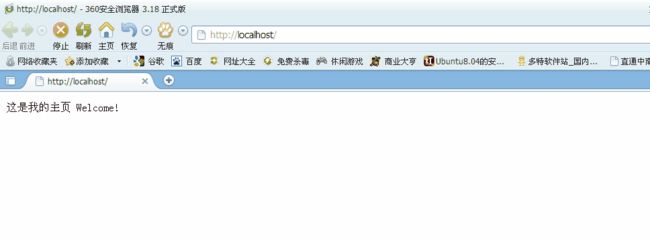IIS+花生壳+tomcat:利用免费域名搭建Web站点
http://www.hzqingqing.cn/jishuzhichi/1119.html
先来介绍下iis是什么
iis是一种Web(网页)服务组件,其中包括Web服务器、FTP服务器等,主要用于网页浏览、文件传输等,由于iis是微软的,它主要支持asp语言环境.
花生壳的作用只是提供动态域名解析服务,把域名与本地电脑映射起来.
下面就完整的演示下整个搭建过程(在XP系统上):
一、如何安装IIS
1.首先查看要下自己的电脑有没有安装IIS,“开始”--“所有程序”--“管理工具”,在管理工具下看有没有“Internet信息服务”的选项,如果有说明你已经安装了IIS(注意:以前没搞过IIS的,一般是不会有的);可能有的人都找不到“管理工具”这个选项,可在任务栏右键“属性”--“[开始]菜单”--点击下面的“自定义按钮”--在新的选项卡选择“高级”--在[开始]菜单项目中,找到“系统管理工具”,选择第二个或第三个选项就可以在“开始”里面找到它了.
2.安装IIS
a.首先要有IIS安装程序或XP的安装光盘,可以到网上下一个IIS下来,要是实在不想下,可以到ftp://chaozhichen184.gicp.net下载IIS5.1(这是我自己的ftp服务器,可能在晚上才会开),本来想直接传的,文件大了点.
b.打开“控制面板”--“添加或删除程序”-- 在左边栏选择“添加/删除Windows组件”
c.把第二个“Internet信息服务(IIS)”前面勾上,点击“下一步”,会弹出如下窗口
然后点击“浏览”,找到解压后的IIS安装文件目录,然后选中里面的文件“打开”,最后“确定”
在安装的过程中,可能会不断的重复上述过程,还可能出现如下情况
点击“取消”
点击“是”,多重复几次就是了,直到出现如下界面,就证明你IIS基本安装成功了.
另外还讲一下的就是,如果想用ftp服务的,在Windows组件向导中,选中“Internet信息服务(IIS)”--点击下边的“详细信息”按钮
在最后一个选项“文件传输协议(ftp)服务”前打上勾,点击“确定”,最后又回到前面的安装步骤,直到安装成功
3.IIS配置
a.打开“管理工具”--“Internet信息服务”
看到了吧,下面有一个“网站”和FTP站点
b.配置面板中的“网站”选项
选择“网站”--“默认网站”,点击右键“属性”
这个里面基本不用改什么,描述可以自己起个名字
IP的话如果选择(全部未分配),那么呆会测试可以采用三种方式访问
如果指定一个IP的话,呆会访问这只能用这个IP去访问
c.配置面板中的“主目录”选项
本地路径可以随便指定,其它也不用改
d.设置“文档”,即设置访问的首页面
像首页面是名index.html,而它里面又没有,就新建一个,把它移到顶层来
e.最后来开启服务,选中“网站”--右键“开启”,在这里启动的时候可能又会遇到问题,它可能会弹出服务启动不了的信息。
解决办法:“控制面板”--添加删除程序,在打开的面板中,把最上面的“显示更新”勾上,在WindowsXP-软件更新中找到KB2290570(网上有的说是KB939373,但我里面没有,百度了好久没解决,后来Google一下就找到了,建意技术性的东西还是google),删除就可以了,再开启服务应该就No Problem了.
f.下面再来测试下
在地址栏输入:http://localhost、http://192.168.1.102(局域网IP)
http://127.0.0.1
得到如下输出就说明一个简单的Web站点已经搭建成功了
二、注册免费域名与安装花生壳客户端
我想大家应该还不只满足于上面的结果吧,你的那个页面别人在外网是访问不到的,如果有域名就可以做到.
1.先注册一个花生壳账号(这应该不用说了吧,嘿嘿)
2.注册免费域名
a.首先进入花生壳官网http://www.oray.com
b.点击导航上的“免费域名”
 [/align]
[/align]
c.点击“100多种的后缀”,再选择后面的“免费域名”
在方框中输入你要注册的域名,并在下面“专业域名选择一个”勾上,查询
如:
然后跳到登陆界面,最后注册成功
3.下载花生壳客户端并安装
到这个页面去下载http://www.oray.com/peanuthull/,这个也不说了.
4.安装成功后登陆客户端,如下
三、将IIS与花生壳配合使用,实现刚才页面的外网访问
1.“网站”选项配置如下
描述可以随便自己定,这个没关系的;IP的话现在选择局域网的IP;后面的“高级”按钮,添加主机头名,即刚才申请的域名
2.“主目录”、“文档”中的内容不用改,与前面的相同
3.这也是里面比较关键的一步,进行路由器设置,这个我就不演示了,看这个上面的做可以了http://oray.0755ok.net/news/news_94.shtml
4.最后再来测试一下

呵呵,要是不放心也可用别人电脑试下
四、将自己的Web项目挂到网上去
我想这个才是我们的真正目的啊,嘿嘿.....
1.“网站”选项配置跟第三大步中的1一样
2.“主目录”配置现在选择“重定向到URL”,地址即你的域名
3.“文档”即设置默认文档,视自己的项目情况而定吧
4.设置tomcat服务器,大家都知道tomcat的端口号为8080(一般),而http的端口号为80,为了使访问项目时不用输入端口号,可以在tomcat配置文件修改port为80,然后我想直接访问域名就是我的项目首页呢?其实也只要在tomcat配置文件server.xml文件的
- <Host name="localhost" appBase="webapps"
- unpackWARs="true" autoDeploy="true"
- xmlValidation="false" xmlNamespaceAware="false">
<Host name="localhost" appBase="webapps"
unpackWARs="true" autoDeploy="true"
xmlValidation="false" xmlNamespaceAware="false">
这段后面加入
- <Context path="" docBase="项目名" reloadable="true"/>
<Context path="" docBase="项目名" reloadable="true"/>
这个项目是已经在tomcat的webapps下了
tomcat的具体配置可以看这篇文章:
http://yaojialing.javaeye.com/blog/581940
5.把tomcat的端口定义为80后,相当于把本地网站的端口占用了,本地网站起到一个映射的作用,实际交给tomcat处理了(不知理解的对不对,希望高手指点).因此访问的时候要把IIS中的“网站”服务给停掉,才能启动tomcat,然后访问.
6.停掉IIS网站服务,开启tomcat,看下自己的劳动成果...
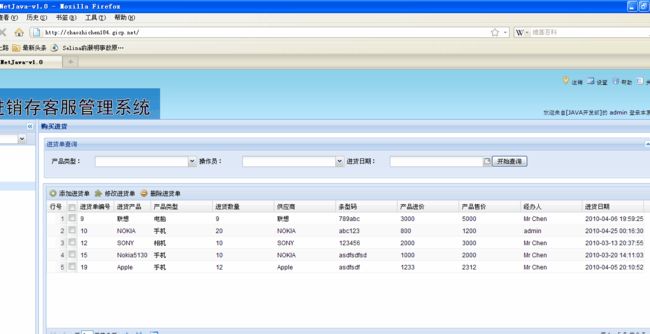
哎,以前不知道怎么搭建这么一个平台,今天终于搞定了,希望对这方面感兴趣的人有所助,对于这个东西我也只会用,不懂里面的原理,感觉网络这东西真的太神奇了......
=======
http://wenku.baidu.com/view/92c0da45b307e87101f696e7.html
http://www.docin.com/p-51534965.html
http://hi.baidu.com/xghzlg/blog/item/e6edc6f1441304cf7931aab3.html
http://blog.csdn.net/wanglang3081/article/details/7210579
http://crazycoder.cn/WebServer/Article175561.html
1、申请花生壳 免费域名,并激活花生壳服务。如:test.vicp.net
2、修改C:\ Tomcat5.5\conf目录下server.xml配置文件。
Java代码
1.【第一步】
2. 一般我们部署系统后都有带8080端口才能访问,那如何不输入端口就能访问系统呢?(http://localhost/test)
3. 如:http://www.csai.cn:80,因为浏览网页服务默认的端口号是80,所以只要输入网址,不用输入“:80”。
4.
5. .修改:<Connector port="8080" 改为 port="80"
6. 这样就完成了,你可以重启后尝试不输入端口了。
7.
8. 【第二步】
9. 完成第一步后还只能内部访问,要想用域名来访问(http://test.vicp.net/test),设置如下:
10. .进入TP-LINK路由器管理界面 > 动态DNS,选择“启动DDNS”,输入用户名密码后点击“登录”。登录成功后免费域名会显示出来。
11. .进入TP-LINK路由器管理界面 > 转发规则 > 虚拟服务器,将80端口映射到服务器的局域网IP(192.168.1.52)。
12. .修改:<Engine name="Catalina" defaultHost="localhost"> 改为 <Engine name="Catalina" defaultHost="test.vicp.net">
13. .修改:<Host name="localhost" 改为 name="test.vicp.net"
14. .进入C:\ Tomcat5.5\conf\Catalina目录,新建"test.vicp.net"目录,然后把"localhost"目录下的host-manager.xml和manager.xml拷贝到"test.vicp.net"目录
以上虽然实现了,但还有个别扭的地方,每次输入域名之后还要加上项目名称test,这样让人很不爽,如何只输入域名http://test.vicp.net/ 就访问系统??,配置如下:
Xml代码
1.<Host name="test.vicp.net" appBase="E:\apache-tomcat-5.5.28\apps"
2. unpackWARs="true" autoDeploy="true"
3. xmlValidation="false" xmlNamespaceAware="false">
4. <Context path="" docBase="E:/apache-tomcat-5.5.28/apps/test" debug="0" reloadable="true" crossContext="true"></Context>
<Host name="test.vicp.net" appBase="E:\apache-tomcat-5.5.28\apps"
unpackWARs="true" autoDeploy="true"
xmlValidation="false" xmlNamespaceAware="false">
<Context path="" docBase="E:/apache-tomcat-5.5.28/apps/test" debug="0" reloadable="true" crossContext="true"></Context> 注意:appBase 默认是webapps,我改成了"E:\apache-tomcat-5.5.28\apps", 新建的apps这个文件夹等同于webapps,为什么这样设置,因为设置了<Context ..> 会导致 Tomcat servlet加载两次。
因为test应用本来就放在Tomat的默认webapp目录下( tomcat在启动时肯定会加载1次),然后又在server.xml中做了配置,为了达到访问根就可以访问test应用(这样 tomcat就又加载1次);结果, Tomcat就会加载两次。
解决办法:
办法1、不要将 test 应用放在Tomat的默认部署在webapp目录下,用eclipse部署test到webapps,然后把webapps下的test剪切到apps目录,然后在server.xml中修改docBase的值为test应用在新位置的绝对路径就可以了(docBase="E:/apache-tomcat-5.5.28/apps/test");
办法2、删除掉server.xml中 Context 的手动配置,这样就不会加载两次,因为test应用在webapp下,所以在访问时,就只能是:http://ip:port/test 这样来访问了。
OK,是不是一切都好了,恭喜你。
如果,做完这些部署后,外网访问还有问题的话,请关系windows防火墙即可!