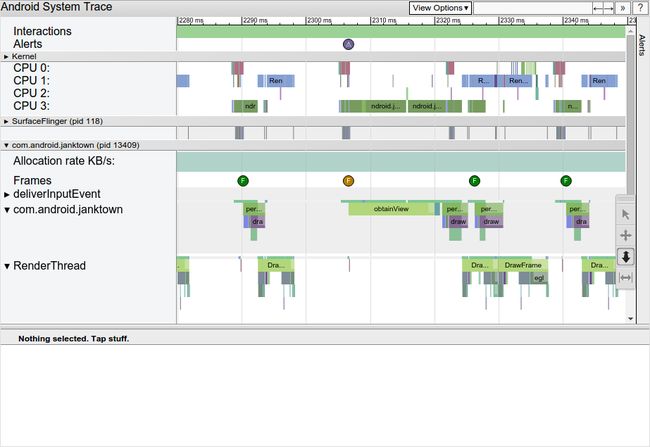使用Systrace分析UI性能
使用Systrace分析UI性能
转自http://www.devtf.cn/?p=1117
开发应用的时候,应该检查它是否有流畅的用户体验,即60fps的帧率。如果由于某种原因丢帧,我们首先要做的就是知道系统在做什么(造成丢帧的原因)。
Systrace允许你监视和跟踪Android系统的行为(trace)。它会告诉你系统都在哪些工作上花费时间、CPU周期都用在哪里,甚至你可以看到每个线程、进程在指定时间内都在干嘛。它同时还会突出观测到的问题,从垃圾回收到渲染内容都可能是问题对象,甚至提供给你建议的解决方案。本文章将介绍如何导出trace以及使用它来优化UI的办法。
总览
Systrace可以帮助你分析应用在不同Android系统上的运行情况。它将系统和应用的线程运行情况放置在同一条时间线上分析。你首先需要收集系统和应用的trace(后面会告诉你怎么做),之后Systrace会帮你生成一份细致、直观的报告,它展示了设备在你监测的这段时间内所发生的事情。
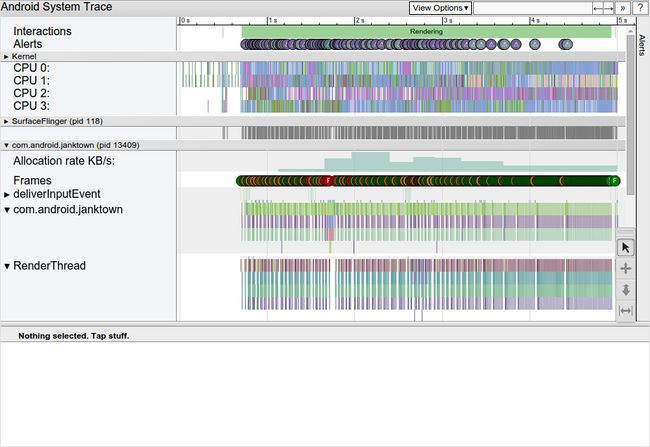
图1. 连续滑动应用5秒的Trace,它并没有表现得很完美。
图1展示了应用在滑动不流畅的时候生成的trace。默认缩放成全局显示,你可以放大到自己所关注的地方。横轴代表着时间线,事件记录按照进程分组,同一个进程内按线程进行纵向拆分,每个线程记录自己的工作。
在本例中,一共有三个组:Kernel, SurfaceFlinger, App,他们分别以包名为标识。每个应用进程都会包含其中所有线程的记录信号,你可以看到从InputEvent到RenderThread都有。
生成Trace
在获取trace之前需要做一些启动工作。首先,设备要求API>=16(Android 4.1),之后通过正常的Debug流程(开启调试、连接工作环境、安装App)连接设备。由于需要记录磁盘活动和内核工作,你可能需要root权限。不过大部分时候你只要能够正常Debug即可。
Systrace 可以通过命令行或者图形界面启动,本篇文章重点介绍通过命令行使用Systrace。
在Android 4.3及以上的系统中获取trace
在4.3以上的系统获取Trace步骤:
1. 保证设备USB连接正常,并可以debug;
2. 在命令行中设置选项,开启trace,比如:
$ cd android-sdk/platform-tools/systrace
$ python systrace.py --time=10 -o mynewtrace.html sched gfx view wm你可以通过Systrace选项来了解更多命令行选项
在Android 4.2及以下的系统中获取trace
在4.2及以下的系统中高效地使用Systrace的话,你需要在配置的时候显式指定要trace的进程种类。一共有这两类种类:
- 普通系统进程,比如图形、声音、输入等。(通过tags设置,具体在Systrace命令行中有介绍)
- 底层系统进程,比如CPU、内核、文件系统活动。(通过options设置,具体在Systrace命令行中有介绍)
你可以通过以下命令行操作来设置tags:
- 使用 –set-tags选项:
$ cd android-sdk/platform-tools/systrace
$ python systrace.py --set-tags=gfx,view,wm- 重启adb shell来trace这些进程:
$ adb shell stop
$ adb shell start你也可以通过手机上的图形界面设置tags:
1. 在设备上进入设置> 开发者选项 > 监控 > 启用跟踪(部分手机上没有这个选项);
2. 选择追踪进程类型,点击确认。
注意: 在图形界面中设置tag时adb shell不用重新启动。
在配置完tags后,你可以开始收集操作信息了。
如何在当前设置下启动trace:
- 保证设备的usb连接正常,并且可以正常debug;
- 使用低系统等级的命令行选项开启trace,比如:
$ python systrace.py --cpu-freq --cpu-load --time=10 -o mytracefile.html- 在设备上做任何你想让trace记录的操作。
你可以通过Systrace选项来了解更多命令行选项。
分析trace报告
在你获取trace之后你可以在网页浏览器中打开它。这部分内容告诉你怎么通过trace去分析和解决UI性能。
监视帧数
每个应用都有一行专门显示frame,每一帧就显示为一个绿色的圆圈。不过也有例外,当显示为黄色或者红色的时候,它的渲染时间超过了16.6ms(即达不到60fps的水准)。’w’键可以放大,看看这一帧的渲染过程中系统到底做了什么。
提示:你可以按右上角的’?’按钮来查看界面使用帮助。
单击该帧可以高亮它,这时候跟该帧有关的内容会被突出显示。在5.0及以上的系统中,显示工作被拆分成UI线程和Render线程两部分;在5.0以下的系统中,所有的显示工作在UI线程中执行。
点击单个Frame下面的组件可以看他们所花费的时间。每个事件(比如performTraversals)都会在你选中的时候显示出它们调用了哪些方法及所用的时间。
调查警告事件
Systrace会自动分析事件,它会将任何它认为性能有问题的东西都高亮警告,并提示你要怎么去优化。
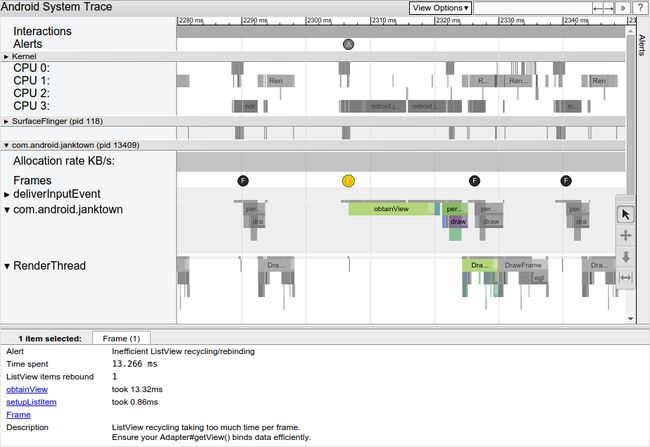
图3. 选择一个被高亮帧,它会显示出检测到的问题(回收ListView消耗时间太长)。
在你选择类似图三中的问题帧之后,它就会提示你检测出的问题。在这个例子中,它被警告的主要原因是ListView的回收和重新绑定花费太多时间。在Systrace中也会提供一些对应链接,它们会提供更多解释。
如果你想知道UI线程怎么会花费这么多时间的话,你可以使用TraceView,它会告诉你都是哪些函数在消耗时间。
你可以通过右侧的’Alert’选项卡来查看整个trace过程中发生的所有问题,并进行快速定位。
图4. 点击Alert选项卡
你可以将Alert面板中的问题视为需要处理的bug,很有可能每一次微小的优化能够去除整个应用中的警告!
应用级别调试
Systrace并不会追踪应用的所有工作,所以你可以在有需求的情况下自己添加要追踪的代码部分。在Android 4.3及以上的代码中,你可以通过Trace类来实现这个功能。它能够让你在任何时候跟踪应用的一举一动。在你获取trace的过程中,Trace.beginSection()与Trace.endSection()之间代码工作会一直被追踪。
下面这部分代码展示了使用Trace的例子,在整个方法中含有两个Trace块。
public void ProcessPeople() {
Trace.beginSection("ProcessPeople");
try {
Trace.beginSection("Processing Jane");
try {
// 待追踪的代码
} finally {
Trace.endSection(); // 结束 "Processing Jane"
}
Trace.beginSection("Processing John");
try {
// 待追踪的代码
} finally {
Trace.endSection(); // 结束 "Processing John"
}
} finally {
Trace.endSection(); // 结束 "ProcessPeople"
}
}注意:在Trace是被嵌套在另一个Trace中的时候,endSection()方法只会结束理它最近的一个beginSection(String)。即在一个Trace的过程中是无法中断其他Trace的。所以你要保证endSection()与beginSection(String)调用次数匹配。
注意:Trace的begin与end必须在同一线程之中执行!
当你使用应用级别追踪的时候,你必须通过-a或者-app=来显式地指定应用包名。可以通过Systrace指南查看更多关于它的信息。
你在评估应用的时候应该开启应用级别跟踪,即使当你没有手动添加Trace信号。因为很多库函数里面是有添加Trace信号的(比如RecyclerView),它们往往能够提供很多信息。