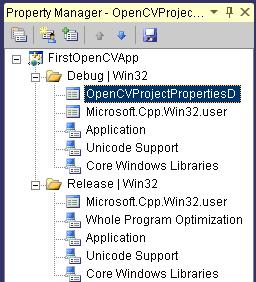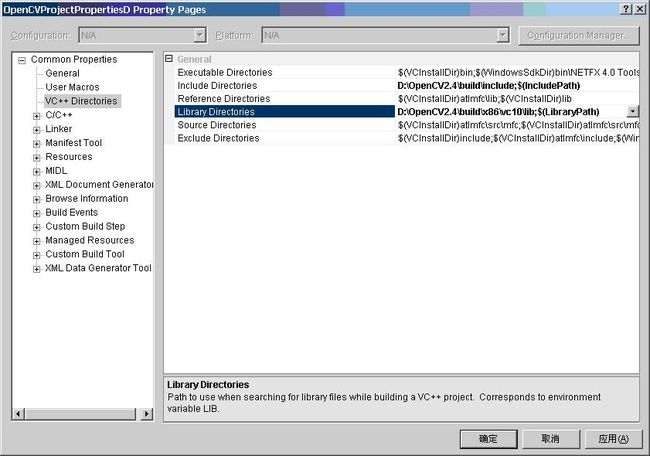OpenCv2.4在vs2010下配置过程
1. 下载当前最新的OpenCV版本,下载地址:
http://sourceforge.net/projects/opencvlibrary/files/opencv-win/2.4.0/
下载上面链接列表中的OpenCV-2.4.0.exe即可。
2. 安装OpenCV。在D盘上创建一个目录D:\OpenCV2.4(根据自己情况设定),再双击上一步下载的OpenCV-2.4.0.exe,选择安装到D:\OpenCV2.4即可。
OpenCV-2.4.0.exe实际上是一个自解压包,这个过程实际上就是将OpenCV相关的文件解压到D:\OpenCV2.4目录下而已。完成后的情形:
图1
说明:
解压到D:\OpenCV2.4目下,其实只有一个opencv这样的子目录,在opencv子目录下才可以看到上图右边所列的各种文件夹和文件。为方便起见,opencv下所有的内容直接移动到D:\OpenCV2.4这个目录下,并删除了opencv子目录。当然你可以首先不用创建D:\OpenCV2.4这个目录,而是直接将OpenCV-2.4.0.exe解压到D盘根目录下,完成后会在D盘根目录下多出一个opencv子目录,这时你可以根据自己的需要修改opencv这个目录名,比如将其改为:OpenCV2.4
3. 安装C++开发环境。在Windows上有很多C++开发环境可以使用,比如QT、Eclipse等等,当然最常用的还是微软的VisualStudio,我们不妨用比较新的VisualStudio 2010,其安装过程详见:
体验安装和破解VS2010 Professional
4. 环境配置。这一步要做一些工作,比较很重要。
a) 创建环境变量OPENCV_DIR
图2
D:\OpenCV2.4就是我们安装OpenCV的目录
b) 设置path环境变量
图3
在path环境变量的最后,我们增加了以下内容:
;%OPENCV_DIR%\build\x86\vc10\bin;%OPENCV_DIR%\build\common\tbb\ia32\vc10
c) 启动VS2010,创建一个项目。本文主要目的是为了说明OpenCV的开发环境搭建,所以准备创建一个相对简单的项目,读者如果对VisualStudio环境比较熟悉,可以根据自己的情况,选择创建其它类型的项目。为此,选择菜单File/ New / Project,情形如下:
图4
选中Win32 ConsoleApplication,然后给出:
项目名称(Name):FirstOpenCVApp
文件保存位置(Location):E:\Workspace\CPP
解决方案名称(Solution name):OpenCV
以上内容皆可以根据自己的情况,随意修改。其它的东西接受缺省值,然后点击OK按钮,出现:
图5
Applicationtype请选中Consoleapplication;Additionaloptions请选中Emptyproject。Precompledheader这个选项和Windows平台有关,由于我们准备创建符合ANSIC++标准的代码,因此,我们不需要选中它。到此,点击Finish按钮,即完成解决方案和项目的创建。
d) 到目前为止,Visual Studio还不知道OpenCV相关的库和头文件在什么地方,我们当然可以每次新建项目时,都为其指定OpenCV的头文件、库所在的目录,但这显然是比较啰嗦的事情,为此,我们可以创建PropertySheet,以便可以让以后的项目重复使用。选择菜单View/ Other Windows / Property Manager,出现:
图6
选中上图中的Debug | Win32,点击右键,并从弹出菜单中选中AddNew Project Property Sheet,则出现:
图7
如上图为新建的PropertySheet取名为:OpenCVProjectPropertiesD,该名中最后一个字母D表示是debug版本,并将其保存在解决方案的根目录E:\Workspace\CPP\OpenCV\下,然后点击Add按钮,得到:
图8
从上图中右键单击OpenCVProjectPropertiesD,并从弹出菜单中选中Properties,则出现:
图9
选中上图中左边的VC++Directories,然后选中右边的IncludeDirectories,点击最右边的小按钮对其进行编辑,
图10
如上图,将D:\OpenCV2.4\build\include目录加入,然后点击OK按钮。
和上面类似,在图9中选择右边的LibraryDirectories,再点击最右边的小按钮对其进行编辑,
图11
选择添加D:\OpenCV2.4\build\x86\vc10\lib,然后点击OK按钮,得到:
图12
e) 添加库文件。点击上图中左边的Linker,再点击其下的Input,再选中右边的AdditionalDependencies,
图13
点击其最右边的小按钮,对其进行编辑:
图14
我们需要将D:\OpenCV2.4\build\x86\vc10\lib目录下所以debug版本的库文件名(.lib之前的字母是“d”)加入进来,如上图。然后点击OK按钮,在点击“确定”按钮即完成对OpenCVProjectPropertiesD这个PropertySheet的配置工作。完成后的情形如下:
图15
f) 在图8中选中Release | Win32,用类似的方式可以创建针对release版本的PropertySheet,不妨取名为OpenCVProjectPropertiesR。其它各步骤都差不多,只是在e)中添加库文件时,记得需要添加的是release版本的库文件(.lib之前没有字母“d”)
图16
g) 完成以上各步骤后,会在E:\Workspace\CPP\OpenCV目录下,生成两个PropertySheet文件,这两个文件以后是可以重复使用的。
图17
5. 编写代码。经过前面几步,开发环境就算安装好了,现在我们写一段代码来验证一下。
右键单击项目FirstOpenCVApp,然后选择弹出菜单中的Add/ New Item,出现
图18
选择C++ File,在Name处填写C++文件的名称main,点击Add按钮就会生成main.cpp这个文件。下面就是main.cpp这个文件的内容:
#include<opencv2/core/core.hpp>
#include<opencv2/highgui/highgui.hpp>
intmain(int argc,char**argv)
{
// read animage
cv::Mat image = cv::imread("D:/lady.jpg");
// createimage window named "Lady"
cv::namedWindow("Lady");
// show theimage on window
cv::imshow("Lady",image);
// wait keyfor 5000ms
cv::waitKey(5000);
return0;
}
6. 按下F5运行,结果正确。这说明环境搭建成功。