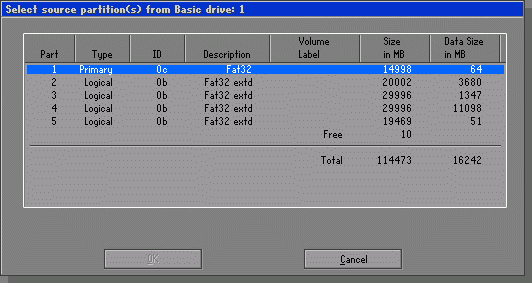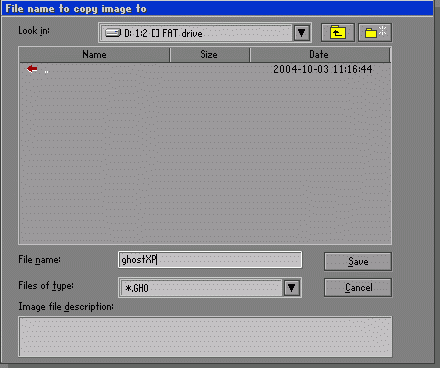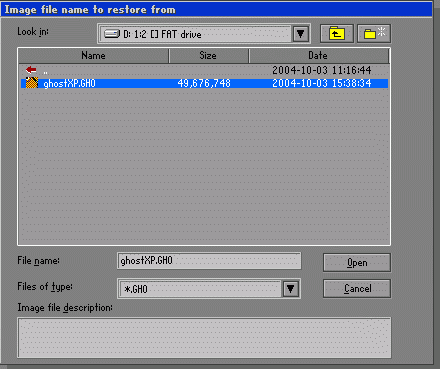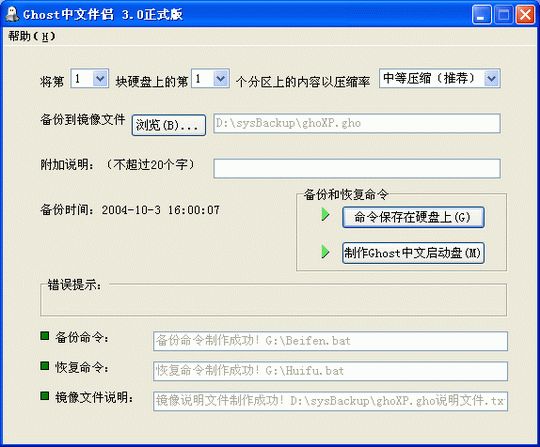十分钟学会分区备份与还原
十分钟学会分区备份与还原
1.备份Windows XP分区
用Ghost进行硬盘分区的备份与还原是平常使用最多的操作。利用它可以将某一分区上的内容备份到一个映像文件中,比如将安装有Windows的系统分区(如C盘分区)备份下来,以后系统损坏后只要5分钟就能从映像文件中快速恢复。下面以当前最流行的Ghost 8.0版为例上机演示,假设只有一块硬盘,Windows XP安装在C盘中,电脑中还有一个D分区,并且还有5GB左右的磁盘空间。
第一步:Ghost 8.0有两个版本,其中“Ghost.exe”是在DOS下运行的,“Ghost32.exe”是在Windows下运行的。直接将它们保存在D盘Ghost目录中,分区备份与还原要用到“Ghost.exe”。
第二步:准备一张DOS启动软盘,如果没有请到http://www.mirrors.org/archived_software/www.bootdisk.com/winfiles1/bootme.exe下载DOS启动软盘制作工具,放入软盘,双击下载的bootme.exe即可制作Windows Me启动盘。用启动软盘重启电脑,在出现DOS提示符后,输入:
d:(按回车,切换至D分区)
cd ghost(按回车,进入Ghost目录)
ghost(按回车,执行Ghost程序)
首先会出现一个提示框,直接按回车键即可进入Ghost主界面。
老鸟支招
vFloppy让你丢掉软盘
软盘是上个世纪的东东了,用起来很不方便,推荐各位菜鸟使用“虚拟启动软盘”(vFloppy)在硬盘中虚拟一个软驱(下载地址:http://nj.onlinedown.net/down/vfloppy.rar)。下载后将其解压缩到“D:vfloppy15”文件夹,然后双击运行“vFloppy.exe”,单击“映像文件”最后面的选择映像文件路径图标,选择“D:vfloppy15”中的“BOOTDISK.img”文件打开,最后单击“应用”按钮即可。这样在电脑启动到启动菜单时,会出现一个“由虚拟启动软盘启动”的项(如果是英文版的XP,此项显示为乱码,但不影响操作),选择它即可启动到DOS。
第三步:按小键盘上的上下左右箭头键,依次选择“Local(本地)→Partition(分区)→To Image(生成映像文件)”项(见图1),按回车键打开“Select local source drive by clicking on the drive number”(选择本地源驱动器)窗口。电脑上所有的磁盘都将在这个窗口中显示出来(见图2)。
第四步:本例中只有一个硬盘,默认为选中状态,所以直接按回车键即可,这时将显示这块硬盘上所有的分区信息(见图3)。
第五步:这时,一定要清楚备份的是哪个分区上的系统。本例Windows XP安装在C盘上(1 Primary),所以选中“1 Primary”(如图3所示,“Part”中的1、2、3等数字,分别代表硬盘的C、D、E等分区)使其高亮显示并回车(如再次回车则取消选择),按Tab键切换到“OK”按钮(此时“OK”将显示为白色字体,表示该按钮现在是激活状态),按回车键打开保存对话框(见图4)。
第六步:这个对话框用来设置映像文件保存的位置。首先按Tab键切换到“Look in”项上(选中的项目将被一个白色方框圈着),按回车键,然后从打开的下拉列表中选择一个磁盘分区(如本例中选的是“D”分区)并回车。在下面的列表框中,按上下箭头键选中这个分区下的某个文件夹,映像文件将被保存在这个文件夹中(最好事先建立一个空文件夹专门用来存放映像文件)。按Tab键切换到“File name”文本框中并输入任意文件名。不过,为了便于记忆,最好选择一个有意义的文件名,如本例中将映像文件命名为“ghostXP”(不用输入后缀名,Ghost会自动在文件名后加上“.GHO”后缀),表示这是Windows XP的映像。
老鸟支招
Tab键可按一定次序在界面的各个部件中跳转,如果不小心多按了一次跳过了想要选择的部件,这时可按下Shift+Tab键,它又会反方向跳转回来。
第七步:按Tab键切换到“Save”按钮,按回车键,将出现一个提示框(见图5),询问是否要压缩映像文件。“No”表示不压缩,“Fast”表示快速压缩,“High”表示高度压缩。如果硬盘空间紧张,希望映像文件小一些,可选择“High”,不过操作时间将会延长。在效率和文件大小之间折中一下,可选择“Fast”。本例中可按Tab键切换到“High”按钮,按回车键,又会弹出一个提示窗口,按“Yes”按钮即可开始映像文件的制作了。
第八步:映像文件制作完成后,还会弹出一个提示框,直接按回车键返回主界面。按上下箭头键切换到“Quit”项,按回车键即可退出Ghost。
2.恢复Windows XP分区
第一步:按照前面所演示的步骤进入Ghost主界面,选择“Local(本地)→Partition(分区)→From Image(从映像文件恢复)”,按回车键打开“Image file name to restore from”选择映像文件窗口。
第二步:选中在上面制作的映像文件ghostXP(见图6)。按Tab键切换到“Open”按钮并按下回车键。
第三步:因为一个GHO文件可以保存多个分区的备份,所以此时Ghost会弹出如图7所示的窗口询问要从GHO文件中的哪一个分区恢复,因为我们制作的ghostXP只有系统分区的备份,因此选中它,按Tab键切换到“OK”按钮并回车。
第四步:之后,Ghost会分析电脑中的硬盘,并出现“Select local destination drive by clicking on the drive number”(请选择目标硬盘)窗口供选择目标硬盘。本例只有一块硬盘,因此选中1号硬盘使其高亮显示,接着按下OK按钮。
第五步:Ghost会分析硬盘中的分区信息,询问要把Ghost备份恢复到哪一个分区,选择第1个分区并按OK按钮(这里最好检查几遍,防止选错分区,造成数据丢失),Ghost会弹出确认窗口,在你检查无误后按下“Yes”按钮(此时如想撤消上面的操作,可按“No”按钮返回主界面),Ghost便会自动开始恢复。
危险!
恢复系统分区时一定要特别注意:映像文件备份的是哪个分区,还原时最好要选择原来的那个分区,不要选错了。恢复映像后,原来分区上保存的所有东西都将丢失,所以一定要将该分区上的重要资料文件预先备份到其他硬盘、光盘或别的存储媒体上。
Ghost中文伴侣帮忙 操作无障碍
通过上面的学习,你会发现使用Ghost并不那么困难,不过我们还有更为傻瓜、简单的方法,那就是利用Ghost中文伴侣软件,在Windows中完成基本设置,然后再进入DOS,只要运行一个命令(同样也是中文显示)即可完成备份或恢复。
Ghost中文伴侣小档案
软件版本:3.0 Build 2003.07.04
软件大小:838 KB
软件性质:免费软件
适用平台:Windows 98/Me/2000/XP
下载地址:http://sccrc.onlinedown.net/down/comghost30.exe
第一步:下载后双击运行,它会默认选择安装到“D:comghost”文件夹。双击桌面上生成的“Ghost中文伴侣”图标启动软件,第一次运行会提示指定“Ghost.exe”路径,单击右上角第一个“浏览”按钮,从打开的对话框中找到“Ghost.exe”文件即可(建议将“Ghost.exe”文件复制到“D:comghost”,使其与Ghost中文伴侣处于同一文件夹中)。
第二步:进入软件主界面后,首先选择“将第1块硬盘上的第1个分区上的内容以压缩率中等压缩(推荐)”(以备份第1块硬盘上的C分区为例)。单击“备份到镜像文件”后的“浏览”按钮,设置GHO文件的保存路径和文件名,比如“d:sysBackupghoXP.gho”(见图8)。
第三步:单击“命令保存在硬盘上”按钮,这样在G盘(硬盘的最后一个分区)根目录下会生成备份的批处理文件“beifen.bat”和恢复的批处理文件“huifu.bat”。
老鸟支招
制作的Ghost中文启动盘,还不能在Windows 2000下使用,目前只有在Windows 98 和Windows XP下才能使用它。如果使用的是Ghost 2003,那么需要两张软盘。
第四步:用启动盘重启到DOS,进入G分区,然后运行“beifen.bat”,接着会显示中文提示,告诉你程序将把系统分区备份到哪里,并且询问是否继续。按下Y键就开始自动备份。
危险!
为确保备份的分区无误(特别是有多块硬盘,并且使用Windows 98的情况下,很容易因为盘符交错而产生选择错误),最好在完成备份后,在Windows中用Ghost Explorer查看一下生成的GHO文件是否为要备份分区的内容。
第五步:如果要恢复,同样进入DOS,并运行“huifu.bat”,将会显示提示,确认无误后按Y键即可恢复。
高材生的小灶
1.Ghost的好搭档—Ghost Explorer
在Ghost的安装目录中,双击“Ghostexp.exe”文件启动Ghost Explorer。它能将制作好的GHO映像文件读出并展开,然后就可以像对ZIP压缩包操作一样,对里面的任意文件进行提取和删除,还能增加新文件到GHO中,整个过程都在Windows下完成。
通过“查看→选项”,在“分卷分隔点(MB)”中输入600MB。勾选“自动命名分卷”项,确定后,再单击“文件→编译”打开另存为对话框,输入文件名,单击“保存”按钮开始重新编译,这样就可以将一个上GB大小的GHO文件切割成多个600MB大小的文件,方便刻录到几张光盘中备份。
另外,点击“文件→编译”可对映像文件进行碎片整理,从而优化映像文件,减小映像文件体积,加快恢复速度。
2.打造自动备份与还原系统
利用前面介绍的“虚拟启动软盘”,我们可以制作出一个专门的备份和恢复系统,只要在启动菜单中选择了“由虚拟启动软盘启动”,就会自动出现一个菜单,选择1可以自动将第1块硬盘的第1个分区备份到D盘根目录下的“system.gho”文件中,选择2则可以将“system.gho”文件恢复到第1块硬盘的第1个分区中,省去了在Ghost中的烦琐操作。
第一步:打开记事本,输入如图9所示的内容,并将其保存为“Config.sys”。
第二步:打开记事本,输入如图10所示的内容,将其保存为“Autoexec.bat”。
其中控制备份和恢复的两个重要命令分别为:
ghost -clone,mode=pdump,src=1:1,dst=D:system.gho -z1 -sure(备份第1块硬盘的第1个分区到“D:system.gho”,采用中等压缩,不必询问)
ghost -clone,mode=pload,src=D:system.gh1,dst=1:1 -sure -rb(恢复“D:system.gho”文件到第1块硬盘的第1个分区)
老鸟支招
我们专门制作了“Config.sys”和“Autoexec.bat”文件,同时还提供了Ghost参数的详细解释,你可以到http://www.newhua.com/cfan/200418/autoghost.rar下载。
第三步:用WinImage(下载地址:http://sq.onlinedown.net/down/wibt6136.zip)打开“D:vfloppy15”文件夹中的“BOOTDISK.img”,将“Config.sys”和“Autoexec.bat”文件拖放进右侧窗格替换掉原有同名文件。接着选择“Image→Change format”,在弹出窗口中选择“2.88MB”,然后将Ghost.exe也拖放到右侧窗格进行添加。完成后,单击保存按钮并退出。
第四步:进入“D:vfloppy15”文件夹,双击执行“vFloppy.exe”,单击“映像文件”最后面的选择映像文件路径图标,找到“D:vfloppy15”中的“BOOTDISK.img”重新载入该文件,最后单击“应用”按钮即可。
第五步:重启系统,在启动菜单中选择“由虚拟启动软盘启动”,接着就会出现一个菜单,选择“1.Backup your System”可备份C分区到“D:System.gho”,选择“2.Restore from HD”则将“D:System.gho”恢复到C分区。默认30秒无动作,系统自动进行备份。
老鸟支招
有的朋友会发现,在备份后,不仅有SYSTEM.GHO文件,还会有一个SYSTE001.GHS文件,这是因为Ghost默认的映像文件大小为2GB,超过2GB后映像文件被自动分割,但并不影响使用。