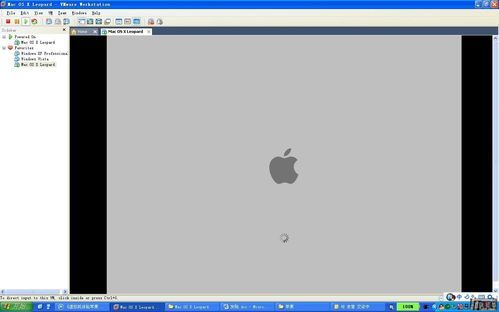- docker windows 安装mysql:8.0.23
kobe_OKOK_
dockerwindowsmysql
dockerwindows安装mysql拉取镜像dockerpullmysql:8.0.23检查dockerimages创建容器dockerrun-p3306:3306--namemysql-vE:/docker_data_map/mysql/mysql-files:/var/lib/mysql-files-vE:/docker_data_map/mysql/conf:/etc/mysql-vE:
- Python如何统治AI世界?一文读懂它的优势与挑战
AI与编程之窗
人工智能python人工智能TensorFlowPyTorchScikit-learnKerasNumPy
一、Python语言介绍1.1Python语言概述Python是一种由GuidovanRossum于1991年首次发布的高级编程语言。其设计理念强调代码的可读性和简洁性,使其成为了许多开发者的首选语言。Python的语法简洁直观,采用了缩进来定义代码块,这与其他使用花括号或关键词的编程语言不同。Python支持多种编程范式,包括面向对象编程、过程化编程和函数式编程,这使得它在各种应用场景中都表现出
- FFmpeg 超级详细安装与配置教程(Windows 系统)
Stuomasi_xiaoxin
人工智能ffmpegaipython深度学习
FFmpeg是一款功能强大的开源多媒体处理工具集,能够进行音视频的编码、解码、转码、混流、推流、滤镜、格式转换等多种操作。本教程将详细介绍如何在Windows系统上安装和配置FFmpeg,并提供一些常用的使用示例,助你从入门到基本掌握。目录什么是FFmpeg?Windows系统下安装FFmpeg️步骤1:下载FFmpeg步骤2:解压文件步骤3:配置环境变量步骤4:验证安装FFmpeg基本使用入门1
- Compose 项目结构与实践——AI教你学Docker
LuckyLay
AI教你学Dockerdocker容器运维
3.5Compose项目结构与实践在实际多容器项目开发、部署和团队协作中,良好的Compose项目结构和管理规范能够大幅提升开发效率、部署一致性与可维护性。下面详细解读Compose项目目录规范、与CI/CD的集成方式、以及版本管理与团队协作的最佳实践。一、项目目录规范1.推荐目录结构一个标准的DockerCompose项目通常包含如下目录与文件:project-root/├──docker-co
- Compose 高级用法详解——AI教你学Docker
LuckyLay
AI教你学Dockerdocker容器运维
3.6Compose高级用法详解DockerCompose除了常规的多服务编排,还支持一系列高级功能,如服务健康依赖、环境切换、配置模板化等。掌握这些技巧,能让你的多容器项目更健壮、更自动化、更易维护。一、depends_on的高级用法与启动顺序1.基本用法depends_on指定服务间的启动顺序,确保依赖的服务优先启动。services:web:depends_on:-dbdb:image:po
- Flutter插件ios_pod
Flutter创建插件的命令创建插件的命令fluttercreate--orgcom.plugin.demo--template=plugin--platforms=android,ios-iswift-ajavaplugin_demoOC引用swift文件.m文件中添加以下代码//以下代码实现OC调用Swift#if__has_include()#import#else//Supportproj
- vue根据链接生成二维码 qrcode
youyu-youyu
vue.jsjavascriptecmascript
vue根据链接生成二维码qrcodejs需求:后端返回一个完整链接,前端根据链接生成一个二维码1、安装qrcode插件npminstallqrcode2、引入qrcode,并且使用完整代码importQRCodefrom'qrcode';//引入生成二维码插件exportdefault{data(){const_this=this;return{qrcodeData:'',optionsObj:{
- Linux 宝塔mysql莫名其妙数据库不见了恢复数据库
起因:宝塔安装的mysql线上运行突然表包括库都不见了,想办法恢复数据库登陆mysqlcd/www/server/mysql/binmysql-uroot-p查看binlog日志是否打开showvariableslike'log_%';log_bin如果为ON则为开启状态,如果开启了才可以进行下一步操作查看下binlog日志列表binlog日志文件目录在/www/server/data目录下sho
- Spring Boot 集成 HikariCP 完整示例教程
SpringBoot集成HikariCP完整示例教程适用版本:SpringBoot3.x,HikariCP5.x|语言:Java17+|数据库:MySQL8.0项目概述本示例演示如何在SpringBoot项目中集成和优化HikariCP连接池,包含完整的配置、使用、监控和最佳实践。1.项目依赖配置1.1Maven依赖(pom.xml)4.0.0com.examplehikaricp-demo1.0
- 影刀RPA+小红书关键词商品采集
微刻时光
RPA加油站rpa人工智能python自动化影刀实战小红书影刀RPA
1.准备工作影刀软件:PC端进行手机管理器设置部署手机端设置好开发者模式能保证电脑与手机正常连接下载程序需要的文件,百度网盘链接:https://pan.baidu.com/s/16gF6mZx1evSU0IjvSfmVSQ?pwd=mqr6提取码:mqr6下载后存放到本地目录适配手机:VivoS6/7最佳其他手机屏幕尺寸6.44英寸最佳需要用户自己连接手机测试如果有问题可加微信,进行定制2.采集
- ArduPilot + Gazebo + Mavros + QGC+遥控器控制实践
我叫蜈蚣你记住
无人机机器人
本文记录了ArduPilot+Gazebo+Mavros+QGC+遥控器的仿真环境配置过程,通过Guided模式控制四旋翼无人机以当前位置为圆心画圆。目录1ArduPilotSITL(SoftwareInTheLoop)环境搭建1.1ArduPilot编译环境安装1.2ROS一键安装1.3Gazebo安装1.4Mavros安装及配置1.5接入遥控器1.6实例:画圆2实机测试环境:Ubuntu20.
- 轮廓高效存取实战笔记
AI算法网奇
python基础python人工智能机器学习
目录补充选项:pickle(Python专用格式)python保存视频的轮廓点,1800个,最高效的存取方式是什么importnumpyasnp#假设contours是一个list,每帧一个listof(x,y)点#比如:contours[帧号]=[(x1,y1),(x2,y2),...]contours=[...]#你的1800帧轮廓数据#转成统一结构,假设每帧点数不一致,需用objectdty
- React-cli
非常難胖
reactreact-cli
安装
[email protected]全局安装create-react-app-V查看版本create-react-appxxxx_xxx创建项目npmrunstart启动项目目录node_modules//第三方依赖的包public//资源目录favicon.ico//左上角的图标index.html//项目首页模板manifast.json//定义app的图标网址主题颜
- Webpack 5 核心机制详解与打包性能优化实践
作者简介:水煮白菜王,一个web开发工程师文章专栏:前端专栏,记录一下平时在博客写作中,总结出的一些开发技巧和知识归纳总结✍。感谢支持目录Webpack5相较于Webpack4的主要改进安装生命周期CompilerHooksusehookswebpack中的loader(转换器)工作原理常用loader自定义loaderwebpack中的plugins(插件)工作原理自定义plugins打包过程加
- React-cli安装
abytecoder
react.jsjavascriptecmascript
react-cli安装ReactCLI是一个用于创建React应用的命令行工具。要安装它,你需要先安装Node.js和npm(Node包管理器)。然后运行以下命令:npminstall-gcreate-react-app这条命令会全局安装create-react-app工具,使你能够通过它快速创建新的React应用。安装完成后,你可以使用以下命令创建一个新的React应用:create-react
- 【记录】Ubuntu安装Mysql
qq_29750461
ubuntulinux运维
本文记录Ubuntu系统下安装Mysql1查看系统信息lsb_release-a2使用apt下载安装Mysql1打开终端,首先更新你的系统包索引,以确保所有包都是最新的sudoaptupdate2安装mysql服务器sudoaptinstallmysql-server(也可以选择对应的mysql-server版本)3查看mysql状态安装完成后sudosystemctlstartmysql//开启
- 鸿蒙设备开发OpenHarmony源码分析之分布式软总线:authmanager/auth_conn.c
你我皆是牛马星人
鸿蒙开发OpenHarmonyHarmonyOSharmonyos分布式c语言openHarmony鸿蒙开发软总线源码分析
往期推文全新看点(文中附带最新·鸿蒙全栈学习笔记)鸿蒙(HarmonyOS)北向开发知识点记录~鸿蒙(OpenHarmony)南向开发保姆级知识点汇总~鸿蒙应用开发与鸿蒙系统开发哪个更有前景?嵌入式开发适不适合做鸿蒙南向开发?看完这篇你就了解了~对于大前端开发来说,转鸿蒙开发究竟是福还是祸?鸿蒙岗位需求突增!移动端、PC端、IoT到底该怎么选?记录一场鸿蒙开发岗位面试经历~持续更新中……一、概述本
- Python获取NTP时间
OneT1me
python开发语言
使用ntplib库,没有的话需要先安装pipinstallntplib然后使用下面的代码获取时间importntplibfromtimeimportctimeclient=ntplib.NTPClient()try:response=client.request('ntp.ntsc.ac.cn')#解析NTP时间戳ntp_time=response.tx_time#将时间戳转换为可读格式reada
- 亚马逊广告进阶指南:什么时候应该提高曝光
观察猿
人工智能
"为什么我的广告曝光量突然下降?""ACOS忽高忽低该怎么稳定?""新品推广到底该激进提价还是保守投放?""竞品ASIN广告效果时好时坏怎么办?""预算有限的情况下如何优先保证核心词曝光?"如果你也在思考这些问题,说明已经迈过了广告投放的初级阶段。今天我们就来聊聊亚马逊广告的曝光量调控艺术——这个直接影响广告成败却最容易被忽视的关键环节。曝光量是基础亚马逊广告的本质是流量争夺战。没有曝光,再精美的
- MySQL使用C语言连接
shilinnull
MySQLmysql
文章目录版本查看以及编译mysql接口介绍初始化链接数据库下发mysql命令mysql_query获取执行结果mysql_store_result获取结果行数mysql_num_rows获取结果列数mysql_num_fields获取列名mysql_fetch_fields获取结果内容mysql_fetch_row关闭mysql链接mysql_closeC语言操作mysql查看连接数代码样例官网下
- 交叉熵损失和负熵似然损失(对分类器有用)
流量留
深度学习人工智能机器学习算法
1.**交叉熵损失(Cross-EntropyLoss)**-**定义**-交叉熵损失是用来衡量分类模型输出的概率分布与真实标签的概率分布之间的差异。假设对于一个分类任务,有\(C\)个类别,模型对第\(i\)个样本的输出是一个概率分布\(\mathbf{p}_i=[p_{i1},p_{i2},\dots,p_{iC}]\),其中\(p_{ic}\)表示模型预测样本属于第\(c\)类的概率。真实标
- mysql启动报错:Can‘t connect to local MySQL server through socket
五月天的尾巴
数据库mysql报错
文章目录一、报错内容二、解决方法一、报错内容在linux上启动mysql时报错[root@localhostbin]#./mysql-uroot-pEnterpassword:ERROR2002(HY000):Can'tconnecttolocalMySQLserverthroughsocket'/tmp/mysql.sock'(2)执行以上命令后报错,并且也没有找到/tmp/mysql.sock
- 大数据系列 | 日志数据采集工具Filebeat的架构分析及应用
降世神童
大数据技术专栏大数据架构
大数据系列|日志数据采集工具Filebeat的架构分析及应用1.Filebeat的由来2.Filebeat原理架构分析3.Filebeat的应用3.1.安装Filebeat3.2.实战采集应用程序日志1.Filebeat的由来 在介绍Filebeat之前,先介绍一下Beats。Beats是一个家族的统称,Beats家族有8个成员,早期的ELK架构中使用Logstash收集、解析日志,但是Logs
- Oreacle(SQL语言基础)
关键词:SQL入门、SQL分类、SQL*Plus、SELECT语句、DML语句、事务控制✅摘要SQL(StructuredQueryLanguage)是关系型数据库的核心操作语言,广泛应用于Oracle、MySQL、PostgreSQL、SQLServer等主流数据库系统中。本文将从SQL的基本分类讲起,详细介绍SELECT查询、DML数据操作语句,并结合SQL工具使用和事务控制机制,每个知识点都
- LeetCode:199. 二叉树的右视图(C++带详细注释)
Axe涛
Leetcode题目二叉树队列数据结构leetcode算法
LeetCode:199.二叉树的右视图(C++带详细注释)/***Definitionforabinarytreenode.*structTreeNode{*intval;*TreeNode*left;*TreeNode*right;*TreeNode(intx):val(x),left(NULL),right(NULL){}*};*/classSolution{public:vectorrig
- HarmonyOS应用开发:SideBarContainer(容器组件)
「已注销」
鸿蒙harmonyos华为list鸿蒙android
提供侧边栏可以显示和隐藏的侧边栏容器,通过子组件定义侧边栏和内容区,第一个子组件表示侧边栏,第二个子组件表示内容区。说明:该组件从APIVersion8开始支持。子组件可以包含子组件。说明:子组件类型:系统组件和自定义组件,不支持渲染控制类型(if/else、ForEach和LazyForEach)。子组件个数:必须且仅包含2个子组件。子组件个数异常时:3个或以上子组件,显示第一个和第二个。1个子
- Python实例题:基于 Python 的简单文件管理器
狐凄
实例python开发语言
目录Python实例题题目要求:解题思路:代码实现:Python实例题题目基于Python的简单文件管理器要求:使用Python构建一个简单的文件管理器,支持以下功能:浏览文件和文件夹创建、删除和重命名文件/文件夹复制、移动和压缩文件/文件夹搜索文件和文件夹查看文件属性和预览文本文件使用tkinter构建图形用户界面。支持多平台(Windows、Linux、macOS)。解题思路:使用tkinte
- AutoScraper: 智能、自动、快速的Python网页抓取利器
AutoScraper简介在当今数据驱动的时代,网页抓取已成为获取大量在线数据的重要手段。然而,传统的网页抓取方法往往需要编写复杂的代码,并且在面对不同网站结构时缺乏灵活性。AutoScraper应运而生,它是一个智能、自动、快速且轻量级的Python网页抓取库,旨在简化网页抓取过程,让数据获取变得更加便捷。AutoScraper的核心理念是"学习"抓取规则。用户只需提供目标网页的URL或HTML
- 【Python入门】极速爬取:用Python Autoscraper库简化网络数据抓取
️极速爬取:用PythonAutoscraper库简化网络数据抓取你是否梦想过能够以闪电般的速度从网上抓取数据,而无需深入了解复杂的爬虫技术?️是否想要一个简单易用的工具,让你快速上手网络爬虫,而不必担心代码的繁琐?如果你的答案是肯定的,那么这篇文章将是你的加速器。让我们一起探索Python的Autoscraper库,学习如何用它来简化网络数据抓取的过程。引言在信息爆炸的时代,能够快速从互联网上抓
- win10企业版2016长期服务版本认证过期怎么办?
Win10企业版2016长期服务版本作为目前最流畅的win10版本,很多同学都安装了这个版本,目前这个版本具有很大的市场占有率,但是这个版本激活比较困难,很多同学收到过认真过期的提示。今天小编就把个问题给大家分享一下。目前win10企业版2016长期服务版本只能用专用密钥激活,今天小编就为大家分享几枚最新可用的Win10企业版2016长期服务版本密钥。如果密钥失效或者不能使用,可以联系小编vx:j
- PHP如何实现二维数组排序?
IT独行者
二维数组PHP排序
二维数组在PHP开发中经常遇到,但是他的排序就不如一维数组那样用内置函数来的方便了,(一维数组排序可以参考本站另一篇文章【PHP中数组排序函数详解汇总】)。二维数组的排序需要我们自己写函数处理了,这里UncleToo给大家分享一个PHP二维数组排序的函数:
代码:
functionarray_sort($arr,$keys,$type='asc'){
$keysvalue= $new_arr
- 【Hadoop十七】HDFS HA配置
bit1129
hadoop
基于Zookeeper的HDFS HA配置主要涉及两个文件,core-site和hdfs-site.xml。
测试环境有三台
hadoop.master
hadoop.slave1
hadoop.slave2
hadoop.master包含的组件NameNode, JournalNode, Zookeeper,DFSZKFailoverController
- 由wsdl生成的java vo类不适合做普通java vo
darrenzhu
VOwsdlwebservicerpc
开发java webservice项目时,如果我们通过SOAP协议来输入输出,我们会利用工具从wsdl文件生成webservice的client端类,但是这里面生成的java data model类却不适合做为项目中的普通java vo类来使用,当然有一中情况例外,如果这个自动生成的类里面的properties都是基本数据类型,就没问题,但是如果有集合类,就不行。原因如下:
1)使用了集合如Li
- JAVA海量数据处理之二(BitMap)
周凡杨
java算法bitmapbitset数据
路漫漫其修远兮,吾将上下而求索。想要更快,就要深入挖掘 JAVA 基础的数据结构,从来分析出所编写的 JAVA 代码为什么把内存耗尽,思考有什么办法可以节省内存呢? 啊哈!算法。这里采用了 BitMap 思想。
首先来看一个实验:
指定 VM 参数大小: -Xms256m -Xmx540m
- java类型与数据库类型
g21121
java
很多时候我们用hibernate的时候往往并不是十分关心数据库类型和java类型的对应关心,因为大多数hbm文件是自动生成的,但有些时候诸如:数据库设计、没有生成工具、使用原始JDBC、使用mybatis(ibatIS)等等情况,就会手动的去对应数据库与java的数据类型关心,当然比较简单的数据类型即使配置错了也会很快发现问题,但有些数据类型却并不是十分常见,这就给程序员带来了很多麻烦。
&nb
- Linux命令
510888780
linux命令
系统信息
arch 显示机器的处理器架构(1)
uname -m 显示机器的处理器架构(2)
uname -r 显示正在使用的内核版本
dmidecode -q 显示硬件系统部件 - (SMBIOS / DMI)
hdparm -i /dev/hda 罗列一个磁盘的架构特性
hdparm -tT /dev/sda 在磁盘上执行测试性读取操作
cat /proc/cpuinfo 显示C
- java常用JVM参数
墙头上一根草
javajvm参数
-Xms:初始堆大小,默认为物理内存的1/64(<1GB);默认(MinHeapFreeRatio参数可以调整)空余堆内存小于40%时,JVM就会增大堆直到-Xmx的最大限制
-Xmx:最大堆大小,默认(MaxHeapFreeRatio参数可以调整)空余堆内存大于70%时,JVM会减少堆直到 -Xms的最小限制
-Xmn:新生代的内存空间大小,注意:此处的大小是(eden+ 2
- 我的spring学习笔记9-Spring使用工厂方法实例化Bean的注意点
aijuans
Spring 3
方法一:
<bean id="musicBox" class="onlyfun.caterpillar.factory.MusicBoxFactory"
factory-method="createMusicBoxStatic"></bean>
方法二:
- mysql查询性能优化之二
annan211
UNIONmysql查询优化索引优化
1 union的限制
有时mysql无法将限制条件从外层下推到内层,这使得原本能够限制部分返回结果的条件无法应用到内层
查询的优化上。
如果希望union的各个子句能够根据limit只取部分结果集,或者希望能够先排好序在
合并结果集的话,就需要在union的各个子句中分别使用这些子句。
例如 想将两个子查询结果联合起来,然后再取前20条记录,那么mys
- 数据的备份与恢复
百合不是茶
oraclesql数据恢复数据备份
数据的备份与恢复的方式有: 表,方案 ,数据库;
数据的备份:
导出到的常见命令;
参数 说明
USERID 确定执行导出实用程序的用户名和口令
BUFFER 确定导出数据时所使用的缓冲区大小,其大小用字节表示
FILE 指定导出的二进制文
- 线程组
bijian1013
java多线程threadjava多线程线程组
有些程序包含了相当数量的线程。这时,如果按照线程的功能将他们分成不同的类别将很有用。
线程组可以用来同时对一组线程进行操作。
创建线程组:ThreadGroup g = new ThreadGroup(groupName);
&nbs
- top命令找到占用CPU最高的java线程
bijian1013
javalinuxtop
上次分析系统中占用CPU高的问题,得到一些使用Java自身调试工具的经验,与大家分享。 (1)使用top命令找出占用cpu最高的JAVA进程PID:28174 (2)如下命令找出占用cpu最高的线程
top -Hp 28174 -d 1 -n 1
32694 root 20 0 3249m 2.0g 11m S 2 6.4 3:31.12 java
- 【持久化框架MyBatis3四】MyBatis3一对一关联查询
bit1129
Mybatis3
当两个实体具有1对1的对应关系时,可以使用One-To-One的进行映射关联查询
One-To-One示例数据
以学生表Student和地址信息表为例,每个学生都有都有1个唯一的地址(现实中,这种对应关系是不合适的,因为人和地址是多对一的关系),这里只是演示目的
学生表
CREATE TABLE STUDENTS
(
- C/C++图片或文件的读写
bitcarter
写图片
先看代码:
/*strTmpResult是文件或图片字符串
* filePath文件需要写入的地址或路径
*/
int writeFile(std::string &strTmpResult,std::string &filePath)
{
int i,len = strTmpResult.length();
unsigned cha
- nginx自定义指定加载配置
ronin47
进入 /usr/local/nginx/conf/include 目录,创建 nginx.node.conf 文件,在里面输入如下代码:
upstream nodejs {
server 127.0.0.1:3000;
#server 127.0.0.1:3001;
keepalive 64;
}
server {
liste
- java-71-数值的整数次方.实现函数double Power(double base, int exponent),求base的exponent次方
bylijinnan
double
public class Power {
/**
*Q71-数值的整数次方
*实现函数double Power(double base, int exponent),求base的exponent次方。不需要考虑溢出。
*/
private static boolean InvalidInput=false;
public static void main(
- Android四大组件的理解
Cb123456
android四大组件的理解
分享一下,今天在Android开发文档-开发者指南中看到的:
App components are the essential building blocks of an Android
- [宇宙与计算]涡旋场计算与拓扑分析
comsci
计算
怎么阐述我这个理论呢? 。。。。。。。。。
首先: 宇宙是一个非线性的拓扑结构与涡旋轨道时空的统一体。。。。
我们要在宇宙中寻找到一个适合人类居住的行星,时间非常重要,早一个刻度和晚一个刻度,这颗行星的
- 同一个Tomcat不同Web应用之间共享会话Session
cwqcwqmax9
session
实现两个WEB之间通过session 共享数据
查看tomcat 关于 HTTP Connector 中有个emptySessionPath 其解释如下:
If set to true, all paths for session cookies will be set to /. This can be useful for portlet specification impleme
- springmvc Spring3 MVC,ajax,乱码
dashuaifu
springjquerymvcAjax
springmvc Spring3 MVC @ResponseBody返回,jquery ajax调用中文乱码问题解决
Spring3.0 MVC @ResponseBody 的作用是把返回值直接写到HTTP response body里。具体实现AnnotationMethodHandlerAdapter类handleResponseBody方法,具体实
- 搭建WAMP环境
dcj3sjt126com
wamp
这里先解释一下WAMP是什么意思。W:windows,A:Apache,M:MYSQL,P:PHP。也就是说本文说明的是在windows系统下搭建以apache做服务器、MYSQL为数据库的PHP开发环境。
工欲善其事,必须先利其器。因为笔者的系统是WinXP,所以下文指的系统均为此系统。笔者所使用的Apache版本为apache_2.2.11-
- yii2 使用raw http request
dcj3sjt126com
http
Parses a raw HTTP request using yii\helpers\Json::decode()
To enable parsing for JSON requests you can configure yii\web\Request::$parsers using this class:
'request' =&g
- Quartz-1.8.6 理论部分
eksliang
quartz
转载请出自出处:http://eksliang.iteye.com/blog/2207691 一.概述
基于Quartz-1.8.6进行学习,因为Quartz2.0以后的API发生的非常大的变化,统一采用了build模式进行构建;
什么是quartz?
答:简单的说他是一个开源的java作业调度框架,为在 Java 应用程序中进行作业调度提供了简单却强大的机制。并且还能和Sp
- 什么是POJO?
gupeng_ie
javaPOJO框架Hibernate
POJO--Plain Old Java Objects(简单的java对象)
POJO是一个简单的、正规Java对象,它不包含业务逻辑处理或持久化逻辑等,也不是JavaBean、EntityBean等,不具有任何特殊角色和不继承或不实现任何其它Java框架的类或接口。
POJO对象有时也被称为Data对象,大量应用于表现现实中的对象。如果项目中使用了Hiber
- jQuery网站顶部定时折叠广告
ini
JavaScripthtmljqueryWebcss
效果体验:http://hovertree.com/texiao/jquery/4.htmHTML文件代码:
<!DOCTYPE html>
<html xmlns="http://www.w3.org/1999/xhtml">
<head>
<title>网页顶部定时收起广告jQuery特效 - HoverTree<
- Spring boot内嵌的tomcat启动失败
kane_xie
spring boot
根据这篇guide创建了一个简单的spring boot应用,能运行且成功的访问。但移植到现有项目(基于hbase)中的时候,却报出以下错误:
SEVERE: A child container failed during start
java.util.concurrent.ExecutionException: org.apache.catalina.Lif
- leetcode: sort list
michelle_0916
Algorithmlinked listsort
Sort a linked list in O(n log n) time using constant space complexity.
====analysis=======
mergeSort for singly-linked list
====code======= /**
* Definition for sin
- nginx的安装与配置,中途遇到问题的解决
qifeifei
nginx
我使用的是ubuntu13.04系统,在安装nginx的时候遇到如下几个问题,然后找思路解决的,nginx 的下载与安装
wget http://nginx.org/download/nginx-1.0.11.tar.gz
tar zxvf nginx-1.0.11.tar.gz
./configure
make
make install
安装的时候出现
- 用枚举来处理java自定义异常
tcrct
javaenumexception
在系统开发过程中,总少不免要自己处理一些异常信息,然后将异常信息变成友好的提示返回到客户端的这样一个过程,之前都是new一个自定义的异常,当然这个所谓的自定义异常也是继承RuntimeException的,但这样往往会造成异常信息说明不一致的情况,所以就想到了用枚举来解决的办法。
1,先创建一个接口,里面有两个方法,一个是getCode, 一个是getMessage
public
- erlang supervisor分析
wudixiaotie
erlang
当我们给supervisor指定需要创建的子进程的时候,会指定M,F,A,如果是simple_one_for_one的策略的话,启动子进程的方式是supervisor:start_child(SupName, OtherArgs),这种方式可以根据调用者的需求传不同的参数给需要启动的子进程的方法。和最初的参数合并成一个数组,A ++ OtherArgs。那么这个时候就有个问题了,既然参数不一致,那


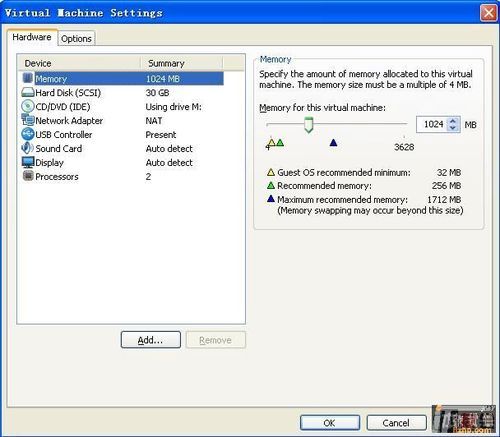
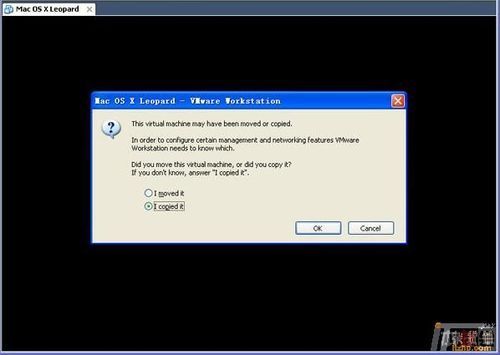 找开之后白苹果,稍等一下(比Windows进系统快些)
找开之后白苹果,稍等一下(比Windows进系统快些)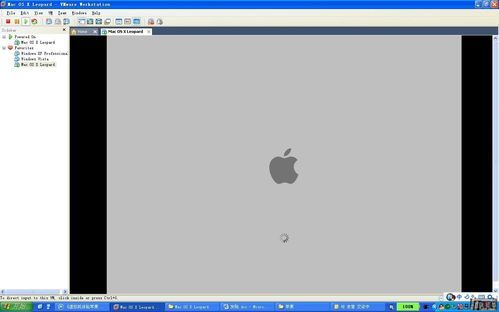



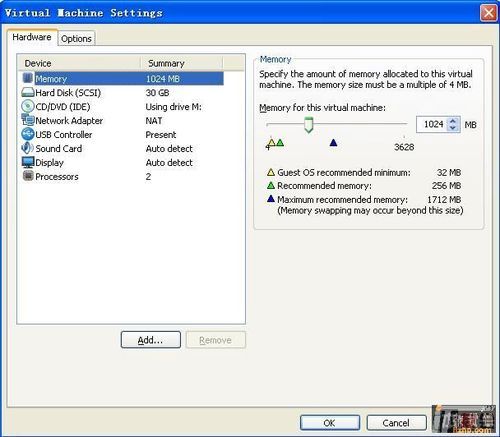
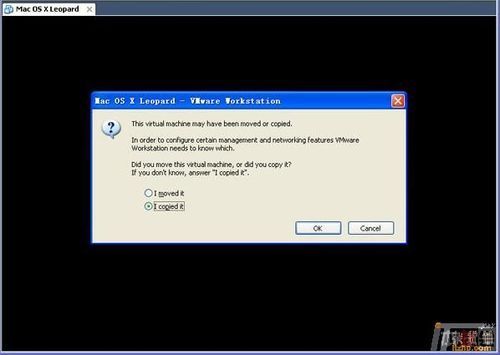 找开之后白苹果,稍等一下(比Windows进系统快些)
找开之后白苹果,稍等一下(比Windows进系统快些)