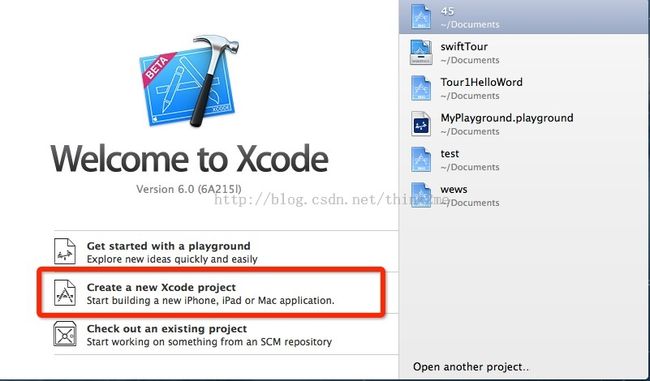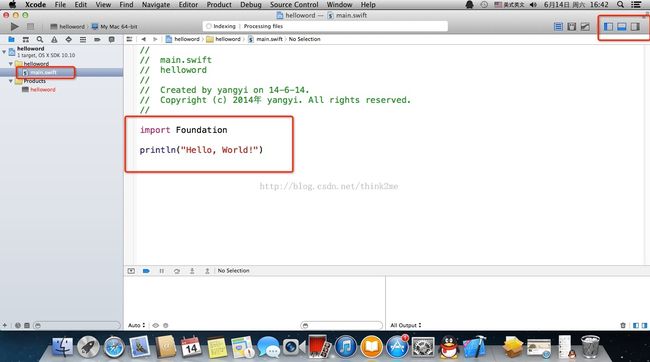swift语言学习-2. 第一次使用Xcode 以及运行hello word
前言
上一节中,主要论述了swift的运行环境以及需要按照的哪些软件配置,这一节,像学习其他语言一样,我们打印输出一个hello word。
1. 打开Xcode
上一节中,我们已经安装了Xcode6,现在我们打开它,一般它在应用程序目录下:
我们双击就可以打开它了。
2. 创建
双击打开后,如图会弹出一个选择框,上需要创建哪些应用程序,右边上最近打开或创建的项目或文件,我们选择红框中的 create a new Xcode project ,来创建一个新的Xcode项目:
3 选择创建的程序类型
因为Xcode既可以创建iOS程序,也可以创建OS X系统的程序,理论上我们应该选择iOS的,但是由于我们是来学习swift语言的,所以我们需要学习基本的swift语法等,我们这时候选择OS X的application:command line tool
4. 填写文件名以及保存
上一步选择OS X的application 为 command line tool 基本的命令类型后,会弹出一个框,让我们填写名字,我们填写hello word,什么语言进行开发,可以使用c,c++等,我们选择swift。
当我们点击next后,会弹出框来让我们保存这个新建的hello word项目,我们直接create,就以hello word为名字保存来一个文件夹,以后我们创建的文件都会在这个文件夹中:
5. 打开主界面
上述几步完成后,就会打开主界面了,打开就是刚才创建的hello word项目,我们在最左侧一步步展开项目文件夹,就会有一个main.swift文件,在右侧红框中,我们把右边栏给影藏,来腾出位置。main.swift已经帮我们创建来一个hello word了。
6. 运行
在main.swift中已经帮我们创建好了,打印hello word的程序,那我们如何运行呢?有两种方式,一是点击左上角的运行按钮,二是快捷键 command+R 就运行了。command 就是windows系统中键盘上的window窗户键。很蛋疼。我们运行下,就可以在下面栏中输出我们需要打印的hello word了。
总结:
由于上第一次使用Xcode,所以这次每步都很详细,下几节,我们着重讲语法和知识点,以后的每个知识点也和这次一样的步骤。