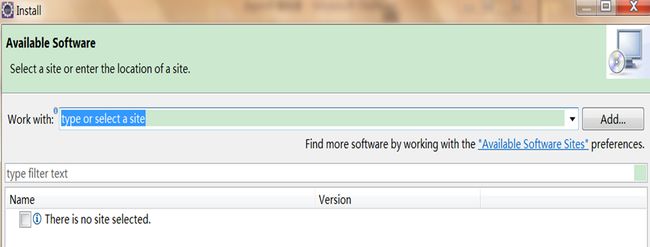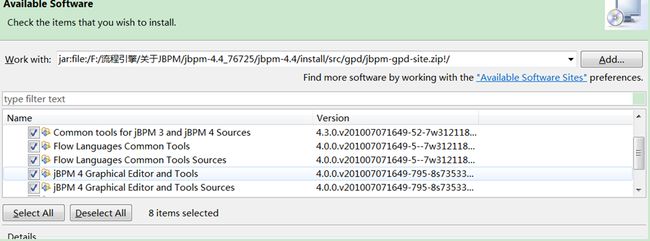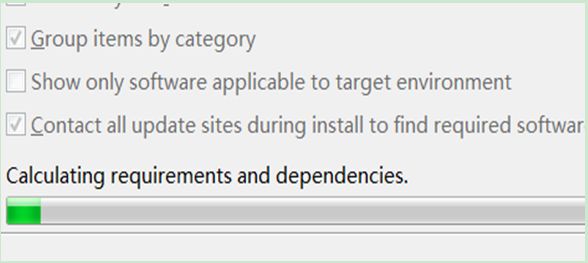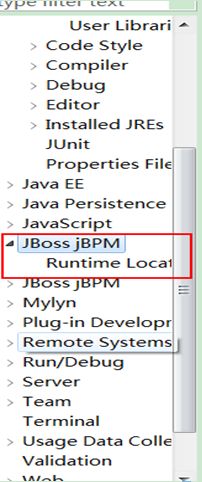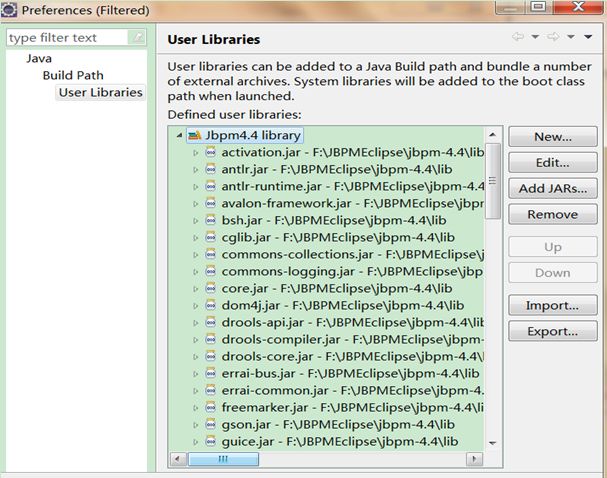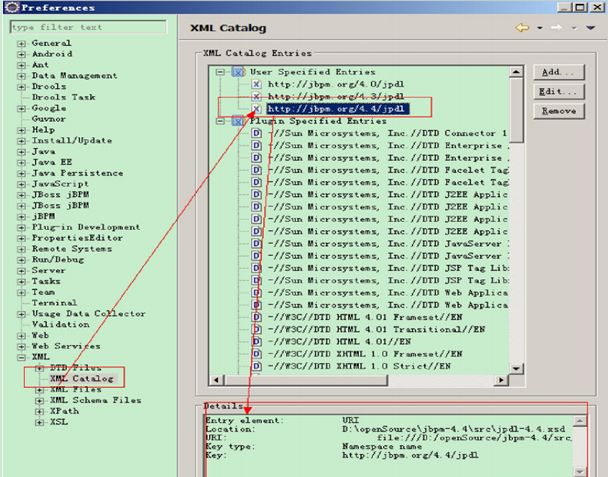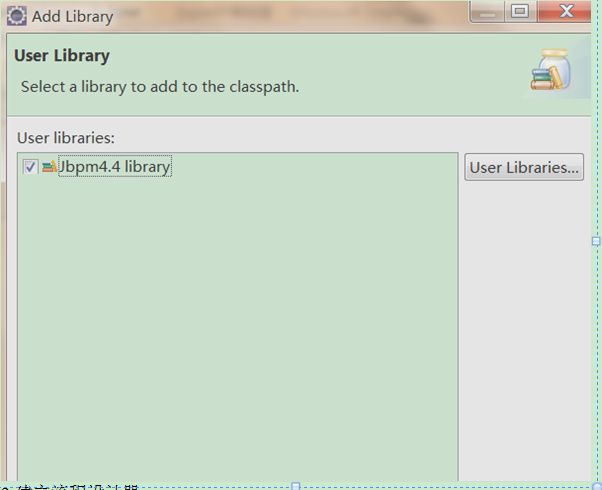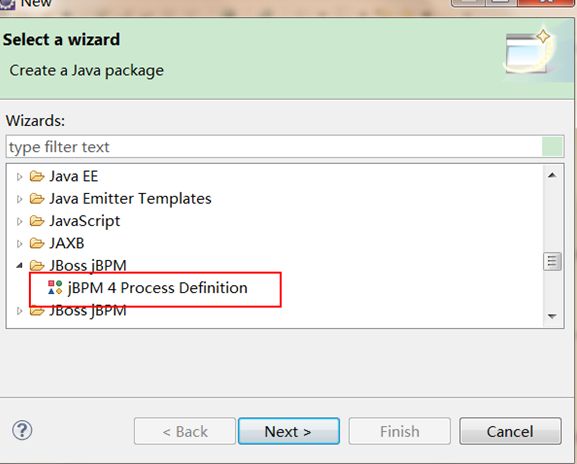JBPM4.4环境搭建
- 第一:安装GPD
- 第二:配置JBPM运行时
- 第三:配置用户library
- 第四:在目录中添加jPDL4 模式
- 通过file ->new ->dynamic web project
- 加入用户自定义的jbpm类库
- 建立流程设计器
要进行jbpm的开发,我们使用eclipse开发。下面逐步介绍环境搭建过程,首先看一下用的软件。
JBPM4.4.zip下载地址:http://sourceforge.net/projects/jbpm/files/jBPM%204/
JDK5或者更高版本,我用的是jdk7
数据库,我用的是mysql,也可以用其它任何hibernate支持的数据库。
GPD(jbpm在eclipse中的流程设计器),建议eclipse在3.6以上安装插件在jbpm4.4解压后的jbpm-4.4\install\src\gpd中的jbpm-gpd-site.zip
安装步骤:
第一:安装GPD
1:选择help ->installnew software
选择add ->archive选择jbpm-4.4\install\src\gpd中的jbpm-gpd-site.zip然后出现呀安装的包,全部选择。然后点击next安装完毕。
注意如果安装过程卡在下面这个界面上,你可以拔掉网线,然后取消这次安装,重新安装就可以过去了。安装完成以后再插上网线。
安装完毕以后在window ->Preferences下出现一个jboss jbpm的选项,记得是一个,我的是因为安装了两个。
第二:配置JBPM运行时
1) 打开windowà preferences
2) 选择 JBoss jBPM --> jBPM 4 --> RuntimeLocations
3) 点击 Add...
4) 在 Add Location 对话框中,输入一个名字,比如 jbpm-4.0 然后点击
Search...
5) 在 Browse For Folder 对话框中,选择你的 jbpm 根目录,然后点击 OK
6) 点击 OK 在 Add Location 对话框中
我这里已经安装过了,不需要重新安装了。
第三:配置用户library
1) 点击窗口 --> 属性(Windows --> Preferences)
2) 选择Java --> 创建路径 --> 用户类库(Java --> Build Path --> User
Libraries )
3) 点击新建(New)
4) 类型名字jBPMLibraries
5) 点击添加JARs(AddJARs...)
6) 找到jBPM 安装程序下的 lib 目录
7) 选择lib 下的所有jar 文件并点击打开(Open)
8) 选择jBPMLibraries 作为入口
9) 重新点击添加 JARs(AddJARs)
10) 在jBPM 的安装程序的根目录下选择 jbpm.jar 文件
11) 点击打开(Open)
12) 在jbpm.jar 下选择源码附件(Source attachment)作为入口
13) 点击编辑(Edit )
14) 在源码附件的配置(Source AttachmentConfiguration)对话框中,点击
目录(ExternalFolder... )
15) 找到jBPM 安装程序下的 src 目录
16) 点击选择(Choose)
17) 点击两次'确定' (Ok)会关闭所有对话框
上面是配置好的用户自定义类库。
第四:在目录中添加jPDL4 模式
如果你想直接编辑 XML 源码, 最好是在你的XML 目录中指定一下模式
(schema),这样当你在编辑流程源码的时候,可以更好的帮助你编写代码。
1) 点击窗口 --> 属性(Windows --> Preferences)
2) 选择XML --> 目录(XML --> CataLog)
3) 点击添加(Add)
4) 添加XML 目录(Add XMLCatalog Entry)的窗口打开
5) 点击map-icon的图标下面的按钮并选择文件系统(File System)
6) 在打开的对话框中, 选择jBPM 安装目录下 src 文件夹中 jpdl.xsd 文件
7)点击打开(Open)并且关闭所有的对话框
最后示范一下如何建立一个jpbm4.4项目
1.通过file ->new ->dynamic web project
2.加入用户自定义的jbpm类库
通过右击项目bulid pach ->add library ->user library选择刚才创建好的类库
3.建立流程设计器
通过右击src->new->other ->jboss jbpm
选择流程定义,然后下一步,完成。就建立好了一个流程设计器,你可以通过xml或者界面的方式直接设计流程定义。
设计好以后在图像界面保存,然后得到一个流程设计图片。如图中的test.png。记得在图像界面保存,如果在xml界面,生成的图像是空白的,这个好像是一个bug吧。
这样整个环境就搭建好了,当然这个是基本的环境,如果想让程序运行还要编写代码,去读取,解释这个xml,在项目中,还经常用到比如spring和struts等框架,需要把他们的包引入。下面会接着讲解一些jbpm的知识,敬请关注。
1:下载ant并安装(配置ant的path环境变量),下载jbpm-4.4.zip
2:找到jbpm-4.4\install\下的build.xml文件并打开,分析ant脚本可以发现
demo.setup.tomcat主要顺序执行了几个脚本:
delete.tomcat
install.tomcat
install.jbpm.into.tomcat
install.hsqldb.server
start.hsqldb.server
create.jbpm.schema
install.examples.into.tomcat
load.example.identitis
start.tomcat
install.eclipse
但实际上只需要一个tomcat就可以,上面的脚本只需要执行
install.jbpm.into.tomcat
install.hsqldb.server
start.hsqldb.server
create.jbpm.schema
install.examples.into.tomcat
load.example.identitis
start.tomcat
3:下载TOMCAT6(tomcat5貌似有点问题),解压至jbpm目录,目录结构如下:
jbpm-4.4\apache-tomcat-6.0.29
4:打开CMD窗口,进入jbpm-4.4\install\目录,顺序执行以下命令
ant install.jbpm.into.tomcat
ant install.hsqldb.server
ant start.hsqldb.server
ant create.jbpm.schema //create table
ant install.examples.into.tomcat //install example.jar to tomcat/lib
ant load.example.identities //add user to jbpm4_id_user;
ant start.tomcat
在执行命令之前需注意以下事项
1: 关于Tomcat
CATALINA_HOME的环境变量值指向jbpm-4.4\apache-tomcat-6.0.29(版本号根据实际情况)
如果出现找不到JAVA_HOME的提示,在catalina.bat中加入set JAVA_HOME=...
2:build.xml里面
找到 <property name="database" 将默认的value改成本机的数据库配置
如mysql,oracle,sybase之类,需要修改jbpm-4.4\install\jdbc下对应的配置文件
找到 <property name="tomcat.version" value 修改成自己的版本号如6.0.29
ant执行成功后重启tomcat,浏览器地址输入http://localhost:8080/jbpm-console,会出现控制台页面