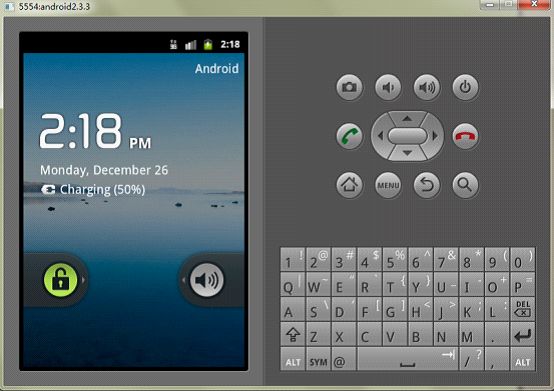Android基础学习-----配置Android开发环境(一)
2 开始配置Java的环境变量
3 新建系统变量JAVA_HOME和CLASSPATH(Jdk安裝在G:\Jdk目录下)
变量名:JAVA_HOME
变量值:G:\Jdk
变量名:CLASSPATH
变量值:.;%JAVA_HOME%\lib\dt.jar;%JAVA_HOME%\lib\tools.jar;
4 修改系统变量中变量名为Path的环境变量(注意各个变量之间要用分号分割)
变量名:Path
变量值:%JAVA_HOME%\bin;%JAVA_HOME%\jre\bin;
5 下载eclipse,因为eclipse不用安装,解压之后直接打开,首次打开会提示选择一个项目的存储路径
6 打开后eclipse后,安装ADT插件,点击Help菜单,选择下面的Install New Software...
7 点击弹出对话框中的Add按钮
8 点击Archive...将下载好的的ADT添加进去
9 按如图配置好后点击Next
10 继续点击Next
11 选中I accept the items of the license agreement,然后点击Finish
12 点击OK
13 点击Restart Now,eclipse会关闭重启
14 重新启动eclipse后,导入Android SDK,选择Window菜单中的preferences选项
15 点击图中的Android选项
16 点击Browse按钮选择Android SDK路径(注意路径的目录名中不能有空格)
17 选择好Android SDK路径后,点击Apply按钮,然后选择一个版本,点击OK按钮
18 开始配置Android模拟器,点击Window菜单下的Android SDK and AVD Manager选项
19 点击New按钮新建一个AVD,填写Name,选择Target选项中的版本,填写Size,选择屏幕大小尺寸Built-in,最后点击Create AVD按钮
20 选择添加好了的AVD, 然后点击Start...按钮
21 点击Launch按钮,等待程序启动,请耐心等待,可能需要几分钟的时间
22 启动好就可以进行下一步的开发