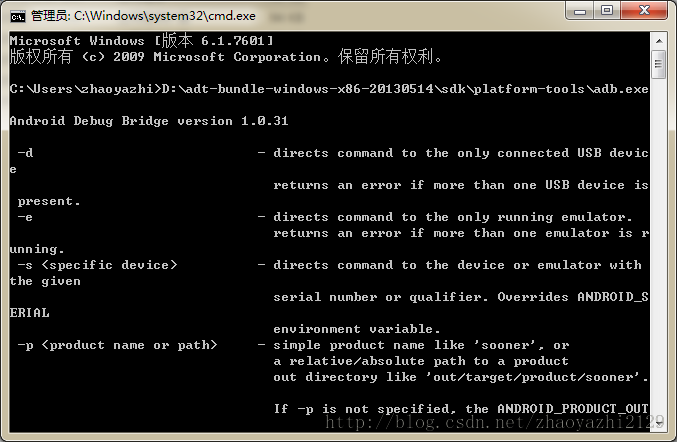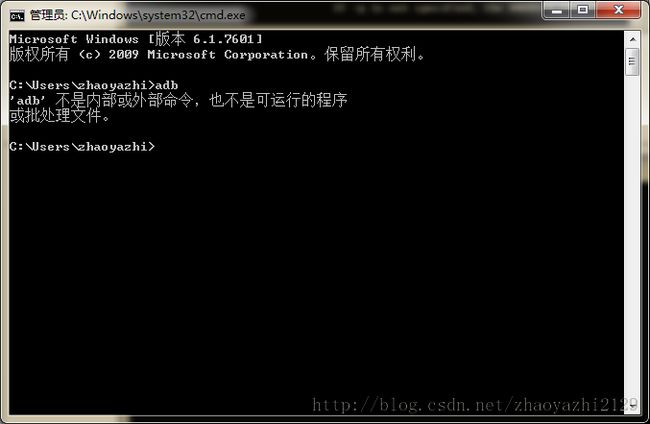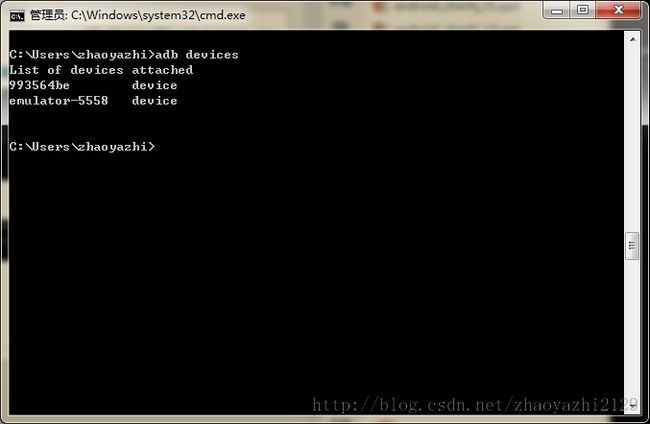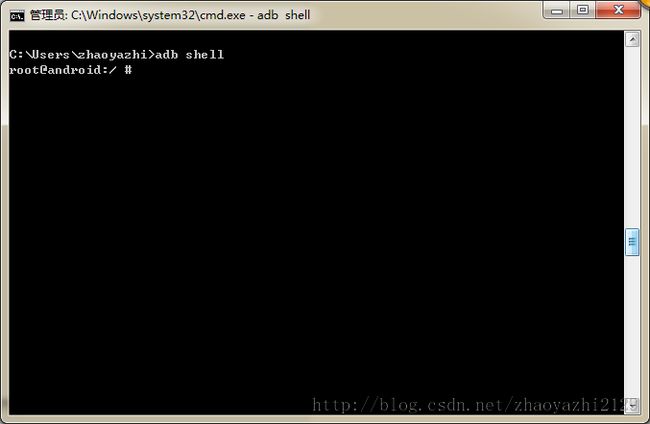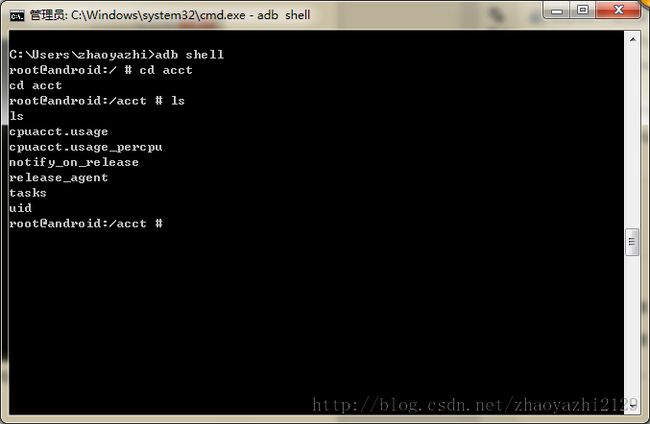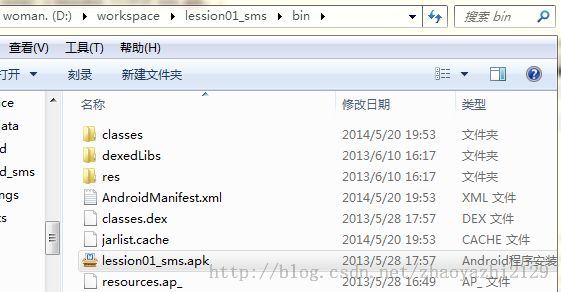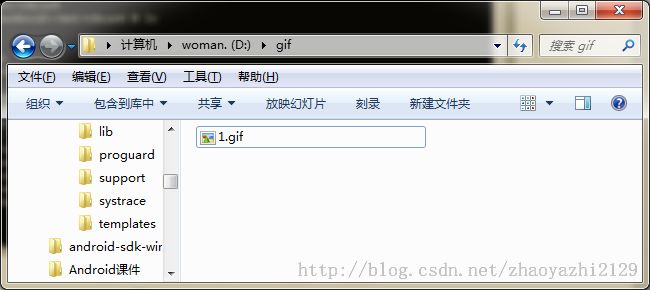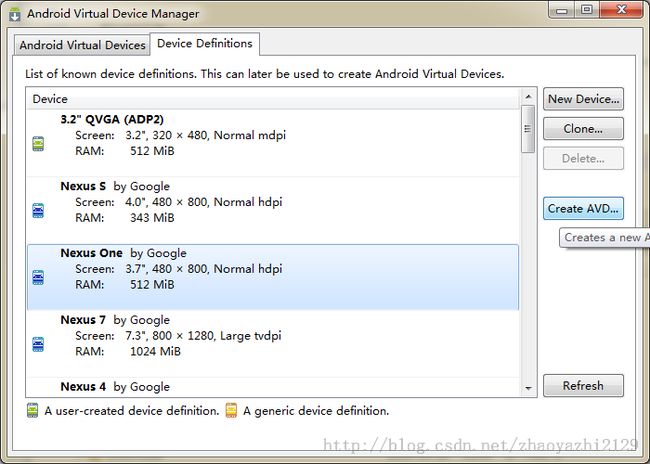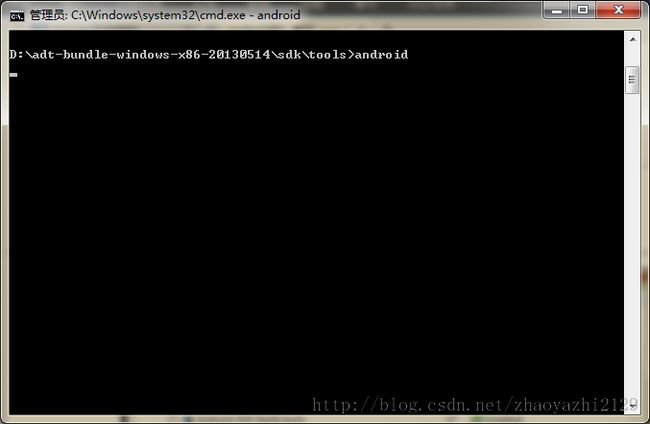赵雅智:android使用adb命令详解附图
adb是一个客户端-服务器端程序,其中客户端是你用来操作的电脑,服务器端是android设备
我们除了用可视化窗口中操作也可以采用cmd命令行进行操作。
在开始菜单的搜索栏中输入cmd打开命令行
在本地找到adb.exe路径(如图1.1),把adb.exe拖到cmd命令行敲击回车显示所有可操作帮助示例(如图1.2)。
图1.1 adb.exe路径
图1.2 adb命令示例
如果不输入adb的正确路径就不能进行正常显示,如图1.3:
图1.3adb未能正确打开
为了保证adb在任何路径下都能使用,我们将adb路径配置到path路径,设置path路径方法为:计算机-属性-高级-环境变量-系统变量-Path。如图1.4。在path里,把adb路径添加到path路径即可(加分号),重启cmd命令行。此时无论在什么路径下,输入adb都可进行操作,如图1.5。
图1.4 设置path路径
图1.5 设置path路径后adb事例显示
以上为其相关的命令使用说明,当然那个如果你的英文足够好的话,其实这些都很简单,当然,如你不太习惯去看这些英文描述的话,那接下来就由我来帮助处理这样的问题吧。有几个重点的命令需要了解:
一、adb devices
列出所有的设备,如图2.1.1
图2.1.1 adb devices列出所有的设备
与之对应的可视化窗口如图2.1.2
图2.1.2可视化窗口列出所有设备
二、adb shell
挂载到linux的空间(只能在有一个模拟器的时候才能挂到linux空间)。如图2.2.1
图2.2.1 adb shell 挂载到linux的空间
Linux命令中,ls为查看目录中的文件、cd /home 进入“/ home”目录,ctrl c退出,根据linux命令操作如图2.2.2
图2.2.2 进入手机目录的acct并查看目录文件
对应的可视化窗口如图2.2.3:
图2.2.3 进入手机目录的acct并查看目录文件的可视化视图
三、adb install xxx.apk
表示对其打包的apk进行安装到设备中,如果有多个设备,我们可以指定设备adb –s emulator-5554 install D:/xxx.apk。
如图2.3.1有一个apk文件,通过cmd命令行对其安装到设备中,如图2.3.2。接下来我们会看到手机设备中多了lession01_sms这样一个程序,如图2.3.3。
图2.3.1 本地apk文件
图2.3.2 用cmd命令行将apk文件安装到手机
图2.3.3 模拟器安装成功的界面
如果同时开启多个设备,cmd命令行同样输入adb install xxx.apk则会报错(如图2.3.4),这样我们就要指定模拟器进行安装。
图2.3.4 两个设备同时开启会报错
此时我们需要制定设备名称,命令行输入adb –s 设备名 install apk文件(如图2.3.5)
图2.3.5多个设备制定apk安装设备
此时在看android设备,lession01_phone就按装成功了,如图2.3.6.
图2.3.6 lession01_phone安装成功
四、emulator –avd advname
启动模拟器 在可视化窗口中选中虚拟设备,在右边工具栏中点击start即可启动对应的模拟器(如图2.4.2)
图2.4.2 可视化窗口启动虚拟设备
五、mksdcard [-l label] <size> [K|M] <file>
创建sdcard。[-l label] 定义SD存储卡磁盘区的卷标名称。<size>用来是指定所创建的SD存储卡的大小,可以是多少千(K)byte或多少百万(M),比如1024M、512K。<file>是所创建SD存储卡的文件路径,如下面范例所示。
范例:创建SD存储卡
C:\android-sdk-windows\tools>mksdcard 512M mycard
C:\android-sdk-windows\tools>emulator -avd avd-api7 -sdcard mycard
Sd卡镜像文件为图2.5.1带lock的文件将模拟器启动的时候自动出现,将模拟器关闭自动消失。
图2.5.1sdcard镜像文件
六、adb push <local> <remote>
把文件导入到sd卡。Local表示为即将导入的文件,remote表示sd卡目录。如图2.6.1所示
图2.6.1将D盘的1.gif导入到mnt下的sdcard
导入文件在可视化串口中为![]() 。
。
七、adb pull <remote> <local>
把文件从sd卡导出。remote表示sd卡中目录,local表示为你需要导入的本地路径。将1.gif导入到d盘gif文件夹下(如图2.7.1)在本地查看导出文件如图2.7.2。
图2.7.1将1.gif导入到d盘gif文件夹
2.7.2在本地文件夹下查看导出文件
导出文件在可视化窗口中中为。
八.android create avd –name android4.2.2 –target 17
创建模拟器
在可视化窗口中为如图2.8.1
图2.8.1创建新模拟器
九、android list avds
列出创建的所有虚拟设备
由于4.0以上版本,android命令只能在tools中打开,此时我们需要把路径指定到tools路径中才能使用android开头的路径,如图2.9.1。
图2.9.1 显示创建的所有avd设备
在上图中我们看到一共创建了3个虚拟设备,在可视化窗口中对应为如图2.9.2
图2.9.2 在可视化窗口中查看创建的所有avd设备
十、android
显示SDK and AVD manager 如图2.10.1,显示结果如图2.10.2
图2.10.1显示SDK and AVD manager
图2.10.2 SDK and AVD manager显示结果
十一、android list targets
列出我们可以使用的 sdk的版本(如图2.11.1)
图2.11.1用命令行列出我们可以使用的 sdk的版本
在可视化窗口中如图2.11.2
图2.11.2用可视化窗口列出我们可以使用的 sdk的版本
十二、ctrl + F11
横竖屏的切换 如图2.12.1和2.12.2
图2.12.1切换前
图2.12.2切换后
转载请注明出处:http://blog.csdn.net/zhaoyazhi2129/article/details/26468089