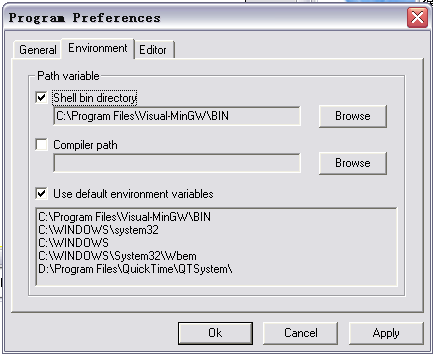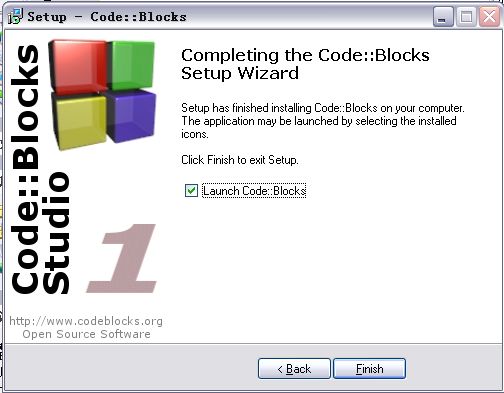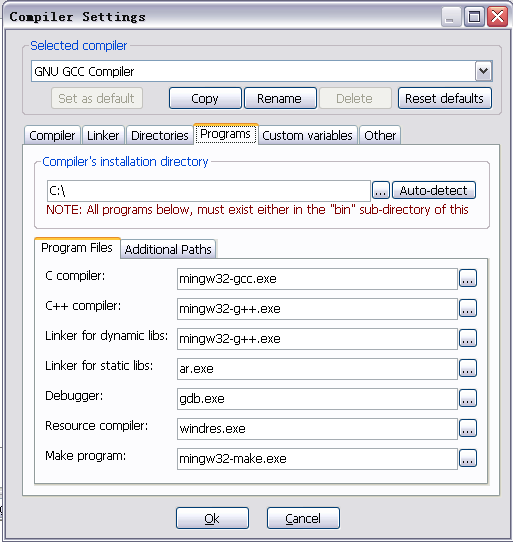GCC for Win32 开发环境介绍(3)
原帖地址:http://blog.csdn.net/VisionCat/archive/2006/08/16/1075874.aspx
上文回顾:
在上一篇文章中,我们了解的IDE和Dev-C++。这篇文章中,我将带领各位继续我们的IDE之旅。继续介绍Visual-MinGW和Code::Blocks。希望这些IDE能给各位在工作和学习中带来便利。
GCC for Win32 开发环境介绍(3)
(第二章 GCC的外衣——IDE环境)
第三节 最脸熟的Visual-MinGW
简介
Visual-MinGW 是一个专门为MinGW所设计的IDE。如果,你曾经用过VC++ 6.0这个IDE,你的第一感觉就是,Visual-MinGW和VC++ 6.0非常相似。所以,对于曾经用惯VC的朋友们来说,Visual-MinGW不失是一个好的选择。然而,Visual-MinGW的开发与更新似乎并不积极。因此,还有不足的地方。Visual-MinGW的理念是提供一个高效的,快速的创建代码的IDE。
获得与安装
Visual-MinGW可以从他的官方网站http://visual-mingw.sourceforge.net获得。在官方网站上,您将看到有Development和Visual-MinGW两个下载选项。这里,我只以Visaul-MinGW的下载项为例。Visual-MinGW是一个不包含MinGW编译器的安装程序。
安装
首先,从官方网站下载前面所说的安装程序,然后运行。基本的安装步骤和Dev-C++类似。由于没有什么选项。我们这里就不一一举例了。
接着,我们运行Visual-MinGW。在第一次运行时,我们将看到如下对话框。
这是询问你,是否关联相关文件。也就是让Visual-MinGW成为默认的文件编辑器。
这个对话框是告诉你,需要将MinGW的目录设置进你的Compiler目录。
如果,你安装了MinGW。那么你在这里就可以设置了。我假设,你的MinGW安装在$(MinGW)目录下。那么在Compiler Path前打勾,并将$(MinGW)添加上去。
如此,你的Visual-MinGW就算设置好了。如果,你没有安装MinGW,那么你可以查看第一章的内容。这里,我就不多做介绍了。
配置
如果,你需要改变编译器所在的目录。可以使用如下方法调用设置界面。
在菜单栏选择 File -> Preferences.. -> Environment 这样,你就开启了设置界面。这里的设置,和第一次运行的设置一样。
使用
其实,Visual-MinGW的使用方式和VC非常类似。基本熟悉VC的朋友。一定对Visual-MinGW不会陌生的。所以,在这里我就不详细介绍了。不过,可惜的是,Visual-MinGW似乎不能添加自己的项目类型。所以,这也给我们带来了不少不便。
第四节 最新颖的Code::Blocks
简介
Code::Blocks不只是GCC的一个IDE,也可以支持其他的编译器,比如 MS-VC,Borland C++等等。所以,总体来说Code::Blocks并不是某个编译器的特属IDE。Code::Blocks的界面设计很像VC.net的界面。从效果上看的确不错。而且,这个IDE支持插件功能,你可以从他的官方网站上获得这个IDE的插件和相关的帮助。
获得与安装
Code::Blocks你可以从他的官方网站 http://www.codeblocks.org 获得。在官方网站上,有两种版本下载,一种是带编译器的,一种是不带的,我们可以从文件的体积来分辨这些。这里,我下载的是不带编译器的。当然,带编译器的安装方式也类似。
安装
在网上下载Code::Blocks后,双击运行安装。
上面是安装的欢迎界面
这个是Code::Block的许可证界面。这里,软件用了GPL,这就说明你可以免费使用和传播。
这个是询问你安装的路径,你可以选择自己喜欢的路径。
这个是询问你安装的模式,因为软件也不大,所以如果你的硬盘空间有空余的话,就选择完全模式吧。
这个是安装前的确认,如果没有什么问题的话,他将开始将Code::Block安装到你的机器上了。
在一系列的安装后,你将看到如上的界面。提醒你已经安装好Code::Block了。Launch Code::Block意思是马上运行Code::Block。
配置
在第一次运行Code::Block时,她会询问你所使用的编译器种类。如果不是有特殊要求的话,我这里选择GNU GCC Compiler。如果你一开始选错了也没有关系。
由于,我们安装的是没有编译器的版本。所以,我们这里必须安装编译器,具体的安装方式,可以参照前面的文章。这里,建议安装MinGW。现在我假设你的编译器安装在了,$(MINGW)目录下。
运行Code::Block,在菜单中选择 Build -> Compiler Options。调出编译器配置框。
如图所示,这个就是编译器选项,我们这里使用的是GCC所以,在最开始选择。GNU GCC Compiler。说明你选择使用的是GCC。
然后选择Programs选项卡,设置我们MinGW的路径。
在Compiler's installation directory中添加你MinGW的路径,按照上面的定义他应该是$(MINGW)。注意别把bin目录包含进去。如果你只安装了C语言编译器,并且你只使用C语言编译器。请将Linker for dynamic libs中的mingw32-g++.exe改为mingw32-gcc.exe。
至此,我们已经顺利完成Code::Block的安装与配置了。如果,你选择的是带编译器的版本,那么你可以忽略配置部分。
使用
总体来说,Code::Block的使用还是比较显而易见的。对于有一些编程经验的人,使用Code::Block并不是一件非常困难的事情。当然,Code::Block可以建立自己的项目模板。具体的做法和Dev-C++类似。您可以查看$(CodeBlocks)/share/CodeBlocks/templates目录中的文件。
最后的内容:
总体来说,这次介绍的两个IDE总体来说还是不错的。不过,笔者使用最多的还是Dev-C++。对于Visual-MinGW和Code::Blocks我了解并不多。前者是因为并不太喜欢,后者是由于刚出来。不过,还是希望我写的内容对各位有用。当然,我个人的喜好不会影响各位的使用。现在笔者没有使用其中任何一款IDE,笔者现在使用的IDE是我自己架设的,在Windows下我使用的是notepad作为我编写代码的工具,使用Makefile管理项目。所以,各位可以放心的选择各自喜好的IDE。不用担心会不被支持,或者被厌弃。至此,关于IDE的介绍将就到这里结束了。以后我将主要针对函数库本身做详细的介绍,并提供教程。