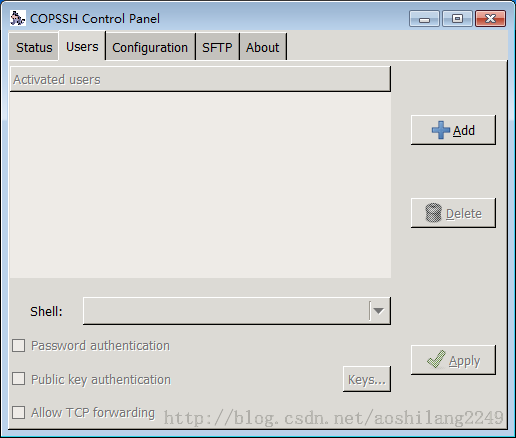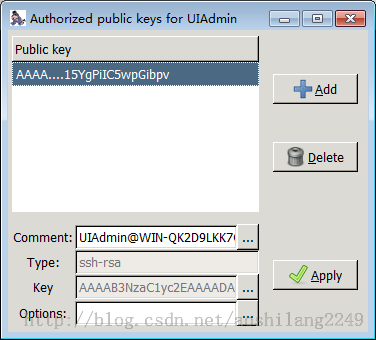Git使用之搭建基于SSH的Git服务器(上篇)
1. 需要软件
msysgit (Gitfor Windows)
Copssh (OpenSSHfor Windows,新版本已经开始收费了大家可以去搜索引擎找以前的免费版Copssh_4.1.0下载)
GitTortoiseGit
我用的版本分别是Git-1.9.2-preview20140411、Copssh_4.1.0、TortoiseGit-1.8.8.0-64bit.msi,其他版本的安装和配置可能略有差异但也大同小异。
2. 安装步骤
2.1 安装msysgit
非常简单,基本就是一路下一步,有几个地方需要设置一下:
2.2 安装Copssh
注意不要使用默认的Program Files下的安装路径,也不要在路径中带空格,否则会引起不必要的麻烦导致失败,例如我就装在C:\SSH。
安装过程会创建一个名为SvcCOPSSH的系统用户用于启动Copssh的服务,这里默认即可,提醒一点,如果卸载重装Copssh要记得手动删除系统用户SvcCOPSSH(windows用户),否则Copssh服务将无法正常启动。
3. 配置Copssh
为系统添加一个名为UIAdmin的管理员账户。
从开始菜单中打开COPSSH Control Panel
应该看到服务处于运行状态
然后在Users选卡中添加一个用户,选择Windows shell类型,去掉密码认证
点击Keys创建该用户对应的访问密钥
点击Add 按钮
设置密钥对应的访问密码及保存后的名称
在C:\SSH\home目录下,找到UIAdmin文件夹,为其添加UIAdmin系统用户对其完全控制的权限。
点击上步的ForWard按钮,完成密钥文件的创建。
生成的私钥文件UIAdminkey.ppk,对应的authorized_keys已经自动生成在 C:\SSH\home\<用户名>\.ssh 目录下
4. 配置git到SSH Server
复制几个必要的文件到C:\SSH\bin下
从git安装目录下的\libexec\git-core文件夹下将git.exe, git-receive-pack.exe, git-upload-archive.exe,git-upload-pack.exe复制到C:\SSH\bin
从git安装目录下的\bin\libiconv-2.dll复制到C:\SSH\bin下。
5. 创建git仓库
安装TortoiseGit-1.8.8.0-64bit:
创建仓库:
来到C:\SSH\home\<用户名>\文件夹下,新建一个文件夹作为git仓库,例如C:\SSH\home\UIAdmin\UICode,我是通过TortoiseGit创建仓库,当然你也可以用其他gitGUI工具或通过命令行,记得勾选bare(用于多人作业)
至此在Windows下基于SSH的Git服务器就搭建完成了。
5. 常见问题
1、客户端通过URL,如 ssh://<用户名>@127.0.0.1:22/SSH/home/<用户名>/UIAdmin克隆代码时,提示gitdid not exit cleanly (exit code 128):
【1】访问SSH的防火墙阻止了22号端口。
通过单击「开始」按钮 「开始」按钮的图片,然后单击“控制面板”,打开“Windows 防火墙”。在搜索框中,键入防火墙,然后单击“Windows 防火墙”。
在左窗格中,单击“高级设置”。 需要管理员权限 如果系统提示您输入管理员密码或进行确认,请键入该密码或提供确认。
在“高级安全 Windows 防火墙”对话框的左窗格中,单击“入站规则”,然后在右窗格中,单击“新建规则”,添加22端口。