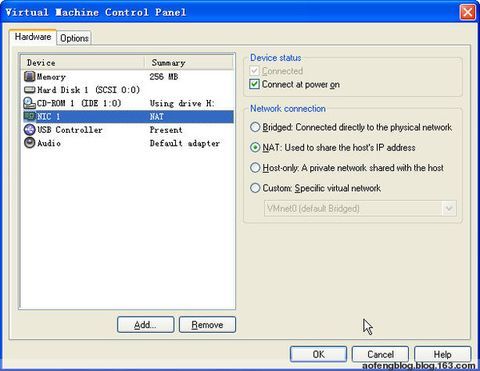VMware中Linux网络配置
环境:
主机:Windows XP
VMware版本:4.5.1
Linux:Red Hat Linux 9
一、查看主机中的网络配置信息
在CMD对话框中输入ipconfig,获得主机(Windows XP)的网络配置信息如下图所示:
二、配置VMware中安装的虚拟机器
在Favorites中点击你的虚拟机器,右键弹出的菜单中选择“Edit…”,如下图所示:
在“Network connection”选项中选择“NAT”。
三、配置VMware
打开“Manage VIrtual Networks”对话框,选择“Summary”选项,如下图所示:
从图中看出,VMnet8为NAT的虚拟网络。
选择“NAT”选项,将VMnet host 后的下拉框选择为VMnet8,如下图所示:
可以知道网关(Gateway)为192.168.238.2,子网掩码(Netmask)为255.255.255.0。
点击VMnet host 后面的“Edit…”按钮,弹出新窗口,如下图所示:
在这里可以重新设置网关的地址,建议不要改变安装后的默认值。
四、配置Linux的网络
点击开始菜单,选择“系统设置”--"网络”,如下图所示:

系统弹出“网络配置”对话框,如下图所示:
注意:此图是网络已经配置好,在没有配置好的情况下,状态是显示为“不活跃”。
双击设备下的“eth0”网卡,系统弹出“以太网设备”对话框,如下图所示:
五、重启Linux后,打开Linux中的浏览器,输入网址测试。至此完成VMware中Linux与主机共享上网的配置。
主机:Windows XP
VMware版本:4.5.1
Linux:Red Hat Linux 9
一、查看主机中的网络配置信息
在CMD对话框中输入ipconfig,获得主机(Windows XP)的网络配置信息如下图所示:
二、配置VMware中安装的虚拟机器
在Favorites中点击你的虚拟机器,右键弹出的菜单中选择“Edit…”,如下图所示:
在“Network connection”选项中选择“NAT”。
三、配置VMware
打开“Manage VIrtual Networks”对话框,选择“Summary”选项,如下图所示:
从图中看出,VMnet8为NAT的虚拟网络。
选择“NAT”选项,将VMnet host 后的下拉框选择为VMnet8,如下图所示:
可以知道网关(Gateway)为192.168.238.2,子网掩码(Netmask)为255.255.255.0。
点击VMnet host 后面的“Edit…”按钮,弹出新窗口,如下图所示:
四、配置Linux的网络
点击开始菜单,选择“系统设置”--"网络”,如下图所示:

系统弹出“网络配置”对话框,如下图所示:
注意:此图是网络已经配置好,在没有配置好的情况下,状态是显示为“不活跃”。
双击设备下的“eth0”网卡,系统弹出“以太网设备”对话框,如下图所示:
五、重启Linux后,打开Linux中的浏览器,输入网址测试。至此完成VMware中Linux与主机共享上网的配置。