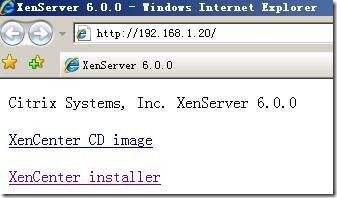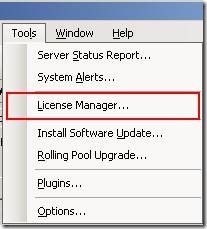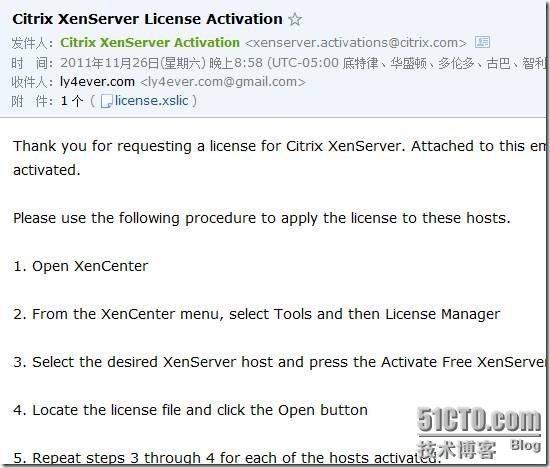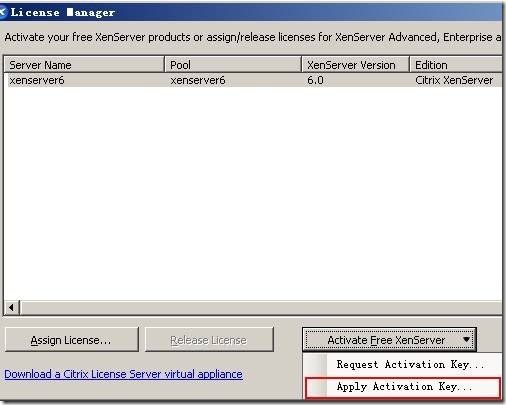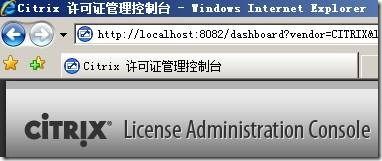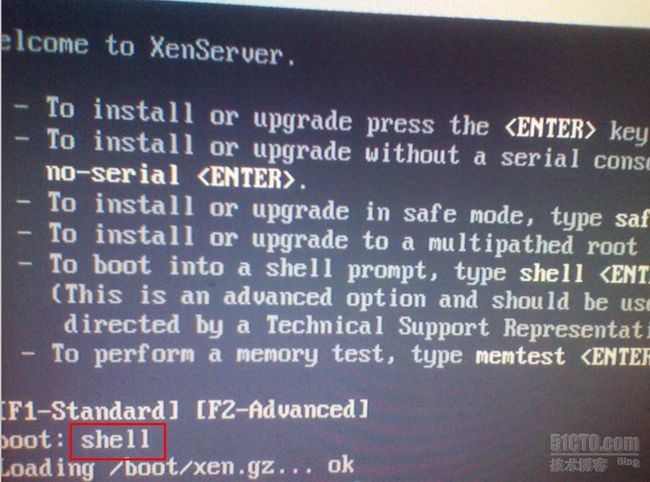Citrix Xenserver 6 安装注册激活步骤
首先,到这个网址http://deliver.citrix.com/go/citrix/cnswbFreeXenServer
填信息,获取到Xenserver的ISO下载文件
鉴于现在vmware workstation 8 已经能在xenserver里面开vm了,所以我就在workstation里面做了
安装很简单,就是在workstation里面新建虚拟机,自定义创建,会检测不到系统类型,如图
没关系,下面选
然后后面的就不截图了,建议设置2G内存,2个vcpu,安装过程很多人写过了,基本就是一路next,什么检测的自己skip就好了,设置下IP,网关,安装完如下图
我这里xenserver设置了IP 192.168.1.20,然后到一台windows 2003上输入xenserver的网址
点第一个就是下载ISO,点第二个就直接弹MSI文件,装完xencenter之后如下图
自己喜欢,做poool,做几个xenserver的,现在的vmware workstation 8已经可以在虚拟出来的xenserver里面跑vm了,以前的版本是不行的
注册激活示意图
下一步,在xencenter建好xenserver之后,需要注册激活,点击license managener
先到这个网址
http://deliver.citrix.com/go/citrix/xenserver_activation
填信息,此地址为服务器请求注册地址,申请出来的License可以被多台服务器使用。填写URL注册地址信息。打开注册邮箱后,License会发到邮箱中;在License Manager中,导入刚刚申请的许可文件即可激活
上图为填完信息后,citrix自动发到你邮箱的邮件,里面包含的license.xslic就是要在license manager 里面apply activation key的文件了,如下图
完成这一步之后,到citrix网址注册一个号,然后跳转到
www.mycitrix.com 这个页面
选择图中红色的位置,预览/测试版发布
会有一些序列号,随便点一个,进去,到下一步,如下图
要求输入主机名,此主机名是指license server的主机名,不是xenserver的主机名,输入错了是激活不了的,下一步,确认,然后点下载,如下图
下载后是一个后缀名为.lic的文件
然后找一台windows 2003的主机安装licen server ,下载地址
http://www.citrix.com/English/ss/downloads/results.asp?productID=1679389
下载过程不截图了,也是一路next,不能在xp上面装,装之前要先装.net 3.5 sp1,够麻烦吧,快点去下吧,安装完打开许可管理控制台,端口8082,如下图
点管理,供应商守护程序配置
导入刚才下载的后缀是.lic的许可文件
成功之后,重启citrix license 服务,再回到控制台,应该看到下面的信息
再回到xencenter,进入license manager 点击assign license,选citrix xenserver for xendesktop,填对应的lincense server的IP地址和端口,确定
完了之后应该看到license server有显示了,并且expires变成never了
本文出自 “逆转的前奏” 博客,请务必保留此出处http://nizhuan.blog.51cto.com/1041326/726775
要在VM开始安装作业系统,虽然XenServer已包含多个范本,例如RedHat AS 4+5、CentOS、SuSE、Oracle Enterprise Linux等等,在这些列表内的,安装时都不须额外下载原始安装光碟;若未在列表内,例如RedHat AS 3,就必须使用光碟方式安装。这里说明如何在新增VM时以iso档方式来安装所需的作业系统。
首先,登入console,执行以下指令,建立iso档型式的储存库(SR - Storage Repositories)
mkdir /boot-iso
xe sr-create name-label=boot-iso type=iso device-config:location=/boot-iso device-config:legacy_mode=true content-type=iso
上传那些iso档至主机的/boot-iso即可。
新增成功,在XenCenter会出现一个项目
Note:
1、如果不小心建立错误,或重复新增,想删除储存库时,就使用XenCenter UI,直接选择Detach .....就可以了。
2、上传iso档至主机后,XenCenter无法同步显示,须在console执行xe-toolstack-restart指令后,XenCenter才可以抓到。
XenServer 6: Disable GPT and get a larger root partition
找到GPT_SUPPORT = TRUE,把TRUE修改为FALSE.
最后保存文件,这时切记 不要reboot。直接输入EXIT。退出直接进入安装。如下图
- 登录到XenServer。
- 修改虚拟机磁盘大小
xe vdi-resize uuid=17e350e3-1528-4e8f-965b-d33d352e73ed disk-size=40GiB
- 启动虚拟机
- 修改分区大小
fdisk /dev/xvda
The number of cylinders for this disk is set to 5221.
There is nothing wrong with that, but this is larger than 1024,
and could in certain setups cause problems with:
1) software that runs at boot time (e.g., old versions of LILO)
2) booting and partitioning software from other OSs
(e.g., DOS FDISK, OS/2 FDISK)
Command (m for help): p
Disk /dev/xvda: 42.9 GB, 42949672960 bytes
255 heads, 63 sectors/track, 5221 cylinders
Units = cylinders of 16065 * 512 = 8225280 bytes
Device Boot Start End Blocks Id System
/dev/xvda1 * 1 13 104391 83 Linux
/dev/xvda2 14 2610 20860402+ 8e Linux LVM
Command (m for help): Command (m for help): p
DOS Compatibility flag is not set
Command (m for help): d
Partition number (1-4): 2
Command (m for help): n
Command action
e extended
p primary partition (1-4)
p
Partition number (1-4): 2
First cylinder (14-5221, default 14):
Using default value 14
Last cylinder or +size or +sizeM or +sizeK (14-5221, default 5221):
Using default value 5221
Command (m for help): t
Partition number (1-4): 2
Hex code (type L to list codes): 8e
Changed system type of partition 2 to 8e (Linux LVM)
Command (m for help): p
Disk /dev/xvda: 42.9 GB, 42949672960 bytes
255 heads, 63 sectors/track, 5221 cylinders
Units = cylinders of 16065 * 512 = 8225280 bytes
Device Boot Start End Blocks Id System
/dev/xvda1 * 1 13 104391 83 Linux
/dev/xvda2 14 5221 41833260 8e Linux LVM
Command (m for help): w
The partition table has been altered!
Calling ioctl() to re-read partition table.
WARNING: Re-reading the partition table failed with error 16: Device or resource busy.
The kernel still uses the old table.
The new table will be used at the next reboot.
Syncing disks.
- 重启虚拟机:reboot
- 调整PV大小
pvs
PV VG Fmt Attr PSize PFree
/dev/xvda2 VolGroup00 lvm2 a- 19.88G 0
pvresize -v /dev/xvda2
Using physical volume(s) on command line
Archiving volume group "VolGroup00" metadata (seqno 3).
Resizing physical volume /dev/xvda2 from 636 to 1276 extents.
Resizing volume "/dev/xvda2" to 83666136 sectors.
Updating physical volume "/dev/xvda2"
Creating volume group backup "/etc/lvm/backup/VolGroup00" (seqno 4).
Physical volume "/dev/xvda2" changed
1 physical volume(s) resized / 0 physical volume(s) not resized
pvs
PV VG Fmt Attr PSize PFree
/dev/xvda2 VolGroup00 lvm2 a- 39.88G 20.00G
- 调整LV大小
lvs
LV VG Attr LSize Origin Snap% Move Log Copy% Convert
LogVol00 VolGroup00 -wi-ao 17.84G
LogVol01 VolGroup00 -wi-ao 2.03G
lvextend -l +100%FREE /dev/VolGroup00/LogVol00
Extending logical volume LogVol00 to 37.84 GB
Logical volume LogVol00 successfully resized
lvs
LV VG Attr LSize Origin Snap% Move Log Copy% Convert
LogVol00 VolGroup00 -wi-ao 37.84G
LogVol01 VolGroup00 -wi-ao 2.03G - 调整分区大小
df -h
Filesystem Size Used Avail Use% Mounted on
/dev/mapper/VolGroup00-LogVol00
5.7G 4.5G 950M 83% /
/dev/xvda1 99M 22M 73M 24% /boot
tmpfs 2.0G 0 2.0G 0% /dev/shm
resize2fs /dev/mapper/VolGroup00-LogVol00
resize2fs 1.39 (29-May-2006)
Filesystem at /dev/mapper/VolGroup00-LogVol00 is mounted on /; on-line resizing required
Performing an on-line resize of /dev/mapper/VolGroup00-LogVol00 to 9920512 (4k) blocks.
The filesystem on /dev/mapper/VolGroup00-LogVol00 is now 9920512 blocks long.
df -h
Filesystem Size Used Avail Use% Mounted on
/dev/mapper/VolGroup00-LogVol00
37G 4.5G 31G 13% /
/dev/xvda1 99M 22M 73M 24% /boot
tmpfs 2.0G 0 2.0G 0% /dev/shm
任务完成