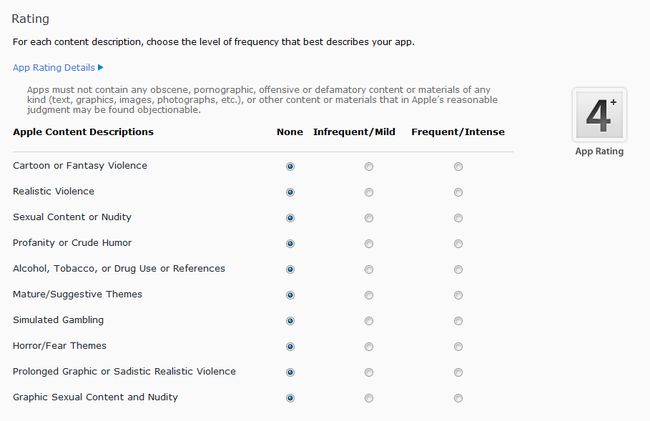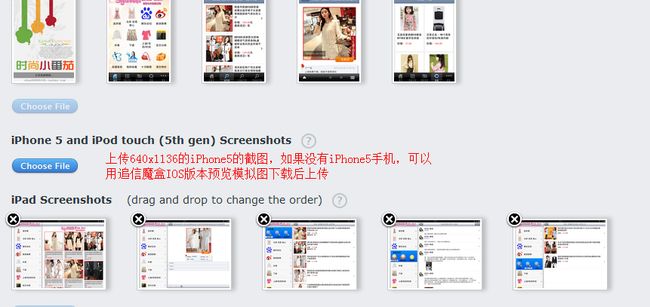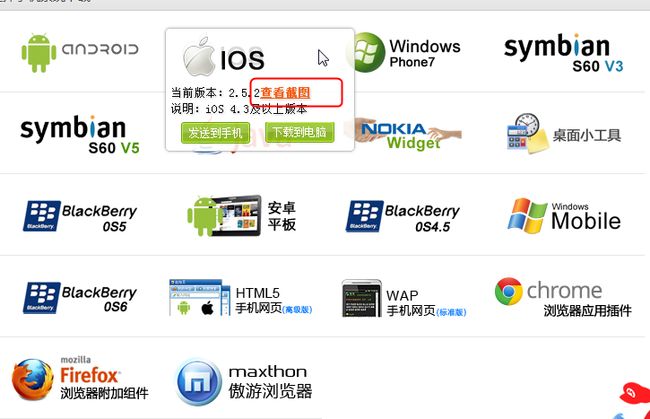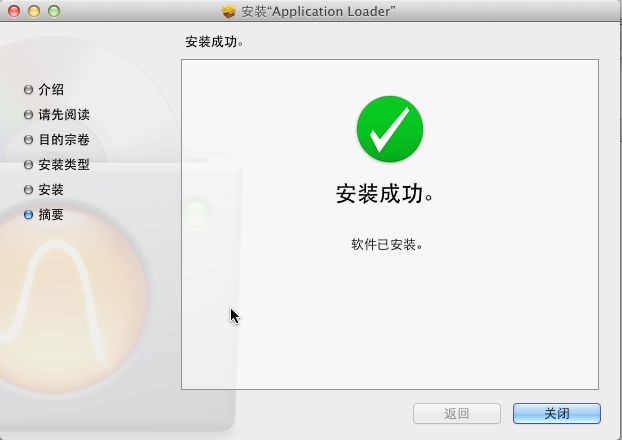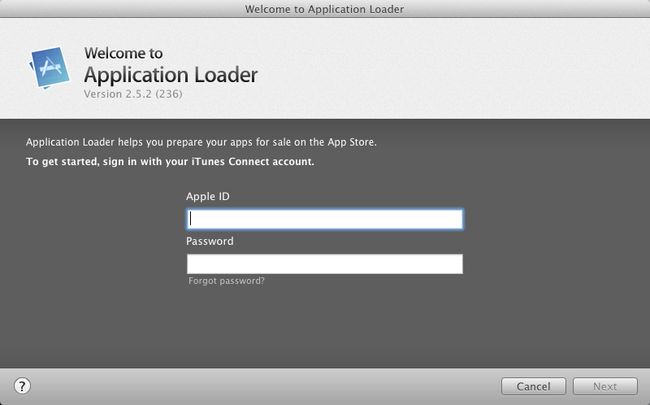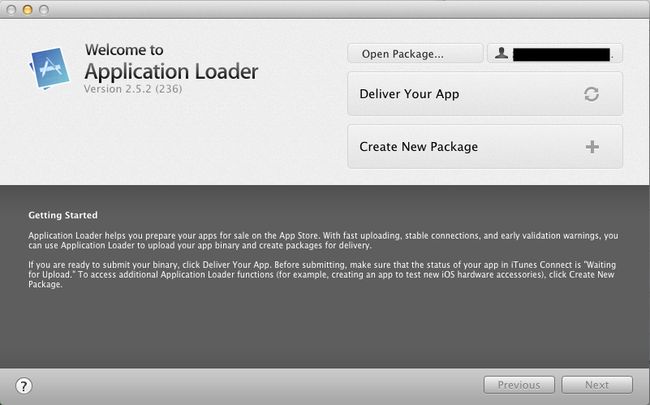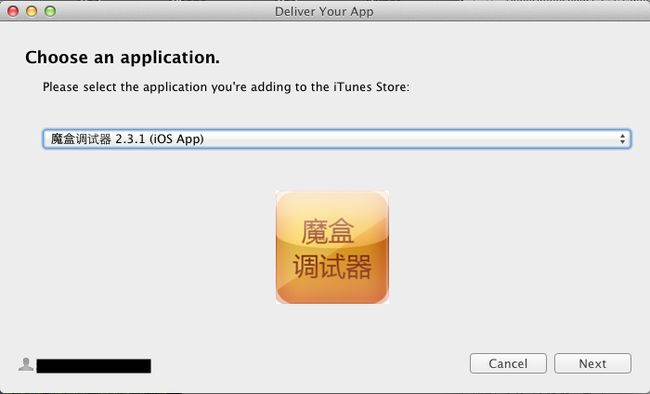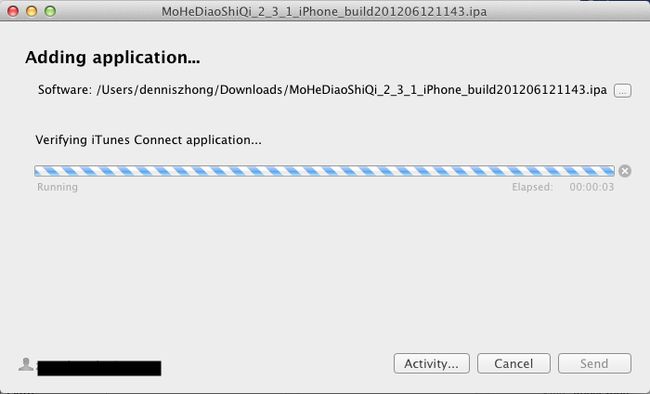AppStore新应用上传指南
https://itunesconnect.apple.com/WebObjects/iTunesConnect.woa
|
提交新应用前的准备工作
- 上传新应用需要做好一些准备工作,iTunesConnect管理平台大概有半小时的失效,填写到一半超时的话就得重新提交。
- 准备工作:
- 1张512x512大小的PNG软件图标,通常是自己应用的放大版图标。
- 至少两张640x960的iPhone版本PNG截图(用iPhone4及以上手机或iPod Touch4,同时按上方电源键和底部HOME键可以截图到相册,导出即可)
- 至少两张768x1024的iPad版本PNG截图(用iPad真机截取,方式同上)。
- 应用的详细描述文字
- 应用的包ID(可以在追信魔盒的“软件管理-iOS签名证书-iOS软件配置”中看到)
- 一台苹果MAC操作系统的电脑或笔记本(这个可以缓一下,最后上传文件时才需要用到)。如果没有MAC电脑,可以考虑用虚拟机安装,参考Windows环境下用虚拟机安装MAC系统教程
- 准备完成后,就可以开始提交工作了。
进入itunesconnect
AppStore软件的管理,收费账单的管理等等都是通过iTunesConnect进行的。
访问http://itunesconnect.apple.com ,输入已经购买开发者权限的用户名密码登陆。
在管理界面中可以通过Manage Your Applications进入应用管理界面
在应用管理界面中可以看到各个已经上传的软件和待更新的软件,要上传新应用,就选择左上角的“Add New App”。
提交新应用的信息
在第一个应用基本信息界面中,可以看到默认语种的选择、应用名称(不能和平台已有软件冲突)、SKU号(唯一识别码,确保你的所有软件之间不重复即可)、包ID(AppID中的配置),包的后缀(如果BundleID选择通配符类型的会出现)。确保最终的BundleID和您实际应用的ID保持一致,一旦应用发布后将无法修改,只能删除。
在第二个界面是收费信息以及市场发布范围选择。一般需要关注的就是“Price Tier”,如果是免费版本就选择Free,否则选择自己需要的计费档次(不同档次可以查看“View Priceing Maxtix”)。默认应用会发布到全球所有市场,如果需要指定发布个别国家地区,则选择“Specific Stores”。
第三个界面是详细的软件信息配置,将分成几屏来说明:
首先是版本信息,建议版本号码和追信魔盒上显示的一致(如果只是换肤或修改PhoneGap模式中的打包文件,可以考虑再扩展一位版本号码,例如2.3.1.5)。 版权信息(Copyright)任意填写自己网站或个人信息。主要分类部分根据您的软件类别选择。第二分类可以不选择。审核备注(Review Notes)部分一般在您的应用是具有登录功能的时候才需要特别说明,提供审核人员账号密码,否则审核极有可能被拒。
软件分级是针对内容的成人向来判断适合适合孩子。在实际应用中如果出现成人笑话、内衣、暴露的身体等等,都需要在对应的选项中选择是中度或轻度。软件分级不会影响用户的使用,只是在下载安装时会收到提醒。
接下去要设置应用的描述信息,Description中填入详细的文字介绍,Keywords部分填入关键字,让用户更容易通过搜索找到您的应用。Support是客服邮箱,Support URL是客服网址。其他的营销网址和隐私声明网址可以忽略
最后是软件图标和截图,请按照图上说明上传。由于追信魔盒iOS版本兼容iPad,因此必须提供iPad的截图。
另外,从2012年9月20日开始,iPhone5上线后必须上传iPhone5的截图,用户必须上传640x1136尺寸的截图,如果没有iPhone5手机,可以使用追信魔盒生成的模拟图片。在软件下载页面,鼠标悬浮下方的IOS操作系统后,可以看到“查看截图”,点击后在打开的窗口中可以右键另存图片并上传。
最后选择Save后即可生成一个新的应用。
上传应用
在新应用的主管理界面中选择“View Detail”
可以看到当前软件状态是准备上传(prepare for upload),选择右上角的“Ready to Upload Binary”(准备上传二进制包)。
在这个和出口相关的界面中,选择“No”。
界面提示准备上传,直接选择“Continue”
返回上一页后可以看到软件状态已经成为了“Waiting For Upload”
用Application Loader上传应用
从2010年年中开始,开发者上传软件必须使用Application Loader这个MAC机上的应用程序。因此必须有MAC操作系统才能上传软件,没有条件的可以考虑暂借其他人的MAC笔记本电脑或在电脑上安装MAC虚拟机(安装教程参考Windows环境下用虚拟机安装MAC系统教程)。
提示:如果您安装了最新版的XCode开发环境。对于在4.2及以上版本,Developer/Applications/Utilities目录中已经有ApplicationLoader程序,无需执行以下单独安装。对于XCode4.3及以后版本,在/Applications/XCode.app/Contents/Applications目录中可以找到(右键XCode选择Show Package Contents可以进入目录结构)。如果没有安装XCode,则路径在Developer/Applications/Utilities
在iTunesConnect的Manage Your Applications应用管理界面的底部,可以看到Application Loader单机版本的下载地址。当前最新版本是2.5.1,下载链接是https://itunesconnect.apple.com/apploader/ApplicationLoader_2.5.1.dmg
下载完成后双击安装,执行窗体界面中的ApplicationLoader.pkg后一路默认安装即可。
Application Loader执行初始界面如下图。
登录后可以看到主界面,选择“Deliver Your App”
可以看到所有在等待上传状态的应用清单,选择需要上传的应用,并选择“Next”
看到应用的基本信息,做最后的确认后选择“Choose...”
选择在追信魔盒下载的编译好之后的ipa文件
准备上传,选择右下角的“Send”
开始上传,需要注意的是由于Apple服务器在国外,国内上传经常会出现长时间卡在“Authenticating with the iTunes Store...”,只能耐心等待……
完成后即可看到软件状态进入了Waiting for Review等待审核状态。一般在15个工作日左右会进入审核状态(具体审核时间以苹果官方时间为准),在三个工作日内一般会有审核结果,是上架销售还是拒绝。
如果上传时碰到"There is no dwarfdump executable defined."问题,应该是电脑中缺少dwarfdump程序,理论上安装完整的XCODE可以解决(在XCODE安装完成后可以在/Developer/usr/bin/dwarfdump找到)。
如果没有安装MAC,您可以下载文件:Dwarfdump.zip,并将可执行文件解压缩到MAC的/usr/bin目录中(在Finder-前往-前往文件夹中输入路径即可)。重启ApplicationLoader后重新执行以上步骤即可。(已通过MAC虚拟机在LION环境下验证可行)