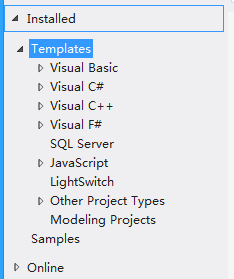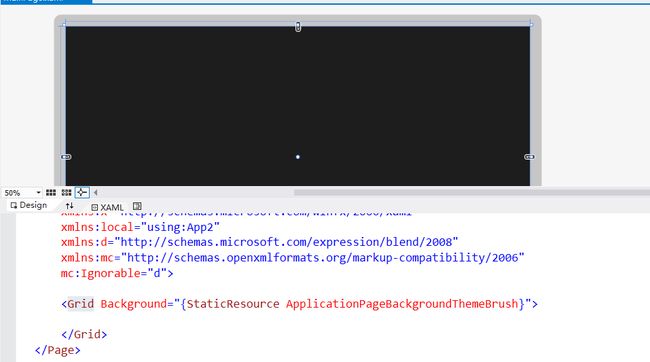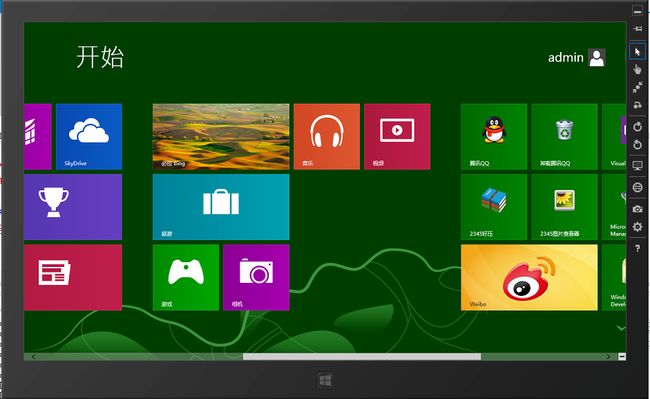Windows开发应用(1)如何创建应用程序项目
转自老周的博客专栏:http://blog.csdn.net/tcjiaan
开发Win8下的应用,就是常说的Metro风格应用,不过这个称呼已经改了。不管叫什么,看看下图就知道了,我给它个中文名字叫“板砖”。
这图片上传之后有些变形了,不好调,罢了。
如何开发“板砖”风格应用呢?很简单,安装VS就行了,没什么,和以前我们开发其它如WinForm,WPF,ASP.NET等应用程序是一个样的,你懂的,MS的玩具都是很好的统一性。
目前,VS for Windows8有RC版,即“人才”版,当然,高人泄露的有旗舰版(英文版),喜欢装哪个,你自己挑,告诉你,毕竟是测试版,Bug是有的。
启动VS,然后“新建”->“项目”,然后你就看到许多项目模板。Win8开发支持的语言较全面,有VB,C#,JavaScrip,C++等。选一个你喜欢的或者你习惯的就行了。
项目模板无非就两类,看得见的和看不见的,看得见的就是不同的布局罢了,看不见的如类库等。通常来说,选择第一个就行了,即空白页面。
输入项目名称,就创建一个“板砖”应用程序了。
项目建立后,我们不妨看一下项目中的内容,其实,你如果细心观察,会发现和WP开发是很像的。
像吧?现在打开MainPage.xaml,然后我们会看到很熟悉的东东——XAML。
是够熟悉的吧?
现在,我们来热热身,请保持已打开的MainPage.xaml文件,我们看到页面中有一个Grid控件,现在,我们在Grid加上我们的代码。
- <Grid Background="{StaticResource ApplicationPageBackgroundThemeBrush}">
- <Grid.RowDefinitions>
- <RowDefinition Height="auto"/>
- <RowDefinition Height="auto"/>
- </Grid.RowDefinitions>
- <Rectangle Grid.Row="0" Margin="60,50"
- Width="580" Height="380">
- <Rectangle.Fill>
- <LinearGradientBrush StartPoint="0,0" EndPoint="1,1">
- <GradientStop Color="Orange" Offset="0"/>
- <GradientStop Color="White" Offset="0.5"/>
- <GradientStop Color="Green" Offset="1"/>
- </LinearGradientBrush>
- </Rectangle.Fill>
- </Rectangle>
- <TextBlock Grid.Row="1" Margin="80" TextWrapping="Wrap" FontSize="60" Foreground="Gold">
- 今天很高兴,我们一起来体验 Windows 8 应用开发吧。
- </TextBlock>
- </Grid>
运行的时候,我们看到工具栏按钮附近有这么些下拉菜单。
我们有三种方式来运行程序,
1、本地计算机;
2、模拟器;
3、远程计算机。
模拟器与WP的手机模拟机不太一样,Win8应用运行的模拟器是根据你当前机器所安装的系统来模拟的,这也解释了为什么Win 8应用开发要在Windows 8 下进行了。
好,我们选择本地计算机,然后运行一下程序看看。
我们看到,“板砖”风格的应用程序是全屏式的,就像手机应用一样。
接下来,再看看用模拟器来运行。
看,模拟器更像一台平板电脑。
明显,这个模拟器就是用我当前的系统作为镜像的。
我们看看右侧的工具栏。
它可以切换鼠标操作,或者触屏操作。这更易于测试平板电脑上的应用。而触屏模式有分为单点和多点,也可以选择缩放操作,这时候鼠标指针就成两个点,通过滚动鼠标滑轮可以进行放大和缩小,就模拟了我们的手势操作。
好了,第一个应用我们就做好了。
----------------------------------------------------------------------------
另外要提一下,第一次开发或运行程序时需要安装开发者许可证书,这个很简单,你申请一个Windows Live ID就完事了,
期限一般是一个月,比如今天是2012年8月14日,那么,你的许可证过期时间为2012年9月14日。
开发者许可证过期后需要续订或者重新安装,你可以申请N个许可,这个东西是免费的。