ABAP--Printing barcode labels in SAP R/3
Last week I spent some time finding out how to implement barcode printing in SAP. As usual I googled the internet and a couple of alternatives were flung at me: middleware, hardware vendor applications, installing fonts, etc.
Interestingly enough there is one very simple solution: using the standard barcode font that SAP standard offers for SmartForms. You wonder why there are so many alternatives while SAP already includes the easiest one. The main requirements for printing barcodes this way are:
- It will only work with SmartForms. If you are still using SapScript this is the time to switch to the modern era of form design.
- SAP R/3 4.6C: you are running an older version? Seriously? Then wake up your CIO.
How to approach label design with barcodes:
1) Design the label: choose the text elements and the type of barcode. Think about what technical data elements to include and from what structure table these can be taken (e.g. MATNR for material number). The below example is designed to let the barcode represent the batch number.
Bar code label
2) In your design include Font: standard text is Arial, but your barcode is the standard font that SAP offers. Go to transaction SE73 to create the appropriate barcode type. On the opening screen of SE73 choose “System Bar Codes” > Change.
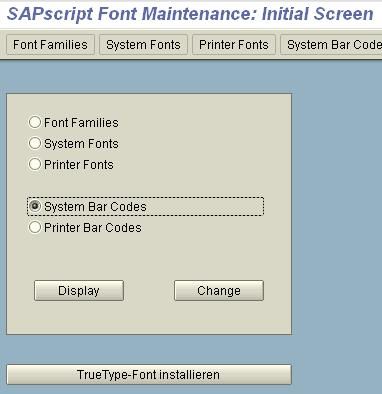 3) On the screen <Change System Bar Codes> choose Create (F5). Choose new barcode technology. Run through the steps that SAP offers you. It will ask you what type of barcode you prefer. Code 128 is a common type that will fit your need in most cases. Create your new type starting with ‘Z’.
3) On the screen <Change System Bar Codes> choose Create (F5). Choose new barcode technology. Run through the steps that SAP offers you. It will ask you what type of barcode you prefer. Code 128 is a common type that will fit your need in most cases. Create your new type starting with ‘Z’.
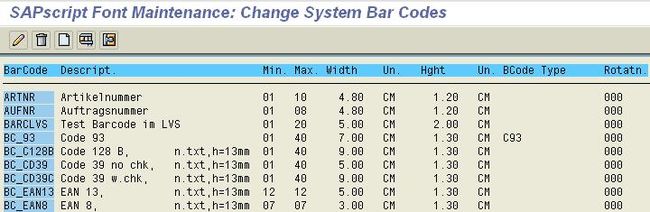 4) The developer will make sure that using your data elements and font types in SmartForm the label will be ready for use. If your batch code (CHARG) is ‘1234567890′ then with the new barcode font this number will be displayed as the barcode in the example label above.
4) The developer will make sure that using your data elements and font types in SmartForm the label will be ready for use. If your batch code (CHARG) is ‘1234567890′ then with the new barcode font this number will be displayed as the barcode in the example label above.
5) Set up the output configuration through customizing. In case of GR labels: IMG > Materials Management > Inv Management and Phys Inventory > Output Determination .
If you experience problems printing barcode labels in SAP, below you find links to two of the most popular printer vendors who partner with SAP:
- Printing SmartForm barcode labels with SATO
- Printing SmartForm barcode labels with Zebra
source url: http://www.kowboyz.nl/blog/smartform-barcode-labels/