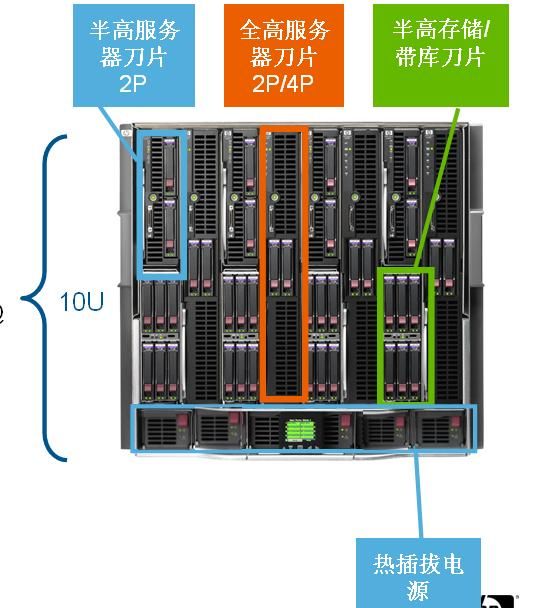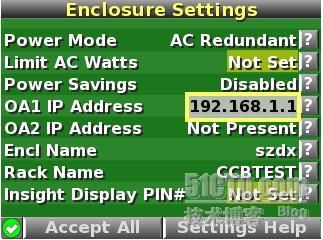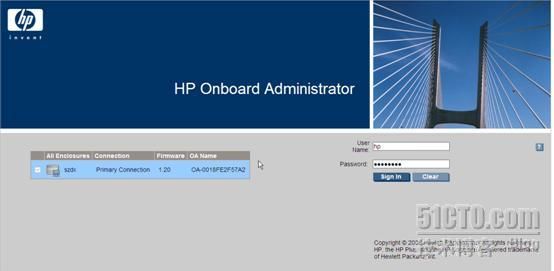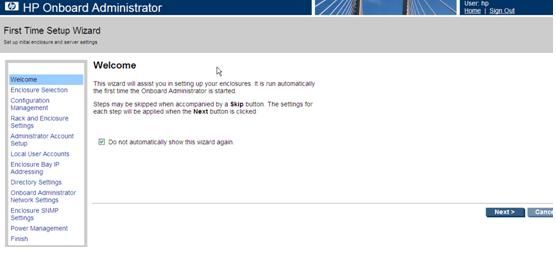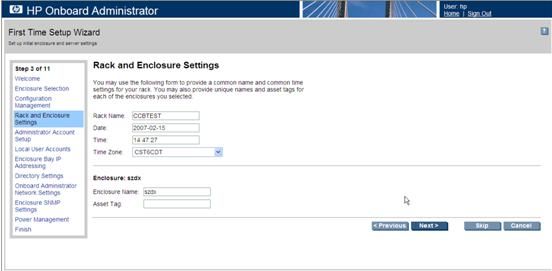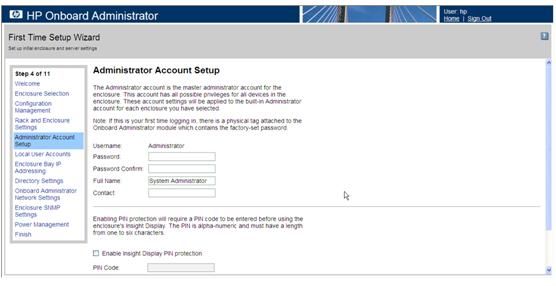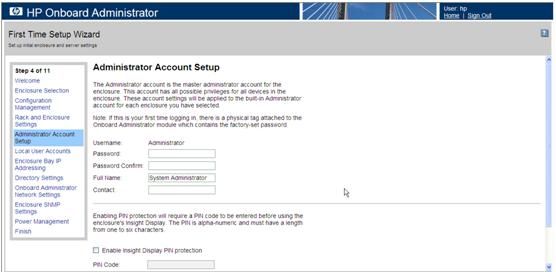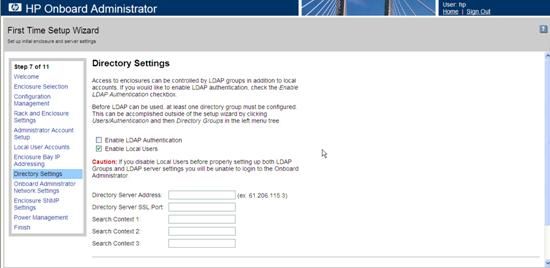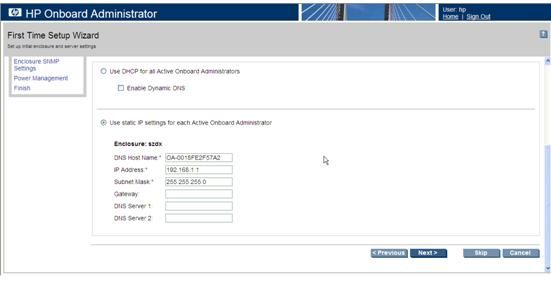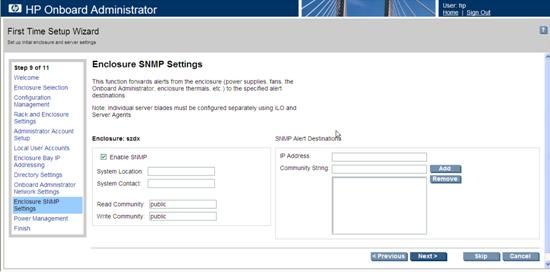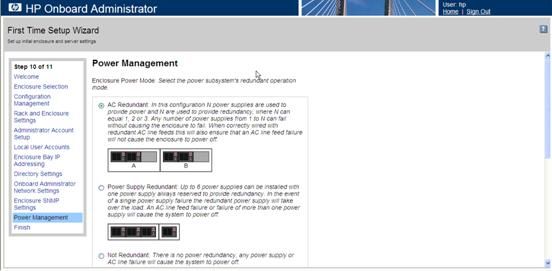hp刀片安装经历
配置:c7000 机箱(标配,2 个电源模块、4 个风扇)一台,
前视图:
四个电源模块
六个风扇
BL460 (半高刀片服务器)十台,
BL680 (全高刀片服务器)三台,
2 个 GbE2c 1000M 以太网交换机,
1 个 HP Brocade 4/12 SAN Switch 。
先将电源模块从机箱前面的热插拔电源区域插入,再把风扇从机箱后面上进去。然后在 c7000 后视图的“ 8 个 interconnecte 互连托架”区域里的第一排,插入两个以太网交换机。在第二排左数第一个插入光纤交换机。最后上刀片服务器,了解的朋友可以发现, 10 个半高的跟 3 个全高的刀片上 c7000 的机箱,惠普官方说是不可以上的。半高跟全高混插的话,个数都必需是偶数。我们先来看下 c7000 插服务器的大概图解。
如图,横在中间的隔板,是用来支持半高刀片服务器的,一共有 4 块。都是可以拆掉的。拆除方法如下图
拆掉一块隔板之后就可以上 2 个全高的刀片,就是说总共可以上 8 个全高的。不拿掉隔板的话,一竖条里可以上 4 个半高的,总共可以上 16 个半高的。现在我这边是 10 个半高跟 3 个全高要进行混插。得拆掉两块横隔板,第一个竖条里放 2 个全高的,第二个竖条里放 1 个全高和 2 个半高的。现在问题来了。和全高放一起的这 2 个半高的,中间的横隔板都已经抽掉了,没支撑物了。就是说 2 个 半高的得竖着摞一起,但是如果上面的半高的就直接摞另一台上的话,肯定是插不进去的,与后面背板上的插孔是无法对齐的。所以两个半高的中间必须垫东西,好 让上面一台能跟背板的插孔对齐!(额,我是找的一块硬纸板塞里面的,还好客户比较好讲话。打电话问过惠普,那边有说应该有个专门的板子垫着,可是箱子都找 遍了也没找到。也有的说是不可以这样配刀片服务器的数量的。具体。。也就不清楚了。。。)
全部装好后接上 PDU ,通电。一切正常。
开始配置OA( HP Onboard Administrator 机箱控制器)
配置刀片机箱 IP 地址
使用惠普 c-class blade server 的 OA 远程管理端口安装设置 onboard administrator card
( 此文中的 OA 代表 Onboard administrator )
1 通过笼子前面的小液晶屏设置 OA 的 IP 地址:,先选中 enclosure settings ;
2 进入 enclosure settings 后,设置 OA1 IP Address 192.168.1.1 , 设置完成后选 Accpect all ;
通过刀片机箱 IP
地址,登录刀片进行配置
3 通过终端的 IE6.0 浏览器输入刀片服务器的 OA 口 的 ip 地址: 192.168.1.1 ;进入 OA 的登陆界面;输入机器前方的纸片的出厂 OA 的用户名和密码登陆。
4 等录后进入 Rack Overview 界面,它把刀片的硬件状态很直观的以图片方式展现。
5 如果是第一次安装 c-class 刀片,直接进入 first time setup wizard ;
6 进入 Configuration Management , 用它可以快速重载一个以前配制好的 OA 设置;
7 Rack and Enclosure Settings , 设置笼子的名称、时间、时区等;
8 Administrator Account Setup 设置管理员帐户 ; PIN protection 可以启用、设置 PIN Code 来给刀片笼前面的液晶屏设置密码。
9 Local User Accounts 添加、管理帐户
10 设置 OA IP Address ;
11 EBIPA Settings 可以启用让笼子自动给每个插在机框上的刀片分配 ILO2 的地址;每个插在机框上的网络设备自动分配管理地址;
12 Directory Settings 可以启用 LDAP group 认证模式进入 OA ,再次进行设置;
13Onboard Administrator Networking Settings ,对 OA 启用 DHCP 或 静态 IP 设置;
14 Enclosure SNMP Settings 设置笼子的网管协议设置;
15Power Management ,电源管理设置三种模式 :N+N 冗余; N+1 冗余;不冗余;
动态电源保护模式和输入功率限制
16 初次安装设置向导完成。
配置完成后,准备装系统。 C7000 上时没 DVD 光驱的,但是有个转换器(俗称“小辫子”),小辫子接刀片服务器前面面板上,转接出两个 USB 口和两个显示器接口。初步设想是外接个 USB 的光驱,以此来装系统。这种方法惠普官方是没经过测试的,他们用的是 ILO 远程装系统。有同行哥们说外接 USB 光驱是可行的,他们也装的挺成功。但是那次我也外接的 USB 光驱,却总是无法从光驱启动。后来客户催的急,只能改用 ILO 装系统。(猜测当时无法从 USB 光驱启动是不是因为还接了个 USB 键盘,系统检测完键盘那直接就过掉了,就没检测光驱,所以读不到.希望知道的哥们给回个帖告诉下)。先将每台刀片的 ILO IP设好,找根网线将自己的计算机与c7000机箱后面的“网络及窜行接口(该接口旁边写着 ILO )”相连,输IP进入对应的刀片服务器,输入用户名跟密码(可以自己添加的),进去后配置好光盘路径。测试连接欧凯,开始装系统。具体的 ILO 使用方法惠普官网有下载。附件里有个ILO的简单配置文档。
本文出自 “BIGCWJ ” 博客,请务必保留此出处http://bigcwj.blog.51cto.com/743685/184976