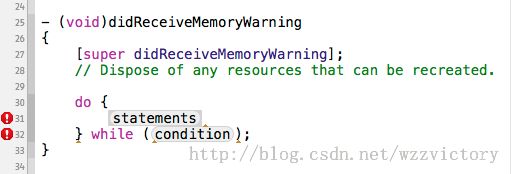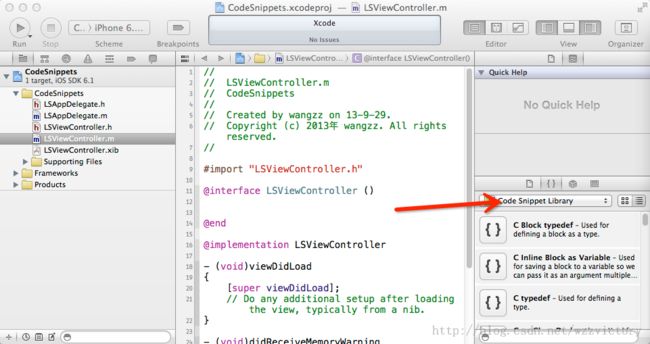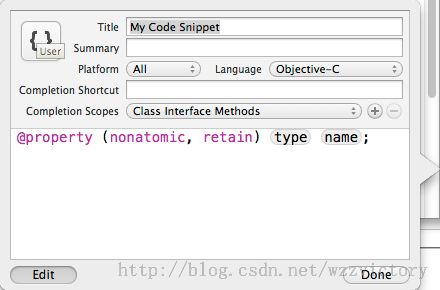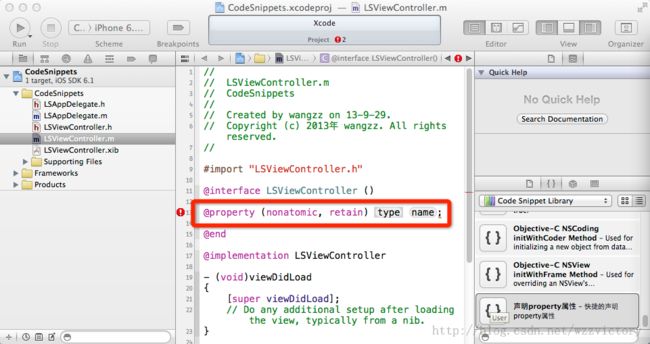Xcode开发技巧之code snippets(代码片段)
http://blog.csdn.net/wzzvictory/article/details/12163939
点击打开链接
Xcode开发技巧之code snippets(代码片段)
作者:wangzz
原文地址:http://blog.csdn.net/wzzvictory/article/details/12163939
转载请注明出处
如果觉得文章对你有所帮助,请通过留言或关注微信公众帐号wangzzstrive来支持我,谢谢!
一、什么是代码片段
当在Xcode中输入dowhile并回车后,Xcode会出现下图所示的提示代码:
这就是代码片段,目的是使程序员以最快的速度输入常用的代码片段,提高编程效率。该功能是从Xcode4开始引入的。在Xcode中的位置如下图所示:
里面有很多Xcode自带的代码片段,上例中的dowhile就是其中的一个。
二、如何自定义代码片段
由于项目、所用语言或者编码习惯的差别,不同的程序员习惯用的代码片段也不尽相同,这就有了自定义代码片段的需求,好在Xcode是支持该功能的。
@property属性的定义是Cocoa程序开发中很常用的一个功能,下面就以此为例说明如何自定义代码片段。
1、书写代码片段
在声明@property属性的地方写下如下语句:
- @property (nonatomic, retain) <#type#> <#name#>;
这里<#type#>和<#name#>起什么作用可以在后面的使用效果中看出来。
2、新建代码片段
选中上述语句,用鼠标左键拖到上图中指示的代码片段在Xcode中的区域里,就新建了一个代码片段
3、编辑代码片段
经过第2步操作,松开鼠标左键的同时,会弹出代码片段编辑窗口,如下图所示:
图中从上到下的含义依次是:
①Title
代码片段的标题
②Summary
代码片段的描述文字
③Platform
可以使用代码片段的平台,有IOS/OS X/All三个选项
④Language
可以在哪些语言中使用该代码片段
⑤Completion Shortcut
代码片段的快捷方式,比如本文开头用到的dowhile,在这里,把属性设置的快捷方式设为property
⑥Completion Scopes
可以在哪些文件中使用当前代码片段,比如全部位置,头文件中等,当然可以添加多个支持的位置。
最后的一个大得空白区域是对代码片段的效果预览。
一切设置完成以后,点击该菜单右下角的Done按钮,新建工作就结束了。
三、代码片段的使用
有两种方式使用我们自定义的代码片段,还是以刚定义的@property属性代码片段为例:
1、在适当的位置(因为定义代码片段的时候可以设置使用平台,使用语言,使用文件等限制条件),输入property
2、直接在代码片段部分找到我们刚定义的那个,用鼠标左键拖动该代码片段到合适的位置
使用上面的两种方法中的任何一个以后,可以看到下图所示的效果:
这里,大家注意到在定义代码片段时书写的<#type#>和<#name#>所起到的作用了吧!
四、代码片段的备份
Xcode中的代码片段默认放在下面的目录中:
- ~/Library/Developer/Xcode/UserData/CodeSnippets
我们可以将目录中的代码片段备份,也可以将其直接拷出来放在不同的电脑上使用,因此多台电脑之间的协作也毫无压力。