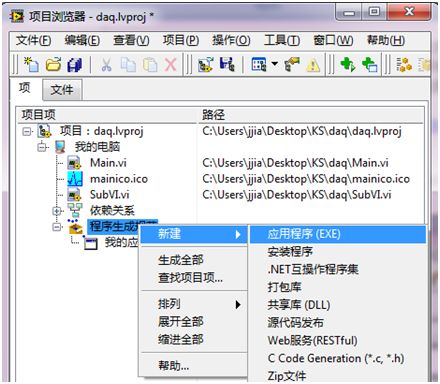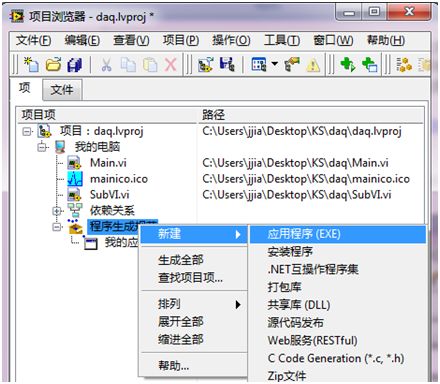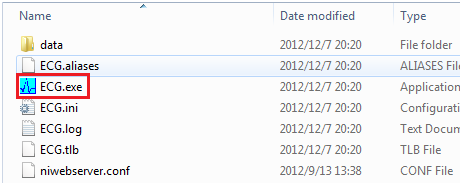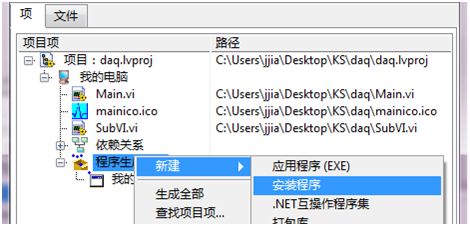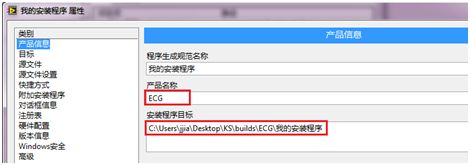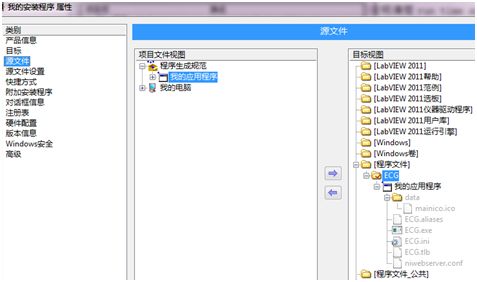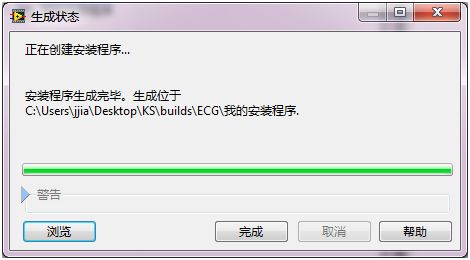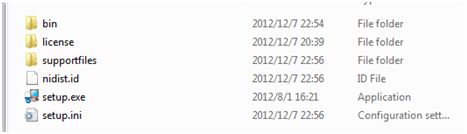使用LabVIEW如何生成应用程序(exe)和安装程序(installer)
问题:
在
Windows
平台下使用
LabVIEW
如何生成一个独立可执行程序和安装程序?
解答:
为什么要生成exe和installer
使用
LabVIEW
编写程序的最后往往需要将程序拿到目标电脑上去运行,如何将程序从开发电脑上移植到目标电脑上呢?这里有两种方法:
1.
在目标电脑上安装
LabVIEW
以及相关驱动和工具包,然后将
vi
或者整个项目拷贝到目标电脑上。然而安装
LabVIEW
和各种工具包会比较耗费时间,且
vi
可以被任意修改,容易引起误操作,如果只是运行程序,则不推荐这种方法。
2.
将
LabVIEW
编写的程序在开发电脑上编译生成独立可执行程序(
exe
),然后将可执行程序移植到目标电脑上,这里的移植分为两种方式:
A.
将生成的
exe
拷贝到目标电脑上,然后在目标电脑上单独安装
LabVIEW
运行引擎(
Run-Time Engine
)和需要的驱动以及工具包等,此方法中安装驱动和工具包也需要花费较多时间,不推荐
B.
将生成的
exe
和一些用到的组件打包生成
installer
,即安装程序,然后在目标电脑上运行安装程序即可,这样安装完成后,之前生成的
exe
、
LabVIEW
运行引擎以及其他用到的工具包会自动安装到目标电脑上,这种方法移植程序比较简单,是最常用的方法。
关于LabVIEW运行引擎
任何电脑,只要你想在上面运行
LabVIEW生成的独立可执行程序(
exe
),你都需要在目标电脑上安装LabVIEW运行引擎
。
LabVIEW
运行引擎包含了:
1.
运行
LabVIEW
生成的可执行程序所需要的库和文件
2.
使用浏览器远程访问前面板所需的浏览器插件
3.
应用程序中生成
LabVIEW
报表所需要的一些组件
4.
一些
3D
图表的支持等
运行引擎本身就是支持多语言的,不需要安装特定语言版本的运行引擎。另外需要确保目标电脑上安装的运行引擎版本与开发应用程序时使用的LabVIEW版本一致。如果你想在一台电脑上运行多个版本的
LabVIEW
生成的可执行程序,那你的电脑必须安装与这些
LabVIEW
版本一一对应的多个版本的运行引擎。不同版本的
LabVIEW
运行引擎可以在NI官方网站上免费下载到。
关于硬件驱动
如果您的程序使用了
NI
硬件的驱动,那么在目标电脑上就需要安装对应版本的驱动程序。以
DAQmx
为例,比方说您在实现一个数据采集任务时用到了某个版本的
DAQmx
驱动,将来在目标电脑上就需要安装对应版本的
DAQmx
驱动。
综上所述,目标电脑上安装
LabVIEW
运行引擎是必须的,而硬件驱动的安装则取决于您的程序是否有使用该硬件驱动。
准备工作
生成独立可执行程序和安装程序需要用到应用程序生成器,
LabVIEW
专业开发版包含有应用程序生成器,基础版和完全开发版则需要单独购买。
在生成独立可执行应用程序之前需要做一些检查工作,
LabVIEW
帮助文档中列出了一个检查列表:
http://zone.ni.com/reference/en-XX/help/371361J-01/lvconcepts/build_checklist/
生成应用程序简易步骤
1.
新建一个
LabVIEW
项目,或者打开一个已经建好的项目,项目中包含了您的
vi
,确保
vi
运行正常。一些通过文件路径来使用文件的代码在编译成
exe
之后可能会出现文件找不到的错误,对于此类错误,可以参考
KB
:
5SD4CE7K,
3HKEK93U
,
2T6GI6BH
,
18RDJ60O
新建的项目如图:
2.
在项目浏览器的程序生成规范处右键单击新建》应用程序(
exe
)
3.
设置目标文件名和目标目录。目标文件名是您将来生成的
exe
文件名,该文件位于目标目录中,默认的目标目录会在项目所在目录的上一级目录中新建一个
builds
文件夹,生成的
exe
文件保存到这个目录中。如图
4.
选择源文件,选中顶层
vi
单击“添加项”箭头将顶层
vi
添加到启动
vi
栏中,其他用到的子
vi
和文件可以添加到始终包括栏中,如图
5.
可以使用
LabVIEW
默认图标作为应用程序图标,也可以选择自己设计一个图标:使用图标编辑器编辑并保存自己设计的图标,去掉“使用默认
LabVIEW
图标文件”前的勾选,在弹出的对话框中选择添加刚才保存的图标文件,注意“图标图像”的类型要与编辑该图标时选择的类型一致,如图
6.
选择预览》生成预览,然后可以看到将来会生成哪些文件,其中就包括我们的独立可执行应用程序,现在还看不到我们自定义的图标,不用着急,最后生成以后就可以看到了,如图
7.
最后选择“生成”,
LabVIEW
就会弹出生成状态窗口,当生成结束后会提示生成的应用程序所在路径,您可以单击浏览打开应用程序所在目录,然后就可以看到带自定义图标的应用程序了,如果单击完成,则会关闭生成状态窗口,如图
至此,我们已经完成了生成独立可执行应用程序的操作,如果目标电脑上已经安装了
LabVIEW
运行引擎和其他需要的组件,那么就可以将生成的
exe
文件拷贝到目标电脑上直接运行了。以下篇幅介绍在生成
exe
的基础上如何生成
installer
,即生成安装文件的操作。
生成
installer
简易步骤
1.
在同一个项目中右键单击程序生成规范
,选择新建》安装程序,如图
2.
在“产品信息”中设置您的产品名称和安装程序生成目录,产品名称会影响安装程序所在的路径名,并且对应着在
windows
添加删除程序列表中应用程序的名字,如图
3.
选择“目标”,修改目标名称,该名称决定了将来安装程序运行结束后,可执行文件会释放到哪个文件夹中,如图
4.
选择“源文件”,在项目文件视图中单击选择之前创建的应用程序生成规范,然后单击添加箭头,将应用程序添加到目标文件夹中,右边目标视图可以看到添加结果,如图
5.
选择“快捷方式”,修改右边的快捷方式名称和子目录名称。快捷方式名称对应着将来在开始菜单中看到的快捷方式图标的名称,子目录对应着快捷方式在开始菜单中所处的文件夹名称,如图
6.
选择“附加安装程序”,勾选相应的
LabVIEW
运行引擎和必要的驱动程序以及工具包等,之后这些驱动以及工具包会一起包含在生成的
installer
中。
LabVIEW
在这里会自动帮您勾选一些必要的NI安装程序,但是有可能并没有包含所有需要安装的程序,您的程序中使用到了哪些驱动以及工具包,在这里配置的时候就需要勾选哪些工具包。对于一些特定的工具包,如
NI OPC
Servers
、
DSC
运行引擎等不支持直接打包部署(
KB:
5SS56RMQ
56P8BSJT
),因此在这里会无法勾选或者勾选无效,这些工具包需要在目标电脑上再单独安装,如果您不能确定该工具包是否支持打包部署,请联系
NI
技术支持。
7.
单击“生成”按钮开始生成安装程序,同样会弹出一个生成状态窗口,生成过程完成后,单击浏览可以打开安装文件所在路径,您会看到一个
setup.exe
文件,这个文件就是最终的安装文件。单击“完成”按钮关闭状态窗口。如图
现在,您可以将打包生成好的安装程序拷贝到目标电脑上运行了,需要注意的是,拷贝的时候要将整个文件夹拷贝到目标电脑上然后再运行
setup.exe
,安装过程与普通
windows
应用程序没有区别,安装结束后您就可以在目标电脑上运行您自己的应用程序了。
扩展
生成应用程序和安装程序其实有很多地方需要设置,这里只给出了一些最基本的设置,其他设置您可以参考
LabVIEW
帮助文档中的有关描述,这里给出两个链接:
http://zone.ni.com/reference/en-XX/help/371361J-01/lvhowto/building_a_stand_alone_app/
<a style="color: rgb(136, 68, 136); font-family: Arial, Helvetica, sans-serif; text-decoration: none;" href="http://zone.ni.com/reference/en-XX/help/371361J-01/lvhowto/build_installer/h%C2%A0%3Cbr%3E%3Cbr%3E%3Cstrong%3E%E7%9B%B8%E5%85%B3%E9%93%BE%E6%8E%A5:%3C/strong%3E%20%20%20%3Cdiv%20align=" left"="">Using the LabVIEW Run-Time Engine
Distributing Applications with the LabVIEW Application Builder
Building Applications Checklist
VI Server Properties and Methods Not Supported in the LabVIEW Run-Time Engine
NATIONAL INSTRUMENTS SOFTWARE LICENSE AGREEMENT
Which Software Requires a Run-Time License?
Why Do I Get Error 1550 when I Try to Run my Datalogging and Supervisory Control (DSC) Application?
附件:
在
Windows
平台下使用
LabVIEW
如何生成一个独立可执行程序和安装程序?
解答:
为什么要生成exe和installer
使用
LabVIEW
编写程序的最后往往需要将程序拿到目标电脑上去运行,如何将程序从开发电脑上移植到目标电脑上呢?这里有两种方法:
1.
在目标电脑上安装
LabVIEW
以及相关驱动和工具包,然后将
vi
或者整个项目拷贝到目标电脑上。然而安装
LabVIEW
和各种工具包会比较耗费时间,且
vi
可以被任意修改,容易引起误操作,如果只是运行程序,则不推荐这种方法。
2.
将
LabVIEW
编写的程序在开发电脑上编译生成独立可执行程序(
exe
),然后将可执行程序移植到目标电脑上,这里的移植分为两种方式:
A.
将生成的
exe
拷贝到目标电脑上,然后在目标电脑上单独安装
LabVIEW
运行引擎(
Run-Time Engine
)和需要的驱动以及工具包等,此方法中安装驱动和工具包也需要花费较多时间,不推荐
B.
将生成的
exe
和一些用到的组件打包生成
installer
,即安装程序,然后在目标电脑上运行安装程序即可,这样安装完成后,之前生成的
exe
、
LabVIEW
运行引擎以及其他用到的工具包会自动安装到目标电脑上,这种方法移植程序比较简单,是最常用的方法。
关于LabVIEW运行引擎
任何电脑,只要你想在上面运行
LabVIEW生成的独立可执行程序(
exe
),你都需要在目标电脑上安装LabVIEW运行引擎
。
LabVIEW
运行引擎包含了:
1.
运行
LabVIEW
生成的可执行程序所需要的库和文件
2.
使用浏览器远程访问前面板所需的浏览器插件
3.
应用程序中生成
LabVIEW
报表所需要的一些组件
4.
一些
3D
图表的支持等
运行引擎本身就是支持多语言的,不需要安装特定语言版本的运行引擎。另外需要确保目标电脑上安装的运行引擎版本与开发应用程序时使用的LabVIEW版本一致。如果你想在一台电脑上运行多个版本的
LabVIEW
生成的可执行程序,那你的电脑必须安装与这些
LabVIEW
版本一一对应的多个版本的运行引擎。不同版本的
LabVIEW
运行引擎可以在NI官方网站上免费下载到。
关于硬件驱动
如果您的程序使用了
NI
硬件的驱动,那么在目标电脑上就需要安装对应版本的驱动程序。以
DAQmx
为例,比方说您在实现一个数据采集任务时用到了某个版本的
DAQmx
驱动,将来在目标电脑上就需要安装对应版本的
DAQmx
驱动。
综上所述,目标电脑上安装
LabVIEW
运行引擎是必须的,而硬件驱动的安装则取决于您的程序是否有使用该硬件驱动。
准备工作
生成独立可执行程序和安装程序需要用到应用程序生成器,
LabVIEW
专业开发版包含有应用程序生成器,基础版和完全开发版则需要单独购买。
在生成独立可执行应用程序之前需要做一些检查工作,
LabVIEW
帮助文档中列出了一个检查列表:
http://zone.ni.com/reference/en-XX/help/371361J-01/lvconcepts/build_checklist/
生成应用程序简易步骤
1.
新建一个
LabVIEW
项目,或者打开一个已经建好的项目,项目中包含了您的
vi
,确保
vi
运行正常。一些通过文件路径来使用文件的代码在编译成
exe
之后可能会出现文件找不到的错误,对于此类错误,可以参考
KB
:
5SD4CE7K,
3HKEK93U
,
2T6GI6BH
,
18RDJ60O
新建的项目如图:
2.
在项目浏览器的程序生成规范处右键单击新建》应用程序(
exe
)
3.
设置目标文件名和目标目录。目标文件名是您将来生成的
exe
文件名,该文件位于目标目录中,默认的目标目录会在项目所在目录的上一级目录中新建一个
builds
文件夹,生成的
exe
文件保存到这个目录中。如图
4.
选择源文件,选中顶层
vi
单击“添加项”箭头将顶层
vi
添加到启动
vi
栏中,其他用到的子
vi
和文件可以添加到始终包括栏中,如图
5.
可以使用
LabVIEW
默认图标作为应用程序图标,也可以选择自己设计一个图标:使用图标编辑器编辑并保存自己设计的图标,去掉“使用默认
LabVIEW
图标文件”前的勾选,在弹出的对话框中选择添加刚才保存的图标文件,注意“图标图像”的类型要与编辑该图标时选择的类型一致,如图
6.
选择预览》生成预览,然后可以看到将来会生成哪些文件,其中就包括我们的独立可执行应用程序,现在还看不到我们自定义的图标,不用着急,最后生成以后就可以看到了,如图
7.
最后选择“生成”,
LabVIEW
就会弹出生成状态窗口,当生成结束后会提示生成的应用程序所在路径,您可以单击浏览打开应用程序所在目录,然后就可以看到带自定义图标的应用程序了,如果单击完成,则会关闭生成状态窗口,如图
至此,我们已经完成了生成独立可执行应用程序的操作,如果目标电脑上已经安装了
LabVIEW
运行引擎和其他需要的组件,那么就可以将生成的
exe
文件拷贝到目标电脑上直接运行了。以下篇幅介绍在生成
exe
的基础上如何生成
installer
,即生成安装文件的操作。
生成
installer
简易步骤
1.
在同一个项目中右键单击程序生成规范
,选择新建》安装程序,如图
2.
在“产品信息”中设置您的产品名称和安装程序生成目录,产品名称会影响安装程序所在的路径名,并且对应着在
windows
添加删除程序列表中应用程序的名字,如图
3.
选择“目标”,修改目标名称,该名称决定了将来安装程序运行结束后,可执行文件会释放到哪个文件夹中,如图
4.
选择“源文件”,在项目文件视图中单击选择之前创建的应用程序生成规范,然后单击添加箭头,将应用程序添加到目标文件夹中,右边目标视图可以看到添加结果,如图
5.
选择“快捷方式”,修改右边的快捷方式名称和子目录名称。快捷方式名称对应着将来在开始菜单中看到的快捷方式图标的名称,子目录对应着快捷方式在开始菜单中所处的文件夹名称,如图
6.
选择“附加安装程序”,勾选相应的
LabVIEW
运行引擎和必要的驱动程序以及工具包等,之后这些驱动以及工具包会一起包含在生成的
installer
中。
LabVIEW
在这里会自动帮您勾选一些必要的NI安装程序,但是有可能并没有包含所有需要安装的程序,您的程序中使用到了哪些驱动以及工具包,在这里配置的时候就需要勾选哪些工具包。对于一些特定的工具包,如
NI OPC
Servers
、
DSC
运行引擎等不支持直接打包部署(
KB:
5SS56RMQ
56P8BSJT
),因此在这里会无法勾选或者勾选无效,这些工具包需要在目标电脑上再单独安装,如果您不能确定该工具包是否支持打包部署,请联系
NI
技术支持。
7.
单击“生成”按钮开始生成安装程序,同样会弹出一个生成状态窗口,生成过程完成后,单击浏览可以打开安装文件所在路径,您会看到一个
setup.exe
文件,这个文件就是最终的安装文件。单击“完成”按钮关闭状态窗口。如图
现在,您可以将打包生成好的安装程序拷贝到目标电脑上运行了,需要注意的是,拷贝的时候要将整个文件夹拷贝到目标电脑上然后再运行
setup.exe
,安装过程与普通
windows
应用程序没有区别,安装结束后您就可以在目标电脑上运行您自己的应用程序了。
扩展
生成应用程序和安装程序其实有很多地方需要设置,这里只给出了一些最基本的设置,其他设置您可以参考
LabVIEW
帮助文档中的有关描述,这里给出两个链接:
http://zone.ni.com/reference/en-XX/help/371361J-01/lvhowto/building_a_stand_alone_app/
<a style="color: rgb(136, 68, 136); font-family: Arial, Helvetica, sans-serif; text-decoration: none;" href="http://zone.ni.com/reference/en-XX/help/371361J-01/lvhowto/build_installer/h%C2%A0%3Cbr%3E%3Cbr%3E%3Cstrong%3E%E7%9B%B8%E5%85%B3%E9%93%BE%E6%8E%A5:%3C/strong%3E%20%20%20%3Cdiv%20align=" left"="">Using the LabVIEW Run-Time Engine