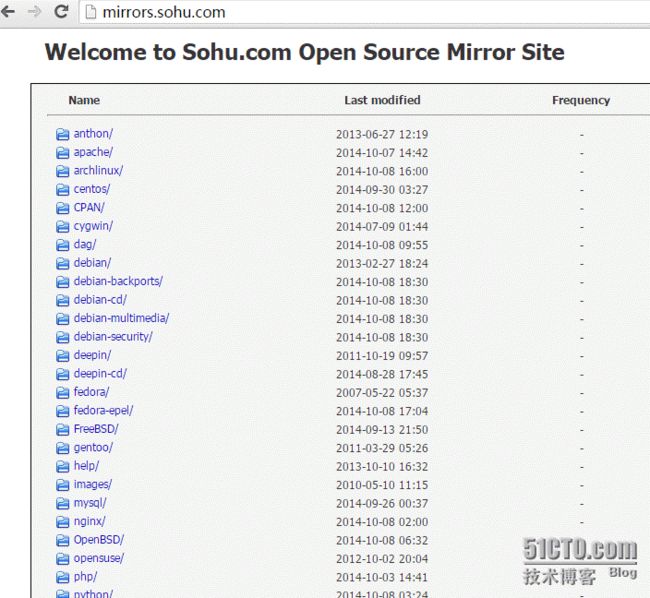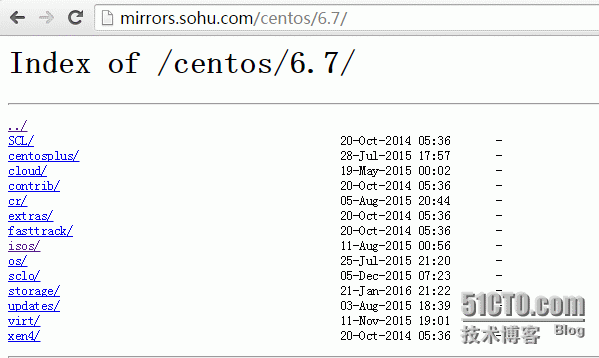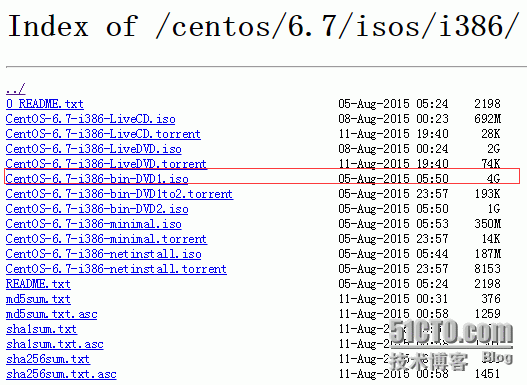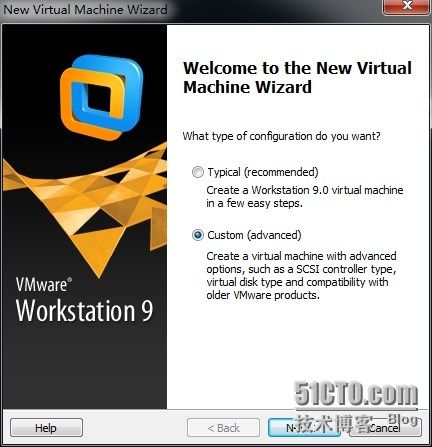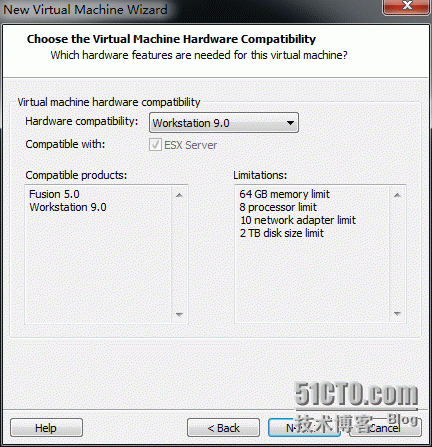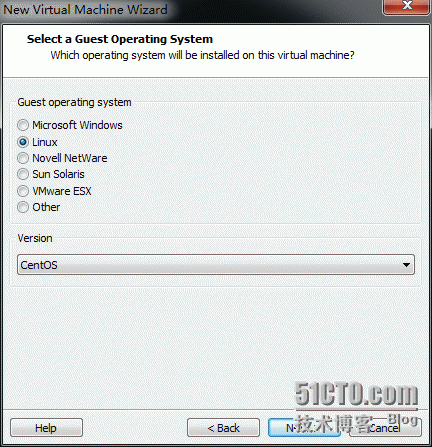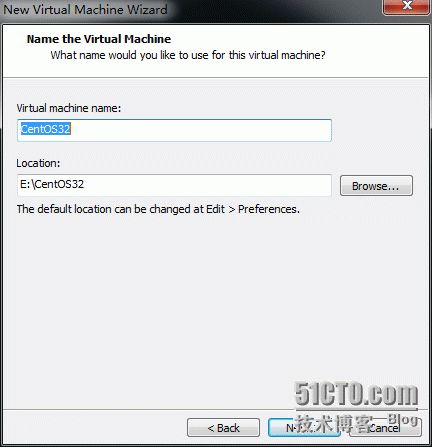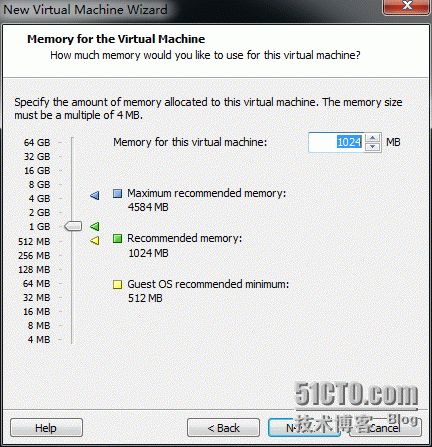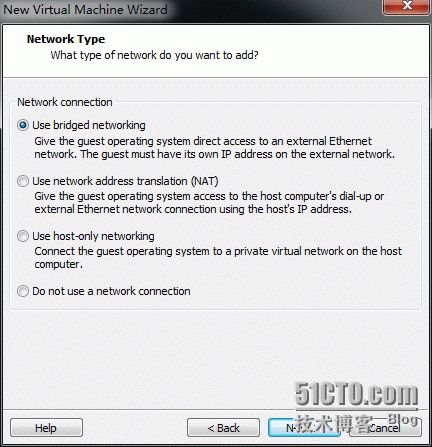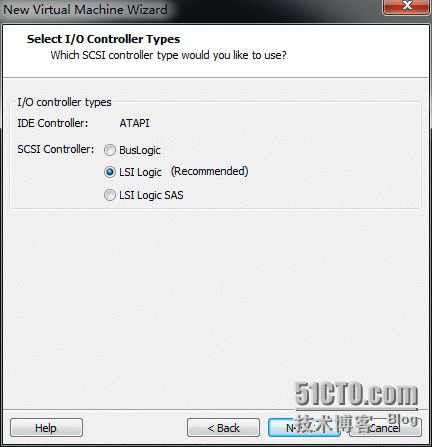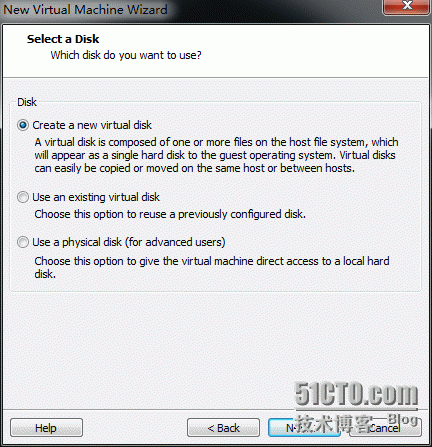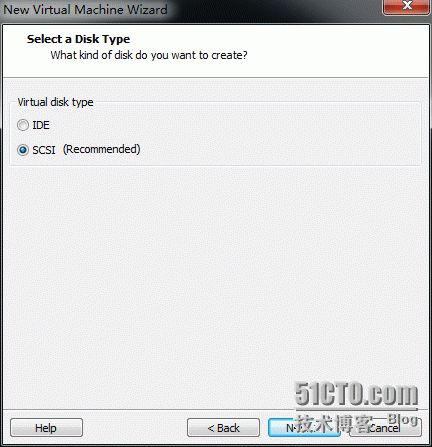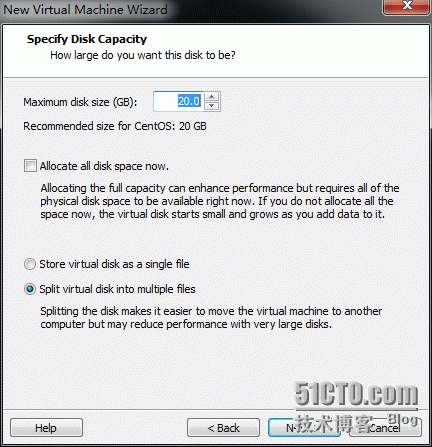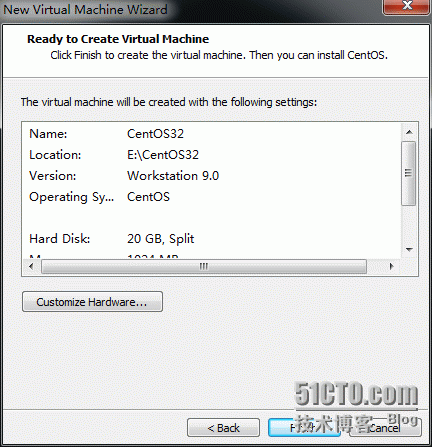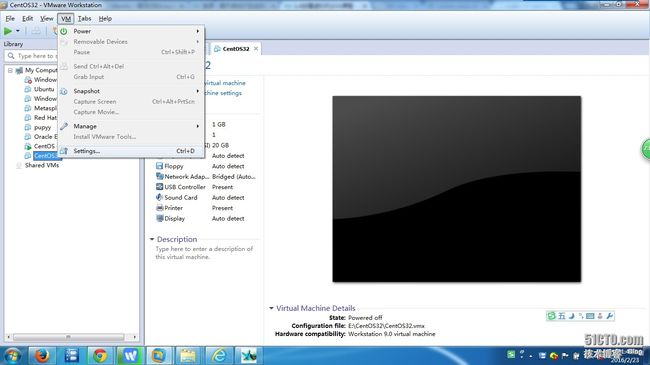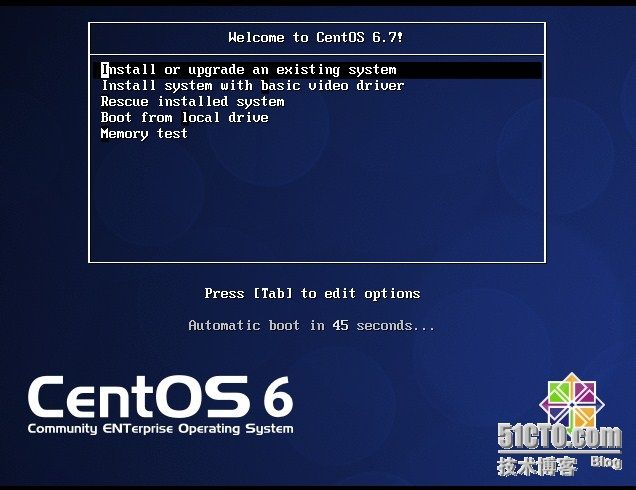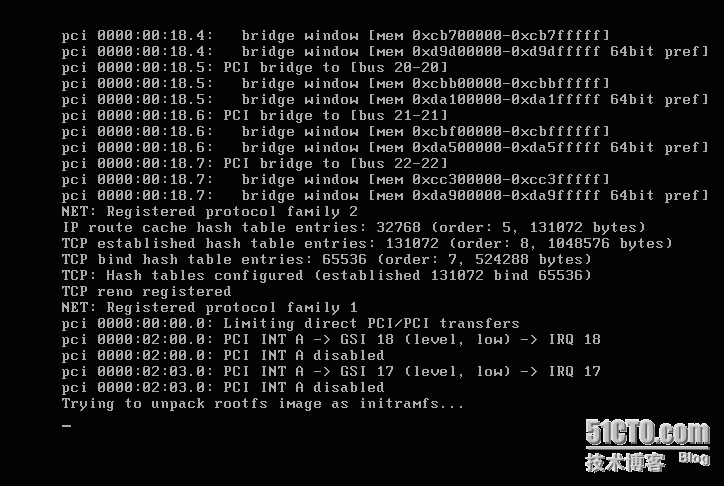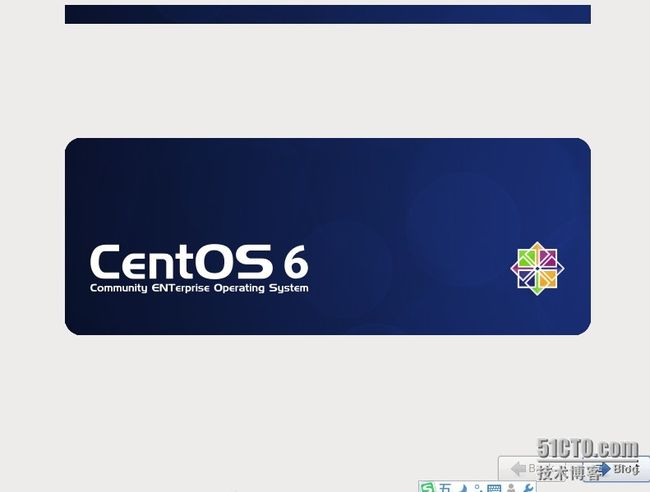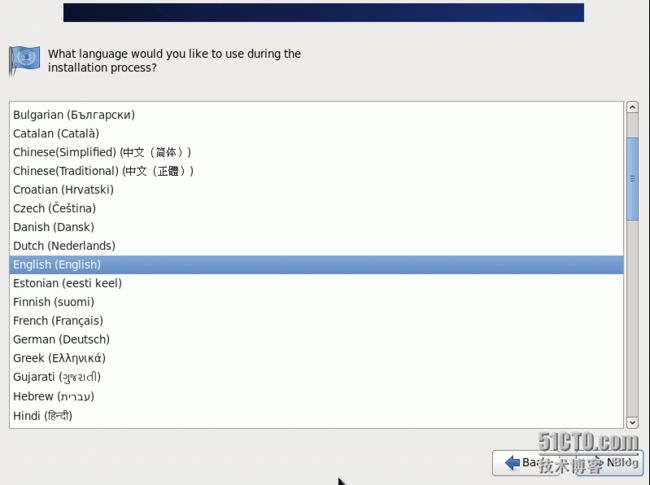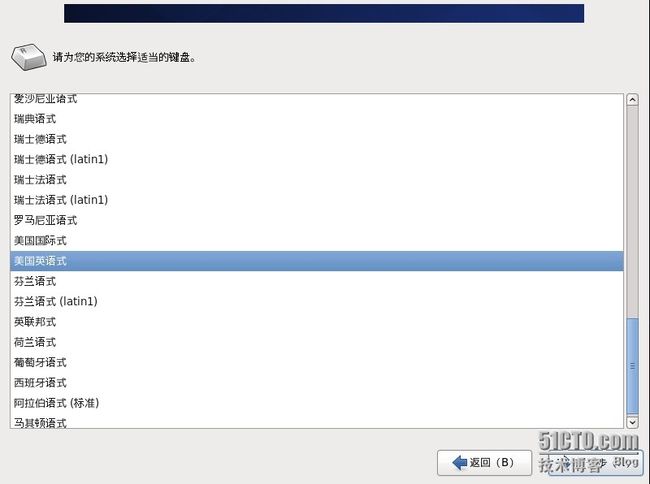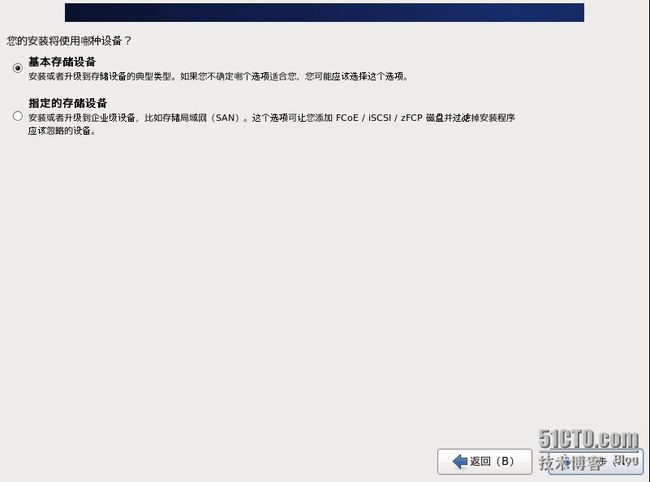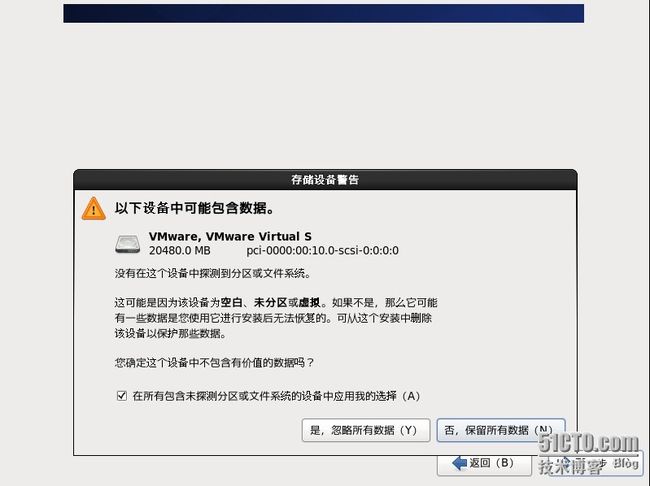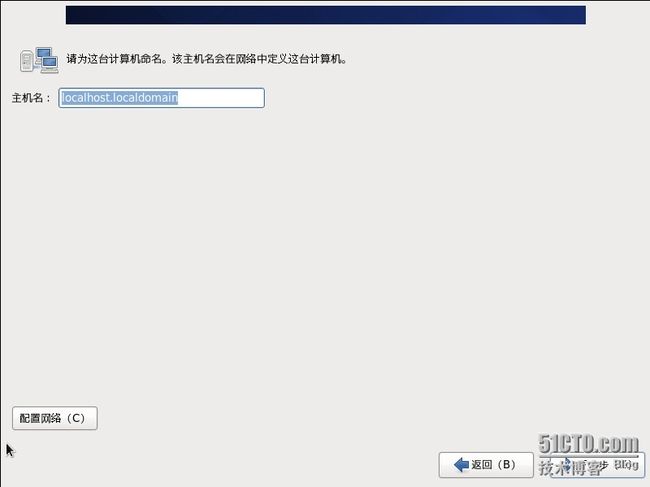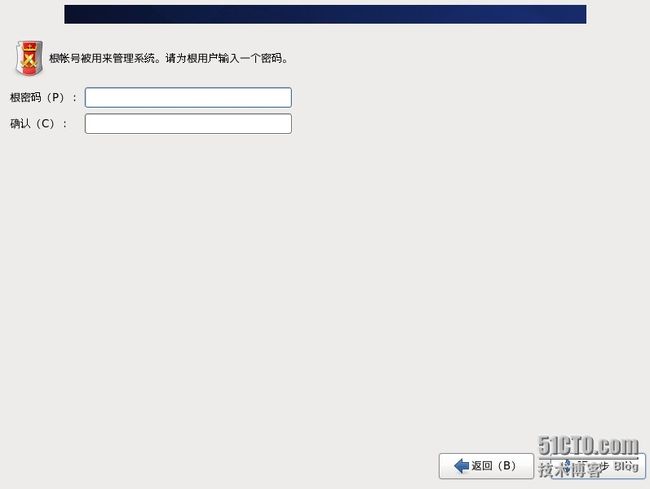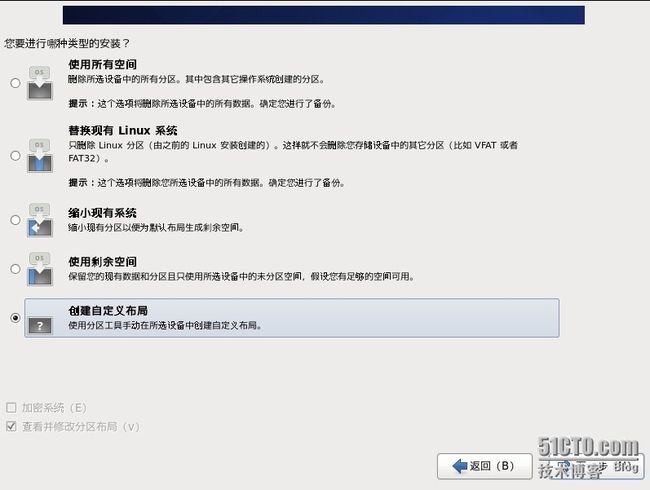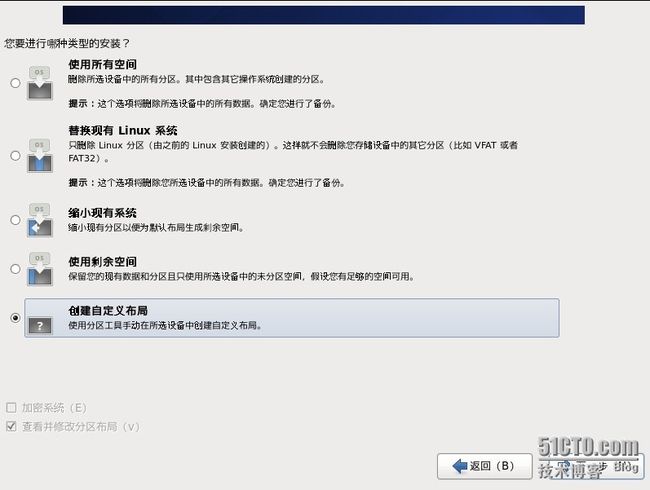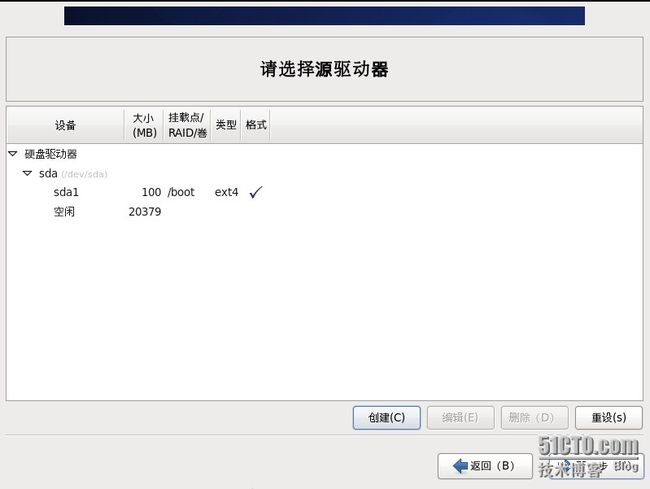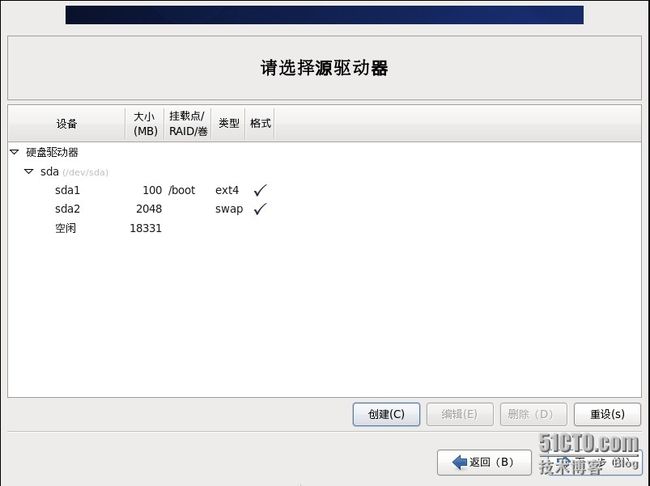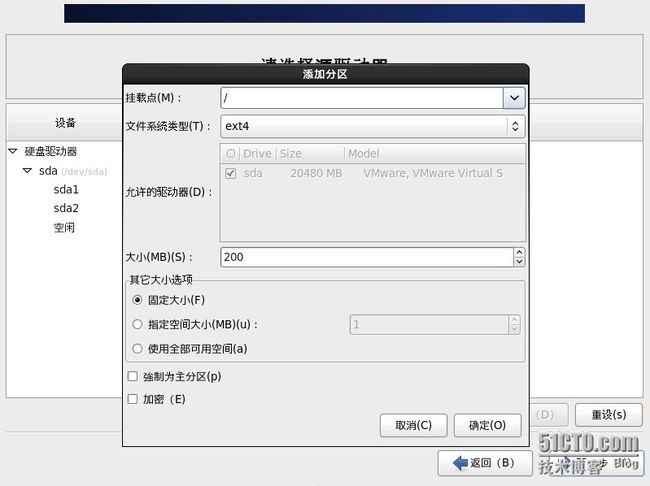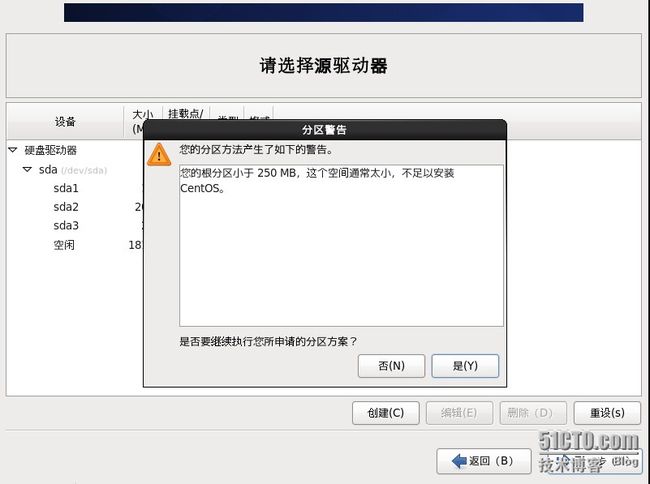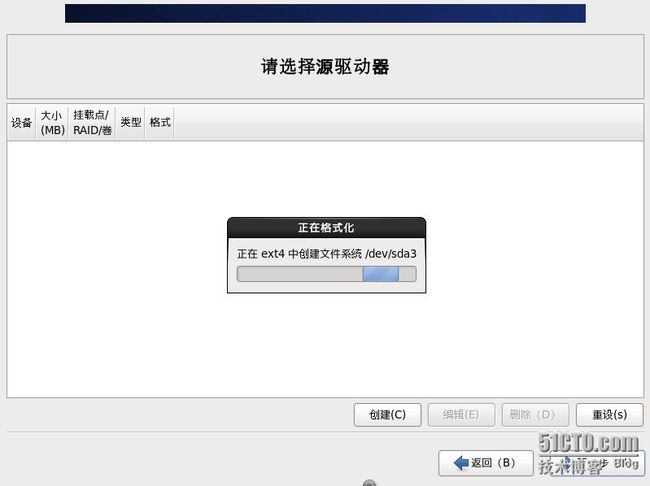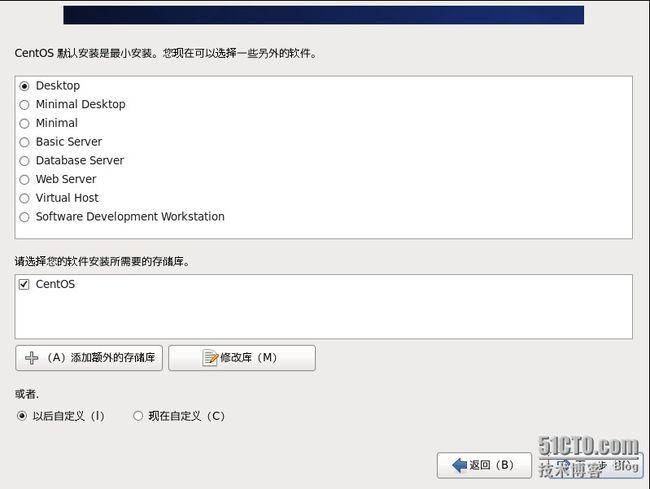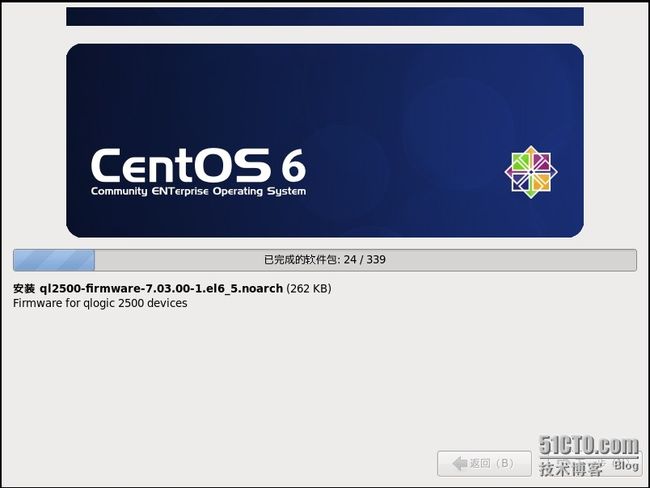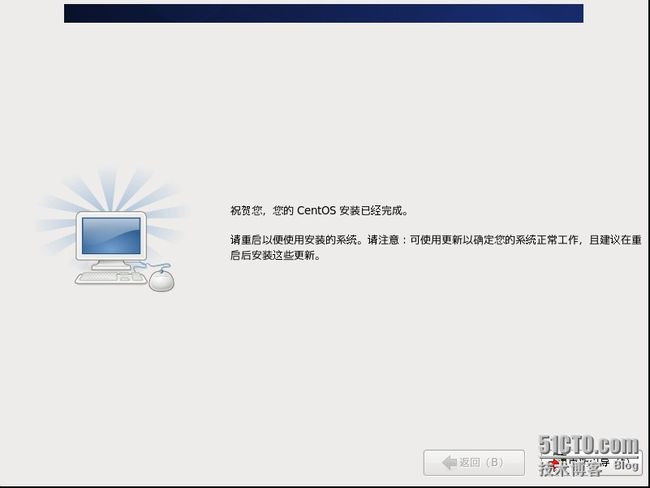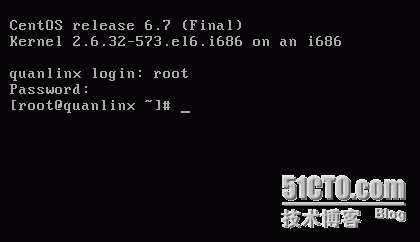CentOS6.7安装
1、安装CentOS
1)CentOS官网下载镜像文件,地址:http://mirrors.sohu.com/
如图:
点击centos,进入centos下载页面,选择要下载的版本,如图:
比如要下载centos6.7版本,则点击6.7,如图:
点击isos,有32位(i386)和64位(x86 64),比如我要下载32位的,点击i386,选择4G的文件下载即可,如图:
2)创建虚拟机
打开vware workstation-file-new virtual machine vizard,按默认点击next,
点击next,如图:
点击next,如图:
点击next,如图:
选择linux,并选择版本CentOS,点击next,如图:
输入虚拟机的名称以及路径,点击next,如图:
点击next,如图:
输入虚拟机的内存,这里设置为1024MB,点击next,如图:
选择桥接方式, 点击next,如图:
点击next,如图:
点击next,如图:
点击next,如图:
可以根据实际情况设置硬盘的大小,点击next,如图:
点击next,如图:
点击finish,完成虚拟机的创建。
3)安装CentOS
选择创建好的虚拟机,VM-setting,打开虚拟机配置界面,如图:
选择CD/DVD(IDE),右侧选择Use ISO image file,点击Browse选择CentOS镜像文件,如图:
点击Ok,然后点击,启动虚拟机,如图:
直接点回车即可,然后对安装进行检测,如图:
检测后,弹出一个界面,询问是否要进行检测,由于镜像文件是从官网下载的,因而不会有问题,点击skip即可,如图:
点击skip后,弹出一个安装界面,如图:
点击next,进入语言选择界面,如图:
选择中文(简体),点击next,进入键盘布局选择,如图:
选择美国英语式,点击下一步,进入安装设备的设置,选择默认即可,如图:
这时弹出一个警告,设备中有一些数据,接下来的操作可能把数据删掉,点击“是,忽略所有数据”,因为我们的硬盘是新的,如图:
选择后,进入主机名设置界面,如图:
配置好主机名后,点击下一步,进入时区设置界面,保留默认,如图:
点击下一步,进入管理员密码设置,如图:
输入密码后,点击下一步,进入安装类型的选择,如图:
选择创建自定义布局,自己对系统进行分区,如图:
点击下一步,进入显示刚才创建的20G空间,如图:
点击创建,选择分区类型,此处保留默认,如图:
点击创建,进入分区设置界面,如图:
选择挂载点,选择/boot(boot是启动的分区,是系统启动比较关键的文件),设置100MB就可以了,如图:
注意,/boot不能加密,如果加密就启动不了。点击确定,则成功分区了,如图:
接着创建交换分区,点击创建,文件类型选择/swap,交换分区是为与内存交换,当内存不够用了,将内存数据临时移到交换分区,交换分区一般是建议当内存小于4G时,分为内存的两倍,当内存大于4G时,最多分为8G,因为我们内存是1G,所以交换分区设置为2G,如图:
点击确定,如图:
最后把剩余空间分给根目录,选择使用全部可用空间,如图:
设置好分区后,点击下一步,进行格式化,如图:
点击是,如图:
点击格式化,则进行格式化,如图:
格式化完成后,进行安装引导设置界面,保留默认,如图:
点击下一步,进入安装方案的选择,如图:
选择minimal,点击下一步则进行安装过程,如图:
安装成功后,需要重新引导,如图:
点击重新引导,如图:
输入用户名和密码则可以成功登录,如图:
到此,CentOS则安装完成了。