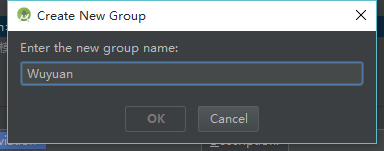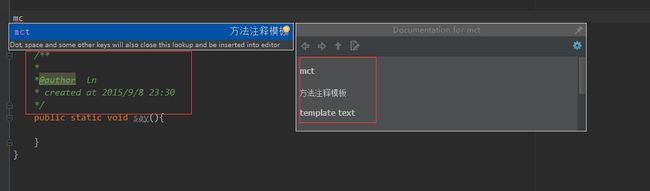Android Studio(六):Android Studio添加注释模板
Android Studio相关博客:
Android Studio(一):介绍、安装、配置
Android Studio(二):快捷键设置、插件安装
Android Studio(三):设置Android Studio编码
Android Studio(四):Android Studio集成Genymotion
Android Studio(五):修改Android Studio项目包名
Android Studio(六):Android Studio添加注释模板
Android Studio(七):项目从Eclipse到Android Studio迁移
Android Studio(八):Android Studio设置教程
Android Studio(九):引用jar及so文件
Android Studio(十):添加assets目录
Android Studio(十一):代码混淆及打包apk
Android Studio(十二):打包多个发布渠道的apk文件
方法注释模版,大家肯定都不陌生,就是方法上方添加的备注的模板,用过Eclipse的人都知道,当你在方法名前加上/**,再敲击下回车键,系统会自动生成注释信息。 可Android Studio却并没像Eclipse那样有那么良好的默认注释模板,那Android Studio如何设置注释模板呢?
步骤
1.File->Setting->Editor->Live Templates
2.点击+,创建一个Template Group
3.填个你要的group名,我的叫Wuyuan
4.选中你刚刚创建的Group,创建Live Template
Abbreviation:表示这个注释的快捷方式,你敲cmt加回车,模板就出来了
Description: 表示这个模板描述
Template text:模板的内容
5. 要设置你这个mct快捷键在哪里生效,我的选择是在声明的时候生效,也即你在方法名上打mct加回车就可以了
6. 编辑模板信息中的变量
我的Template text有定义了三个变量 desc,date,time,后面两个我要生成日期和时间,所以我们要编辑这两个变量;点击Edit variables,在弹窗里分别为date 和time就是设置对应的方法,date()这个方法会生成日期,time()这个方法会生成时间
到此,一个简单的模板即定义好了。接下来可以测试使用。
7. 只要在方法名上敲上cmt回车,就会自动生成注释模板了,效果如下,时间是自动生成的
本文只是交大家定义一个简单的模板,更复杂的模板,可以根据各自的需求去定义,流程和上述的一致!