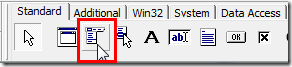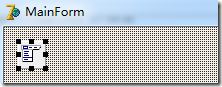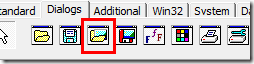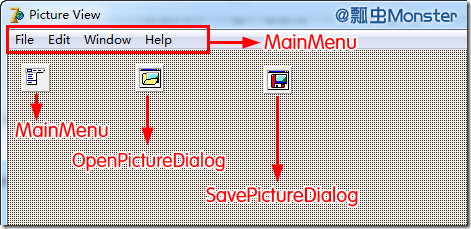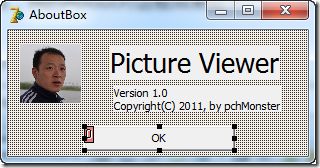一个简单的MDI示范程序(Delphi)
http://www.cnblogs.com/pchmonster/archive/2012/01/07/2316012.html
最为一个巩固之前有关窗体和对象的有关知识,下面就建立一个简单的MDI示范程序,这个程序的功能是打开和保存图形文件(包括位图、图标等),为了完成这个任务,我们有一个大概的计划,计划内容如下:
(1)建立主窗体(一个MDI父窗体),包括菜单。
(2)为【File | Open…】 和【File | Save…】菜单选项编写代码。
(3)为Windows菜单上的Cascade、Tile和Arrange All选项编写代码。
(4)建立MDI子窗体。
(5)建立一个About对话框。
(6)然后再回忆和欣赏一下这段工作。
时间就是金钱,即刻就做吧 。
一、创建主窗口窗体
首先创建一个主窗口窗体,一个MDI应用程序的主窗口的FormStyle属性必须设置为fsMDIForm。不但要为应用程序增加File Open和 File Save 对话框,还要增加一个菜单。
1、启动Delphi,并从主菜单选择【File | New | Application】;
2、把主窗体的Name属性设置为MainForm;
![]()
3、把Caption属性设置为Picture Viewer;
![]()
4、把FormStyle属性设置为fsMDIForm;
![]()
好了,下面为此窗体增加一个菜单,利用Delphi特性,引进一个预定义菜单,具体如下:
1、点击组件选项板的Standard标签,并点击MainMenu按钮;
2、把MainMenu组件点击放置到窗体上,具体放到哪个地方无所谓了,因为在运行阶段,代表菜单的图标只是占地方而不显示,这是非可视化组件。
3、把MainMenu组件Name属性改为MainMenu;
![]()
4、双击MainMenu组件,就会出现Menu Designer对话框;
5、在MainMenu上点击鼠标右键,选择“Insert From Template…”,将出现Insert Template对话框;
6、选择“MDI Frame Menu”并点击OK,此菜单将显示在Menu Designer上,关闭Menu Designer窗口。
现在又回到了主窗体,注意现在窗体上多了一条菜单,此时先不要点击任何子菜单项,我们先准备File Open对话框和File Save对话框:
1、点击组件选项板的Dialogs标签,选择Open Picture Dialog组件,并把它放到窗体上,这也是一个非可视组件。
2、把Open对话框的Name属性改为OpenPictureDialog;
![]()
3、把Open对话框的Title属性改为“Open a Picture for Viewing”;
![]()
4、在窗体再增加一个Save Picture Dialog组件;
5、把此组件的Name属性改为“SavePictureDialog”,把Title属性改为“Save a Picture”;
![]()
![]()
此时窗体看起来应该像下图:
二、编写【File | Open…】和【File | Save As…】菜单选项代码
下面就准备开始编写代码,Delphi提供了一种很好地编写菜单处理程序的方法,从而使遇到的麻烦最小。还不要建立MDI子窗体,但要充分了解它,并用它来为菜单处理程序编写代码,记住在建立MDI子窗体之前一直不要编译应用程序(因为还没有建立MDI子窗体,编译会出现错误的)
1、在主窗体上选择【File | Open…】菜单项,这样就会在Code Editor中为此菜单项建立一个事件处理程序。
2、为此事件处理程序键入下列代码:
|
1
2
3
4
5
6
7
8
9
10
11
12
13
14
15
16
17
|
procedure
TMainForm
.
Open1Click(Sender: TObject);
var
Child: TChild;
begin
if
OpenPictureDialog
.
Execute
then
begin
Child := TChild
.
Create(Self);
with
Child
.
Image
.
Picture
do
begin
LoadFromFile(OpenPictureDialog
.
FileName);
Child
.
ClientWidth := Width;
Child
.
ClientHeight := Height;
end
;
Child
.
Caption := ExtractFileName(OpenPictureDialog
.
FileName);
Child
.
Show;
end
;
end
;
|
这段代码首先打开一个“Open a Picture for Viewing”对话框,并得到一个文件名,如果点击这个对话框的OK按钮,就会产生一个TChild对象(TChild是MDI子类的名字,后面将要建立它。)图像文件被显示到窗体上的Image组件,并且MDI子窗口将会与图像大小相匹配,最后子窗体的标题会显示被选中的图像文件名。
Note
在上面的方法中,ExtractFileName函数是用来从路径中提取文件名的函数,文件名包含在OpenPictureDialog的FileName属性中,相关的函数包括ExtractFilePath、ExtractFileDir、ExtractFileDrive和ExtractFileExt。
Note
前面我们说过所有动态创建的对象到最后都要用Free删除掉,但是上面的代码中好像违反了这个规律,实际上并没有,因为VCL将负责释放分配给MDI子窗口的内存。注意TChild构造程序中的单个参数是Self;这是通知VCL,MDI子窗体的拥有者就是此MDI窗体窗口。当MDI窗体消失时,它将删除所有MDI子对象。
3、按下F12键,切换到主窗体MainForm,现在从菜单中选择【File | Save As…】,将会显示该菜单项处理事件。
4、键入以下代码:
|
1
2
3
4
5
6
7
8
9
|
procedure
TMainForm
.
SaveAs1Click(Sender: TObject);
begin
if
SavePictureDialog
.
Execute
then
begin
with
ActiveMDIChild
as
TChild
do
{ 检查MDI子窗体是否被激活,只保存激活窗体的图像文件}
Image
.
Picture
.
SaveToFile(SavePictureDialog
.
FileName);
end
;
end
;
|
这段代码比较简洁,头两行是用来检查MDI子窗口是否被激活,如果是激活的窗体,就会显示“Save a Picture”对话框,若用户点击OK,那就将用TPicture类的SaveToFile方法把图像存到盘上去。
Note
前面的这段代码中用到了as操作符,ActiveMDIChild属性返回一个指向TForm对象的指针,在这种情况下,实际上只需要一个指向TChild对象的指针(MDI子类是从TForm类派生来的),as操作符把ActiveMDIChild变量强制转化为一个TChild指针,如果as不能完成这种强制转化,as后面的语句将被忽略。
在继续讲解前,我们先把这个工程保存起来,将Unit1保存为PctViewU.pas,将工程文件dpr保存为PictView。
三、为【Windows】菜单编写代码
1、F12切换到MainForm窗体上,从窗体上MainMenu菜单上选择【Windows | Tile】;
2、只需要为此事件处理程序中输入一行代码即可,最终的事件处理代码如下:
|
1
2
3
4
|
procedure
TMainForm
.
ile1Click(Sender: TObject);
begin
Tile;
end
;
|
3、切换到MainForm窗体,并为菜单【Windows | Cascade】创建代码,如下:
|
1
2
3
4
|
procedure
TMainForm
.
Cascade1Click(Sender: TObject);
begin
Cascade;
end
;
|
4、切换到MainForm窗体,再次为菜单【Windows | Arrange All】创建代码如下:
|
1
2
3
4
|
procedure
TMainForm
.
ArrangeAll1Click(Sender: TObject);
begin
ArrangeIcons;
end
;
|
好,主窗体工作完成了,下面将进行创建MDI子窗体。
四、创建MDI子窗体
MDI子窗体非常简单,实际上不必写任何代码,只要操作下列各步即可:
1、用工具栏上的New Form按钮或者通过主菜单上的【File | New Form】来创建一个新窗体;
2、把它的Name属性设置为Child,Caption属性将被忽略,因为在运行阶段将要动态设置此属性;
![]()
3、把FormStyle属性设置为fsMDIChild,为了把这个窗体当做MDI子窗体来处理,这是必须的。
![]()
为窗体本身要做的就这些,下面就在此窗体上放置一个Image组件,Image组件将显示用户选择的图形文件。
1、点击组件选项板上的Additional标签,点击Image按钮,并把它放置到Child窗体上;
2、把它的Name属性设置为Image;
![]()
3、把它的Stretch属性设置为True;
![]()
4、把它的Align属性设置为alClient,Image组件将缩放到窗体的客户区大小;
![]()
5、选择Delphi主菜单的【File | Save】,以MDIChild保存此窗体单元。
6、切换到Code Editor,点击PctViewU标签,然后从Delphi主菜单选择【File | Use Unit】,选择MDIChild单元,点击OK,这样该工程就可以编译了。
此时,整个MDI子窗体看上去如下:
我们的程序还没有完成,因为还差一个About框,此时我们更渴望看到程序的运行,先点击Run按钮,就可以运行程序了,选择【File | Open…】就可以打开任何图形文件了。
注意MDI子窗口会自动缩放它所包含的图形,打开几个文件,然后试一试Window菜单的Cascade和Tile选项。
五、建立About对话框
到目前为止,我们自己随意建立一个属于自己的About框,我的About对话框效果如下:
1、将建立好的About窗体的Name属性设置为AboutBox,BorderStyle属性设置为bsDialog
![]()
![]()
2、以PVAboutU保存此About对话框窗体单元;
3、切换到Code Editor中的PctViewU标签,从Delphi主菜单选择【File | Use Unit】将PVAboutU单元包含近来;
4、按F12切换到MainForm主窗体,从菜单上选择【Help | About】,这样就产生一个OnClick处理事件;
5、为此事件添加代码如下:
|
1
2
3
4
|
procedure
TMainForm
.
About1Click(Sender: TObject);
begin
AboutBox
.
ShowModal;
end
;
|
现在运行它,点击Run按钮,试一试Help菜单的About选项,运行效果如下:
六、进一步完善程序
此时这个程序已经可以运行了,但它不等于就没有值得完善的地方。
对于这个程序还有两个问题需要值得注意,它们容易混淆,首先,当启动该程序时,会显示一个空白MDI子窗口,这是因为Delphi应用程序会自动建立所有窗体。我们可以从自动产生的清单中删除MDI子窗体。
1、从Delphi主菜单中选择【Project | Options…】,将显示Project Option对话框;
2、点击Forms标签,其中“Auto-create forms”中显示的就是所有会自动创建产生的窗体清单;
3、点击其中不想要自动创建的窗体Child,选择 >按钮,就会从自动创建列表中删除该子窗口,并把它放置到“Available forms”列表中。
再次运行此程序,这一次将不显示空白MDI子窗体。
Caution
如果要从自动产生清单中删除一个窗体,就必须保证在用它之前要建立一个专门的窗体,如果不建立一个窗体,指向窗体的指针就不能初始化,这就意味着还没有为此指针赋一个有意义的值(记住指针是由Delphi自动产生)。试图用这个指针,其结果将会产生一个非法错误,当从自动产生清单中删除一个窗体后,就必须负责在用它之前建立它。
还有一个问题,就是在MDI窗体上点击关闭按钮时,发现子窗口并没有关闭,而是最小化,因此我们要修改它,使得点击关闭后真正被关闭。
1、在Form Designer中选择Child子窗体,选中窗体本身,确认在Object Inspector的Component Selector中选择的是Child。
2、双击Events页的OnClose事件,添加代码如下:
|
1
2
3
4
|
procedure
TChild
.
FormClose(Sender: TObject;
var
Action: TCloseAction);
begin
Action := caFree;
end
;
|
把关闭动作设置为caFree,指示VCL关闭子窗体,并释放与窗体有关的内存,这时点击MDI子窗体关闭按钮就可以正常关闭了。
4、再次运行此程序,证明此程序的表现与前面所述的一样。
<p><strong><font color="#008000">以上代码均在Delphi7中测试通过,示例代码下载:</font><a href="http://files.cnblogs.com/pchmonster/%E4%B8%80%E4%B8%AA%E7%AE%80%E5%8D%95MDI%E5%BA%94%E7%94%A8%E7%A8%8B%E5%BA%8F.rar" target="_blank">一个简单MDI应用程序.rar</a></strong></p><
以上代码均在Delphi7中测试通过,示例代码下载:一个简单MDI应用程序.rar