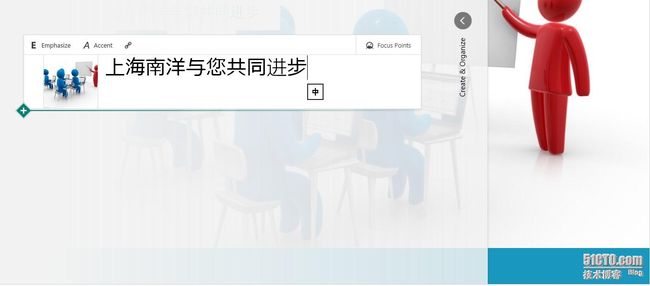- 鸿蒙Next-获取系统权限-获取麦克风权限
试水年华
鸿蒙Next开发Ark-TS语言Ark-TS语言鸿蒙华为
1.需要先在配置文件中,声明应用需要请求的权限,且设置需要使用的场景+使用原因"requestPermissions":[//申请的网络权限{"name":"ohos.permission.INTERNET"},{//申请麦克风权限"name":"ohos.permission.MICROPHONE","usedScene":{},//申请麦克风权限的原因"reason":"$string:rea
- 更好地进行SQL问题回答的提示技术
bavDHAUO
sqloracle数据库python
在SQL问题回答过程中,提示工程是生成正确SQL查询的关键。通过使用create_sql_query_chain,我们将探讨如何优化提示技术,以改善SQL查询生成。本文将重点讲述如何在提示中获得针对特定数据库的信息。技术背景介绍在使用自然语言生成SQL查询时,数据库的特定方言、表结构信息以及少量示例都能够显著提高生成查询的准确性。通过LangChain库,我们可以优化这些提示来帮助模型更好地理解和
- springboot独立邮件服务器,后端篇-SpringBoot–自定义域名发送邮件
洋莞成
前言最近的一个小项目用到了邮件发送的功能,由于自己实现一套SMTP比较复杂,于是借助第三方如QQ邮箱或网易邮箱或Gmail等邮件系统实现此功能,在开发过程中我使用了网易邮箱,并申请了免费的网易企业邮箱实现自定义域名发送邮件。邮件协议SMTPSMTP(SimpleMailTransferProtocol)即简单邮件传输协议是一个在互联网上传输电子邮件的标准。POPPOP(PostOfficeProt
- js 创建对象写法 ---追溯
狼魂豹速
javascript前端开发语言
复制重新生成importSqlParaDTOfrom‘./SqlParamDTO’;exportdefault{create(funcSysId,jsonPara){//实例私有状态(每次create()调用独立)conststate={funcSysId:String(funcSysId||‘’),//强制字符串类型sqlId:‘’,modelName:undefined,queryColumn
- 尚硅谷电商数仓6.0,hive on spark,spark启动不了
新时代赚钱战士
hivesparkhadoop
在datagrip执行分区插入语句时报错[42000][40000]Errorwhilecompilingstatement:FAILED:SemanticExceptionFailedtogetasparksession:org.apache.hadoop.hive.ql.metadata.HiveException:FailedtocreateSparkclientforSparksessio
- Vue.js 中常见的以 $ 开头的实例属性和方法
遇见~未来
Vue.jsvue.jsjavascript前端
1.$data作用:包含Vue实例或组件的响应式数据对象。用法:通过this.$data访问组件的data数据。示例:exportdefault{data(){return{message:'Hello,Vue!'};},created(){console.log(this.$data.message);//输出:Hello,Vue!}};2.$el作用:指向Vue实例或组件的根DOM元素。用法:
- 常用的pdf技术有哪些?--笔记
我不是彭于晏灬
pdf笔记
常用的pdf技术有哪些?1.iTextPDF:iText是著名的开放项目,是用于生成PDF文档的一个java类库。通过iText不仅可以生成PDF或rtf的文档,而且可以将XML、Html文件转化为PDF文件。Openoffice:openoffice是开源软件且能在windows和linux平台下运行,可以灵活的将word或者Excel转化为PDF文档。JasperReport:是一个强大、灵活
- Onlyoffice 更新字体
acheding
开源性能优化
复制Windows字体包,即C:\Windows\Fonts文件夹中字体。进入onlyOffice容器dockerexec-itonlyofficebash进入字体包目录cd/var/www/onlyoffice/documentserver/core-fonts删除所有字体库rm-rf\*进入字体缓存目录cd/var/www/onlyoffice/documentserver/fonts删除所有
- Gmsh教程
网卡了
GmshpythonGmsh
13、在没有底层CAD模型的情况下重新擦除STL文件importgmsh#导入Gmsh库,用于几何建模和网格划分importmath#导入数学库,用于计算importos#导入操作系统库,用于处理文件路径importsys#导入系统库,用于处理命令行参数gmsh.initialize()#初始化Gmsh环境defcreateGeometryAndMesh():#清除之前的模型和数据gmsh.cle
- IOT物联网平台简单介绍
可乐加.糖
IOT物联网物联网iot智慧城市
物联网平台简单介绍文章目录物联网平台简单介绍1、什么是物联网平台2、物联网平台的网络模型3、国内常见的物联网平台4、物联网平台南向北向南向接口北向接口5、物联网平台的意义物联网的意义主要体现在以下几个方面:6、物联网平台的应用智能家居智能城市工业自动化医疗保健农业零售物流等其他行业1、什么是物联网平台物联网平台(TheInternetofThings,简称IOT)物联网平台是指用于连接、管理和控制
- 使用bat批量获取WORD中包含对应字符的段落,段落使用回车换行
宇宙无敌花心大萝卜
批处理文档处理word开发语言bat批处理VBS
get_word_paragraphs.vbs'获取命令行参数IfWScript.Arguments.Count=0ThenWScript.Quit1EndIf'获取Word文档路径docPath=WScript.Arguments(0)'创建Word应用程序对象SetobjWord=CreateObject("Word.Application")objWord.Visible=False'打开W
- 华为余承东“剧透”新形态手机;自DeepSeek发布以来,英伟达市值已蒸发4200亿美元;Java 24正式发布 | 极客头条
极客日报
华为智能手机java
「极客头条」——技术人员的新闻圈!CSDN的读者朋友们好,「极客头条」来啦,快来看今天都有哪些值得我们技术人关注的重要新闻吧。整理|郑丽媛出品|CSDN(ID:CSDNnews)一分钟速览新闻点!华为余承东“揭秘”新形态手机:不是卷轴屏/伸缩屏,但男生女生都会喜欢腾讯去年营收增长8%,马化腾:重组AI团队,增加AI相关的资本开支金山办公:2024年WPSOffice全球月度活跃设备数达6.32亿,
- K8S学习之基础三十六:node-exporter部署
云上艺旅
K8S学习kubernetes学习贪心算法prometheus云原生
Prometheusv2.2.1编写yaml文件,包含创建ns、configmap、deployment、service#创建monitoring空间viprometheus-ns.yamlapiVersion:v1kind:Namespacemetadata:name:monitoring#创建SA并绑定权限kubectlcreateserviceaccountmonitor-nmonitori
- MySQL 面试题
你曾经是少年
mysql数据库
1.数据库基础问题:请解释数据库(DB)、数据库管理系统(DBMS)、SQL三者的区别。参考答案:DB:存储数据的结构化仓库DBMS:管理数据库的软件(如MySQL、Oracle)SQL:操作关系型数据库的标准化语言2.SQL分类问题:SQL分为哪几类?分别写出对应的关键字(至少3个)。参考答案:DDL:CREATE/DROP/ALTERDML:INSERT/UPDATE/DELETEDQL:SE
- Vue3 + ECharts 数据可视化实战指南
念九_ysl
Vueecharts信息可视化前端
一、为什么选择ECharts?百度开源的成熟可视化库支持30+种图表类型完善的文档和社区支持与Vue3完美兼容二、环境搭建1.创建Vue3项目npmcreatevue@latest#选择TypeScript、Pinia等按需配置2.安装核心依赖npminstallechartsvue-echarts@vueuse/core#推荐版本:#
[email protected]#
[email protected]
- 自己搭建react + antd + less + ts项目
可缺不可滥
react框架逻辑前端项目框架reactantdlessts
文章目录第一步通过官方的create-react-app,找个喜欢的目录,执行:第二步暴露配置的文件,执行:第三步支持less第四步创建路由第五步解决跨域问题第六步实现mockjs分离式开发第七步axios请求后台接口或mock接口第八步(可选):配置antd,及其按需加载第九步将项目改造为typescript第一步通过官方的create-react-app,找个喜欢的目录,执行:/**最后面是项
- c/c++读写照片、传输文件方式
qzy0621
C++笔记c++
c/c++读写照片、传输文件方式运行库调用API调用ifstream和ofstream实现(只要是文件即可用)测量耗时时间可用计时器:StopWach链接运行库接口内部实现是对API的调用,如:std::fopen实际调用的API:CreateFilestd::fread实际调用的API:ReadFilestd::fwrite实际调用的API:WriteFile运行库调用seekg()对文件定位,
- 五、AIGC大模型_09手动实现ReAct_Agent
学不会lostfound
AI人工智能react_agentLangGraphMulti-AgentPlanAndExecuteAIGC
0、前言在上一章节中,我们了解到:create_react_agent是LangGraph提供的一个预构建方法(fromlanggraph.prebuiltimportcreate_react_agent),它可以将语言模型(LLM)和一组工具(Tools)结合起来,创建一个能够根据用户输入自动调用工具的智能代理,这个代理可以根据用户的请求,决定是否需要调用某个工具,并将工具的输出反馈给用户这个函
- vue3当中使用Pinia的store的组件化开发模式
堕落年代
vuevue.js
一、安装与初始化安装Pinianpminstallpinia#或yarnaddpinia目的:引入Pinia核心库,为状态管理提供基础支持。挂载Pinia实例在main.js中初始化并注入Vue应用:import{createApp}from'vue'import{createPinia}from'pinia'importAppfrom'./App.vue'constapp=createApp(A
- 使用sqlite创建数据库
@云初
sqlite数据库database
使用sqlite创建数据库#sqlite3.exe数据库名.dbSQLiteversion3.36.02021-06-1818:36:39Enter".help"forusagehints.sqlite>在sqlite里面创建一张表并添加数据#.databases#.tables#createtableperson(idint,namevarchar(20),addressvarchar(20))
- linux下安装卸载永中office步骤,永中集成Office For Linux安装图文指南及简介
weixin_39625975
永中集成OfficeForLinux安装图文指南及简介永中集成Office在一套标准的用户界面下集成了文字处理、电子表格和简报制作三大应用,提供自选图形、艺术字、剪贴画、图表和科教编辑器等附加功能;基于创新的数据对象储藏库专利技术,有效解决了Office各应用之间的数据集成问题,构成了一套独具特色的集成办公软件。永中集成Office用户界面和使用方式与常见Office相似,易学易用;能够双向精确兼
- 永中office linux卸载,安装永中Office for linux
徐瑞涛
永中officelinux卸载
安装要求用户具有root的权限,如当前用户不具有root权限,可用如下方式得到:1.以具有root权限的用户重新登录。2.在终端窗口里使用suroot切换到root。3.在终端窗口里使用sudo./setup临时获得root权限,执行安装程序(这里先要进入安装程序的目录;setup是永中Office的安装可执行程序)。然后,就可以执行setup运行安装向导,依据向导提示完成安装。---------
- linux下安装卸载永中office步骤,永中office2012 for Linux的安装
胡大渔
以LinuxMint为例讲述永中office2012的安装永中office2012forLinux的安装永中office符合中国人的使用习惯,同时兼容MSOffice各种文档格式。个人认为比开源的libreoffice更适合国人使用。下面就以office2012forLinux为例,讲述一下永中Office的安装。1、首先下载office2012forLinux。百度一下即可,下载后应该得到一个Y
- 计算机网络——绪论
systemyff
计算机网络网络
6个章节,外加实验和复习课时。题目来自于题库,重在理解+翻译。概述物理层链路层网络层传输层应用层复习课实验课一、计算机网络的基本概念•21世纪的一些重要特征就是数字化、网络化和信息化,是一个以网络为核心的信息时代。•网络现已成为信息社会的命脉和发展知识经济的重要基础。发展最快的并起到核心作用的是计算机网络Ø第一代以主机为中心Ø第二代以通信子网为中心Ø第三代ISO/OSI-RM、InternetØ第
- Docker(1-常用命令)
k小天
docker容器运维
docker的常用命令帮助命令#查看版本信息dockerversion#查看详细信息dockerinfo#查看该命令使用信息docker命令--help镜像命令查看所有本机的镜像dockerimages*REPOSITORY镜像的仓库源*TAG镜像的标签*IMAGEID镜像的ID*CREATED镜像的创建时间*SIZE镜像的大小可选项:-a列出所有的镜像;-q只显示镜像的ID搜索镜像dockers
- create-react-app创建的项目中设置webpack配置
沃野_juededa
react.jswebpack前端
create-react-app创建的项目默认使用的是react-scripts(存在于node_modules文件夹中)来处理开发服务器和构建,它内置了一些webpack相关配置。一般不会暴露出来给开发者,但是在有些情况下我们需要修改下webpack默认配置,如修改outputPath、sourcemap方案等,但由于eject是不可逆的,所以craco插件应运而生,为我们提供了更好的解决方案。
- 【从零开始:如何用Vue3打造响应式个人博客网站】
小怪兽9699
vue.jsjavascriptecmascript
前言在前端开发领域,Vue.js是一个非常流行且强大的框架。本文将详细介绍如何使用Vue3构建一个完整的响应式个人博客网站。无论你是初学者还是有一定经验的开发者,本文都将为你提供详细的步骤和代码示例。1.环境搭建首先,确保你已经安装了Node.js和npm。然后,全局安装VueCLI:npminstall-g@vue/cli2.项目初始化使用VueCLI创建一个新的Vue项目:vuecreatem
- YashanDB配置资源管理
数据库
YashanDB资源管理通过内置高级包DBMS_RESOURCE_MANAGER和相关配置参数提供对物理资源的配置能力。启用资源管理创建资源使用组调用DBMS_RESOURCE_MANAGER.CREATE_CONSUMER_GROUP创建资源使用组。--创建名为LOW_GROUP和HIGH_GROUP的资源使用组,只有SYS用户才有权限执行EXECDBMS_RESOURCE_MANAGER.CR
- PHP前置知识-HTML学习
freesec
html学习前端
HTML学习1、因特网和万维网1.1、Internet因特网:全球资源的总汇,连接网络的网络1.2、TCP/IP协议簇:传输层/网络层协议1.3、万维网:www(worldwideweb)HTTP超文本传输协议作用:接受和发布HTMl页面URL统一资源定位符协议://域名:端口号/文件路径/文件名.文件后缀http://www.QQ.com.cn:80/tq/index.html1.4、W3C组织
- Oracle转化为MySQL数据库
袅沫
点兵之经数据库mysql
使用HttpClient调用Post方法的时候,EntityUtils.toString(response.getEntity());响应数据只能读取一次,读取多次会出现,Attemptedreadfromclosedstream错误。Oracle转化为MySQL数据库OracleMySQLORDERBYCREATED_TIMEDESCNULLSLASTORDERBYCREATED_TIMEDES
- Java常用排序算法/程序员必须掌握的8大排序算法
cugfy
java
分类:
1)插入排序(直接插入排序、希尔排序)
2)交换排序(冒泡排序、快速排序)
3)选择排序(直接选择排序、堆排序)
4)归并排序
5)分配排序(基数排序)
所需辅助空间最多:归并排序
所需辅助空间最少:堆排序
平均速度最快:快速排序
不稳定:快速排序,希尔排序,堆排序。
先来看看8种排序之间的关系:
1.直接插入排序
(1
- 【Spark102】Spark存储模块BlockManager剖析
bit1129
manager
Spark围绕着BlockManager构建了存储模块,包括RDD,Shuffle,Broadcast的存储都使用了BlockManager。而BlockManager在实现上是一个针对每个应用的Master/Executor结构,即Driver上BlockManager充当了Master角色,而各个Slave上(具体到应用范围,就是Executor)的BlockManager充当了Slave角色
- linux 查看端口被占用情况详解
daizj
linux端口占用netstatlsof
经常在启动一个程序会碰到端口被占用,这里讲一下怎么查看端口是否被占用,及哪个程序占用,怎么Kill掉已占用端口的程序
1、lsof -i:port
port为端口号
[root@slave /data/spark-1.4.0-bin-cdh4]# lsof -i:8080
COMMAND PID USER FD TY
- Hosts文件使用
周凡杨
hostslocahost
一切都要从localhost说起,经常在tomcat容器起动后,访问页面时输入http://localhost:8088/index.jsp,大家都知道localhost代表本机地址,如果本机IP是10.10.134.21,那就相当于http://10.10.134.21:8088/index.jsp,有时候也会看到http: 127.0.0.1:
- java excel工具
g21121
Java excel
直接上代码,一看就懂,利用的是jxl:
import java.io.File;
import java.io.IOException;
import jxl.Cell;
import jxl.Sheet;
import jxl.Workbook;
import jxl.read.biff.BiffException;
import jxl.write.Label;
import
- web报表工具finereport常用函数的用法总结(数组函数)
老A不折腾
finereportweb报表函数总结
ADD2ARRAY
ADDARRAY(array,insertArray, start):在数组第start个位置插入insertArray中的所有元素,再返回该数组。
示例:
ADDARRAY([3,4, 1, 5, 7], [23, 43, 22], 3)返回[3, 4, 23, 43, 22, 1, 5, 7].
ADDARRAY([3,4, 1, 5, 7], "测试&q
- 游戏服务器网络带宽负载计算
墙头上一根草
服务器
家庭所安装的4M,8M宽带。其中M是指,Mbits/S
其中要提前说明的是:
8bits = 1Byte
即8位等于1字节。我们硬盘大小50G。意思是50*1024M字节,约为 50000多字节。但是网宽是以“位”为单位的,所以,8Mbits就是1M字节。是容积体积的单位。
8Mbits/s后面的S是秒。8Mbits/s意思是 每秒8M位,即每秒1M字节。
我是在计算我们网络流量时想到的
- 我的spring学习笔记2-IoC(反向控制 依赖注入)
aijuans
Spring 3 系列
IoC(反向控制 依赖注入)这是Spring提出来了,这也是Spring一大特色。这里我不用多说,我们看Spring教程就可以了解。当然我们不用Spring也可以用IoC,下面我将介绍不用Spring的IoC。
IoC不是框架,她是java的技术,如今大多数轻量级的容器都会用到IoC技术。这里我就用一个例子来说明:
如:程序中有 Mysql.calss 、Oracle.class 、SqlSe
- 高性能mysql 之 选择存储引擎(一)
annan211
mysqlInnoDBMySQL引擎存储引擎
1 没有特殊情况,应尽可能使用InnoDB存储引擎。 原因:InnoDB 和 MYIsAM 是mysql 最常用、使用最普遍的存储引擎。其中InnoDB是最重要、最广泛的存储引擎。她 被设计用来处理大量的短期事务。短期事务大部分情况下是正常提交的,很少有回滚的情况。InnoDB的性能和自动崩溃 恢复特性使得她在非事务型存储的需求中也非常流行,除非有非常
- UDP网络编程
百合不是茶
UDP编程局域网组播
UDP是基于无连接的,不可靠的传输 与TCP/IP相反
UDP实现私聊,发送方式客户端,接受方式服务器
package netUDP_sc;
import java.net.DatagramPacket;
import java.net.DatagramSocket;
import java.net.Ine
- JQuery对象的val()方法执行结果分析
bijian1013
JavaScriptjsjquery
JavaScript中,如果id对应的标签不存在(同理JAVA中,如果对象不存在),则调用它的方法会报错或抛异常。在实际开发中,发现JQuery在id对应的标签不存在时,调其val()方法不会报错,结果是undefined。
- http请求测试实例(采用json-lib解析)
bijian1013
jsonhttp
由于fastjson只支持JDK1.5版本,因些对于JDK1.4的项目,可以采用json-lib来解析JSON数据。如下是http请求的另外一种写法,仅供参考。
package com;
import java.util.HashMap;
import java.util.Map;
import
- 【RPC框架Hessian四】Hessian与Spring集成
bit1129
hessian
在【RPC框架Hessian二】Hessian 对象序列化和反序列化一文中介绍了基于Hessian的RPC服务的实现步骤,在那里使用Hessian提供的API完成基于Hessian的RPC服务开发和客户端调用,本文使用Spring对Hessian的集成来实现Hessian的RPC调用。
定义模型、接口和服务器端代码
|---Model
&nb
- 【Mahout三】基于Mahout CBayes算法的20newsgroup流程分析
bit1129
Mahout
1.Mahout环境搭建
1.下载Mahout
http://mirror.bit.edu.cn/apache/mahout/0.10.0/mahout-distribution-0.10.0.tar.gz
2.解压Mahout
3. 配置环境变量
vim /etc/profile
export HADOOP_HOME=/home
- nginx负载tomcat遇非80时的转发问题
ronin47
nginx负载后端容器是tomcat(其它容器如WAS,JBOSS暂没发现这个问题)非80端口,遇到跳转异常问题。解决的思路是:$host:port
详细如下:
该问题是最先发现的,由于之前对nginx不是特别的熟悉所以该问题是个入门级别的:
? 1 2 3 4 5
- java-17-在一个字符串中找到第一个只出现一次的字符
bylijinnan
java
public class FirstShowOnlyOnceElement {
/**Q17.在一个字符串中找到第一个只出现一次的字符。如输入abaccdeff,则输出b
* 1.int[] count:count[i]表示i对应字符出现的次数
* 2.将26个英文字母映射:a-z <--> 0-25
* 3.假设全部字母都是小写
*/
pu
- mongoDB 复制集
开窍的石头
mongodb
mongo的复制集就像mysql的主从数据库,当你往其中的主复制集(primary)写数据的时候,副复制集(secondary)会自动同步主复制集(Primary)的数据,当主复制集挂掉以后其中的一个副复制集会自动成为主复制集。提供服务器的可用性。和防止当机问题
mo
- [宇宙与天文]宇宙时代的经济学
comsci
经济
宇宙尺度的交通工具一般都体型巨大,造价高昂。。。。。
在宇宙中进行航行,近程采用反作用力类型的发动机,需要消耗少量矿石燃料,中远程航行要采用量子或者聚变反应堆发动机,进行超空间跳跃,要消耗大量高纯度水晶体能源
以目前地球上国家的经济发展水平来讲,
- Git忽略文件
Cwind
git
有很多文件不必使用git管理。例如Eclipse或其他IDE生成的项目文件,编译生成的各种目标或临时文件等。使用git status时,会在Untracked files里面看到这些文件列表,在一次需要添加的文件比较多时(使用git add . / git add -u),会把这些所有的未跟踪文件添加进索引。
==== ==== ==== 一些牢骚
- MySQL连接数据库的必须配置
dashuaifu
mysql连接数据库配置
MySQL连接数据库的必须配置
1.driverClass:com.mysql.jdbc.Driver
2.jdbcUrl:jdbc:mysql://localhost:3306/dbname
3.user:username
4.password:password
其中1是驱动名;2是url,这里的‘dbna
- 一生要养成的60个习惯
dcj3sjt126com
习惯
一生要养成的60个习惯
第1篇 让你更受大家欢迎的习惯
1 守时,不准时赴约,让别人等,会失去很多机会。
如何做到:
①该起床时就起床,
②养成任何事情都提前15分钟的习惯。
③带本可以随时阅读的书,如果早了就拿出来读读。
④有条理,生活没条理最容易耽误时间。
⑤提前计划:将重要和不重要的事情岔开。
⑥今天就准备好明天要穿的衣服。
⑦按时睡觉,这会让按时起床更容易。
2 注重
- [介绍]Yii 是什么
dcj3sjt126com
PHPyii2
Yii 是一个高性能,基于组件的 PHP 框架,用于快速开发现代 Web 应用程序。名字 Yii (读作 易)在中文里有“极致简单与不断演变”两重含义,也可看作 Yes It Is! 的缩写。
Yii 最适合做什么?
Yii 是一个通用的 Web 编程框架,即可以用于开发各种用 PHP 构建的 Web 应用。因为基于组件的框架结构和设计精巧的缓存支持,它特别适合开发大型应
- Linux SSH常用总结
eksliang
linux sshSSHD
转载请出自出处:http://eksliang.iteye.com/blog/2186931 一、连接到远程主机
格式:
ssh name@remoteserver
例如:
ssh
[email protected]
二、连接到远程主机指定的端口
格式:
ssh name@remoteserver -p 22
例如:
ssh i
- 快速上传头像到服务端工具类FaceUtil
gundumw100
android
快速迭代用
import java.io.DataOutputStream;
import java.io.File;
import java.io.FileInputStream;
import java.io.FileNotFoundException;
import java.io.FileOutputStream;
import java.io.IOExceptio
- jQuery入门之怎么使用
ini
JavaScripthtmljqueryWebcss
jQuery的强大我何问起(个人主页:hovertree.com)就不用多说了,那么怎么使用jQuery呢?
首先,下载jquery。下载地址:http://hovertree.com/hvtart/bjae/b8627323101a4994.htm,一个是压缩版本,一个是未压缩版本,如果在开发测试阶段,可以使用未压缩版本,实际应用一般使用压缩版本(min)。然后就在页面上引用。
- 带filter的hbase查询优化
kane_xie
查询优化hbaseRandomRowFilter
问题描述
hbase scan数据缓慢,server端出现LeaseException。hbase写入缓慢。
问题原因
直接原因是: hbase client端每次和regionserver交互的时候,都会在服务器端生成一个Lease,Lease的有效期由参数hbase.regionserver.lease.period确定。如果hbase scan需
- java设计模式-单例模式
men4661273
java单例枚举反射IOC
单例模式1,饿汉模式
//饿汉式单例类.在类初始化时,已经自行实例化
public class Singleton1 {
//私有的默认构造函数
private Singleton1() {}
//已经自行实例化
private static final Singleton1 singl
- mongodb 查询某一天所有信息的3种方法,根据日期查询
qiaolevip
每天进步一点点学习永无止境mongodb纵观千象
// mongodb的查询真让人难以琢磨,就查询单天信息,都需要花费一番功夫才行。
// 第一种方式:
coll.aggregate([
{$project:{sendDate: {$substr: ['$sendTime', 0, 10]}, sendTime: 1, content:1}},
{$match:{sendDate: '2015-
- 二维数组转换成JSON
tangqi609567707
java二维数组json
原文出处:http://blog.csdn.net/springsen/article/details/7833596
public class Demo {
public static void main(String[] args) { String[][] blogL
- erlang supervisor
wudixiaotie
erlang
定义supervisor时,如果是监控celuesimple_one_for_one则删除children的时候就用supervisor:terminate_child (SupModuleName, ChildPid),如果shutdown策略选择的是brutal_kill,那么supervisor会调用exit(ChildPid, kill),这样的话如果Child的behavior是gen_