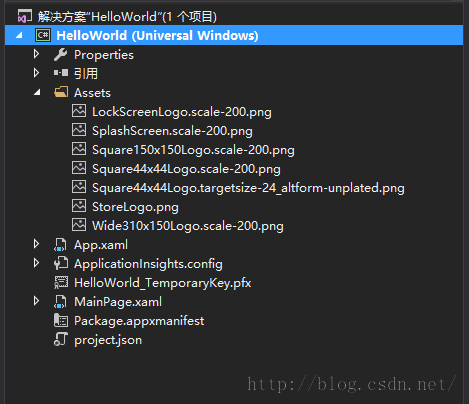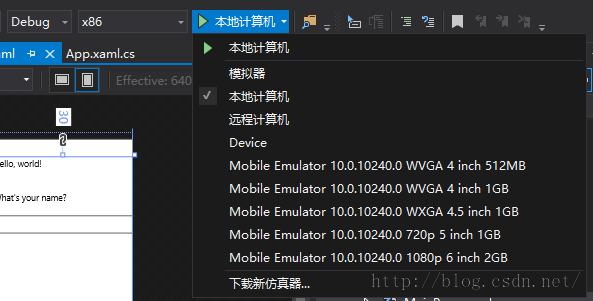4)Win10-UWA开发 创建第一个应用 “Hello, world” (XAML/C#)
孙广东 2015.8.24
前提:启用设备进行开发
Windows 10 台式机:使用组策略编辑器启用你的设备进行开发或设置所需的注册表项
Windows 10 台式机/平板电脑
在要启用的设备上,转到“设置”。选择“更新和安全”。然后选择“对于开发人员”。
选择所需的级别。开发人员模式也允许你旁加载应用。
Windows 10 手机
在要启用的设备上,转到“设置”。选择“更新和安全”。然后选择“对于开发人员”。
选择所需的级别。开发人员模式也允许你旁加载应用。
对于 Windows 10 台式机
使用 gpedit.msc 设置组策略来启用设备,除非你拥有 Windows 10 Insider Preview 家庭版。如果你有家庭版,则需要使用 regedit 或 PowerShell 命令直接设置注册表项以启用设备。
使用 gpedit 启用设备
- 使用管理员权限打开命令提示符。
- 运行“Gpedit.msc”。
- 转到“本地计算机策略”>“计算机配置”>“管理模板”>“Windows 组件”>“应用包部署”
- 编辑策略来启用以下内容:
- 允许安装所有受信任的应用(启用设备用于旁加载应用)
- 允许开发 Windows 应用商店应用并从集成开发环境 (IDE) 中安装它们(启用设备以从 Visual Studio 中进行开发)
- 重新启动计算机。
使用 regedit 启用设备
- 使用管理员权限打开命令提示符。
- 运行“regedit”。
- 将此 DWORD 的值设置为 1:HKLM\SOFTWARE\Microsoft\Windows\CurrentVersion\AppModelUnlock\AllowAllTrustedApps
- 将此 DWORD 的值设置为 1:HKLM\SOFTWARE\Microsoft\Windows\CurrentVersion\AppModelUnlock\AllowDevelopmentWithoutDevLicense
使用 PowerShell 启用设备
- 使用管理员权限运行 Windows PowerShell。
- 运行以下命令:PS C:\WINDOWS\system32> reg add "HKEY_LOCAL_MACHINE\SOFTWARE\Microsoft\Windows\CurrentVersion\AppModelUnlock" /t REG_DWORD /f /v "AllowDevelopmentWithoutDevLicense" /d "1"
- 也运行此命令:PS C:\WINDOWS\system32> reg add "HKEY_LOCAL_MACHINE\SOFTWARE\Microsoft\Windows\CurrentVersion\AppModelUnlock" /t REG_DWORD /f /v "AllowAllTrustedApps" /d "1"
步骤 1:在 Visual Studio 中创建新项目
- 启动 Visual Studio 2015 。
将出现 Visual Studio 2015 起始页。 (从现在开始,我们将 Visual Studio 2015 简称为 Visual Studio 。)
- 依次选择 “文件”>“新建”>“项目”。
会出现 “新建项目” 对话框。可以在对话框的左侧窗格中选择要显示模板的类型。
在左侧窗格中,展开 “已安装>模板> Visual C# > Windows”,然后选取 “通用” 模板组。对话框的中心窗格会显示一系列用于 Universal Windows Platform (UWP) App 的项目模板。
- 在中心窗格中,选择“空白应用(通用 Windows )”模板。
“空白应用程序”模板会创建一个最基本的 UWP App,该应用可以编译和运行,但不包含任何用户界面控件或数据。本教程将指导你向该应用添加控件。
- 在“名称”文本框中,键入“HelloWorld”。
- 单击“确定”以创建项目。
Visual Studio 会创建项目并在“解决方案资源管理器”中显示该项目。
尽管“空白应用”是最基本的模板,但它仍然包含很多文件:
- 清单文件 (Package.appxmanifest),介绍应用(其名称、描述、磁贴、起始页等等)并列出应用包含的文件。
- 用于在“开始”菜单中显示的一组徽标图像(LockScreenLogo.scale-200.png、Assets\Square150x150Logo.scale-200.png、Assets\Square44x44Logo.scale-200.png 和 Square44x44Logo.targetsize-24_altform-unplated.png 、Wide310x150Logo.scale-200.png)。
- 表示应用位于 Windows 应用商店的图像 (Assets\StoreLogo.png)。
- 用于在应用启动时显示的 初始屏幕(Assets\SplashScreen.scale-200.png)。
- 应用的 XAML 和代码文件(App.xaml 和 App.xaml.cs)。
- 起始页 (MainPage.xaml) 和附带的代码文件 (MainPage.xaml.cs),这些文件在应用启动时运行。
- ApplicationInsights.config
- HelloWorld_TemporaryKey.pfx
- project.json
这些文件是使用 C# 的所有 UWP App 必不可少的文件。在 Visual Studio 中创建的每一个项目都包含这些文件。
第 2 步:修改起始页
文件中包含哪些内容?
若要查看和编辑项目中的文件,请双击“解决方案资源管理器”中的文件。默认情况下,你可以像展开文件夹一样展开 XAML 文件以查看其相关联的代码文件。 XAML 文件在拆分视图中打开,可同时显示设计界面和 XAML 编辑器。
在本教程中,你可以只使用少量以前列出的文件:App.xaml、MainPage.xaml 和 MainPage.xaml.cs。
App.xaml 和 App.xaml.cs
App.xaml 是你声明应用中所使用的资源的位置。App.xaml.cs 是 App.xaml 的代码隐藏文件。代码隐藏是与 XAML 页的部分类结合的代码。XAML 与代码隐藏一同组成完整的类。App.xaml.cs 为应用的入口点。与所有代码隐藏页面一样,它包含一个调用 InitializeComponent 方法的构造函数。你不必编写 InitializeComponent 方法。该方法由 Visual Studio 生成,其主要作用是初始化在 XAML 文件中声明的元素。App.xaml.cs 还包含一些处理应用的激活和挂起的方法。
MainPage.xaml
在 MainPage.xaml 中,为应用定义 UI。你可以直接使用 XAML 标记添加元素,也可以使用 Visual Studio 提供的设计工具。 MainPage.xaml.cs 是 MainPage.xaml 的代码隐藏页面。你可以在其中添加应用逻辑和事件处理程序。
这两个文件一起定义称为 MainPage 的新类,该类继承自 HelloWorld 命名空间中的 Page。
MainPage.xaml
<Page
x:Class="HelloWorld.MainPage"
xmlns="http://schemas.microsoft.com/winfx/2006/xaml/presentation"
xmlns:x="http://schemas.microsoft.com/winfx/2006/xaml"
xmlns:local="using:HelloWorld"
xmlns:d="http://schemas.microsoft.com/expression/blend/2008"
xmlns:mc="http://schemas.openxmlformats.org/markup-compatibility/2006"
mc:Ignorable="d">
<Grid Background="{ThemeResource ApplicationPageBackgroundThemeBrush}">
</Grid>
</Page>
MainPage.xaml.cs
using Windows.UI.Xaml.Controls;
namespace HelloWorld
{
/// <summary>
/// 可用于自身或导航至 Frame 内部的空白页。
/// </summary>
public sealed partial class MainPage : Page
{
public MainPage()
{
this.InitializeComponent();
}
}
}
修改起始页
现在,让我们来向应用添加一些内容。
修改起始页的步骤
- 在“解决方案资源管理器”中双击 MainPage.xaml 以将其打开。
- 在 XAML 编辑器中,为 UI 添加控件。
在根 Grid 中,添加此 XAML。它包含一个标题为 TextBlock 的 StackPanel、一个询问用户名称的 TextBlock、一个用于接受用户名称的 TextBox 元素、一个 Button,以及另一个用于显示问候的 TextBlock。其中一些控件有名称,因此稍后你可以在代码中引用它们。
在 XAML 编辑器中添加的控件将显示在设计视图中。
步骤 3:启动应用
至此,你已创建了一个非常简单的应用。现在是构建、部署和启动应用并查看其外观的好时机。你可以在本地计算机上、模拟器或仿真器中或者在远程设备上调试应用。下面是 Visual Studio 中的目标设备菜单。
在桌面设备上启动应用
默认情况下,应用在本地计算机上运行。目标设备菜单提供用于在桌面设备系列中的设备上调试应用的多个选项。
- 模拟器
- 本地计算机
- 远程计算机
在本地计算机上开始调试
- 在“标准”工具栏上的目标设备菜单 (
) 中,确保已选中“本地计算机”。(它是默认选择。)
单击工具栏上的“开始调试”按钮 ()。
–或–
在“调试”菜单中,单击“开始调试”。
–或–
按 F5。
应用将在窗口中打开,并且将首先显示默认初始屏幕。初始屏幕由一个图像 (SplashScreen.scale-200.png) 和背景色(在应用的清单文件中指定)定义。 此处恕不对其进行介绍,但自定义初始屏幕的操作十分简单。
初始屏幕会消失,然后会出现你的应用。它的外观如下所示。
按 Windows 键以打开“开始”菜单,然后显示所有应用。请注意,本地部署应用会将其磁贴添加到“开始”菜单。若要再次运行该应用(不是在调试模式下),请在“开始”菜单中点击或单击其磁贴。
它还不会执行很多操作——,但祝贺你已构建了第一个 UWP App!
停止调试
单击工具栏上的“停止调试”按钮 ()。
–或–
在“调试”菜单中,单击“停止调试”。
–或–
关闭应用窗口。
在移动设备仿真器上启动该应用
你的应用可在任何 Windows 10 Insider Preview 设备上运行,让我们看一下它在 Windows Phone 上的外观。
除了在桌面设备上执行调试的选项,Visual Studio 还提供用于在连接到计算机的物理移动设备上或移动设备仿真器上部署和调试应用的选项。你可以为带有不同内存和显示配置的设备在仿真器中进行选择。
设备
最好在带有小型屏幕和有限内存的设备上测试应用,因此请使用“仿真器 10.0.1.0 WVGA 4 英寸 512MB”选项。
在移动设备仿真器上开始调试
- 在“标准”工具栏上的目标设备菜单 () 中,选取“仿真器 10.0.1.0 WVGA 4 英寸 512MB”。
单击工具栏中的“开始调试”按钮 ()。
–或–
在“调试”菜单中,单击“开始调试”。
–或–
按 F5。
在移动设备仿真器中,应用的外观如下所示。
Visual Studio 将启动选定的仿真器,然后部署和启动你的应用。你会首先注意到,在本地计算机上能正常显示的 120 像素左边距,在屏幕较小的移动设备上会将内容推到屏幕之外。在本教程的后面部分中,你将了解如何使 UI 适应不同的屏幕大小,以使应用始终保持外观良好。
你可能还会注意到,你可以在 TextBox 中键入内容,但此时单击 Button 不会起任何作用。在接下来的步骤中,你将为按钮的 Click 事件创建事件处理程序,以显示个性化的问候。将事件处理程序代码添加到 MainPage.xaml.cs 文件。
第 4 步:创建事件处理程序
XAML 元素可以在出现某些事件时发送消息。这些事件消息为你提供了可以采取一些操作响应事件的机会。将用于响应事件的代码放在事件处理程序方法中。 多个应用中最常见事件之一为用户单击 Button。
我们来为按钮的 Click 事件创建事件处理程序。 事件处理程序会从 nameInput TextBox 控件获取用户名并使用该用户名向 greetingOutput TextBlock 输出问候。
使用用于触控、鼠标和笔输入的事件
你应处理什么事件?由于它们可以在各种设备上运行,请在设计 Windows 应用商店应用时牢记触摸输入。应用还必须能够处理来自鼠标或触笔的输入。幸运的是,诸如 Click 和 DoubleTapped 的事件与设备无关。如果你熟悉 Microsoft .NET 编程,则可以看到鼠标、触控和触笔输入的单独事件,如 MouseMove、TouchMove 和 StylusMove。在 Windows 应用商店应用中,这些单独的事件使用单个 PointerMoved 事件替换,该事件同样适用于触摸、鼠标以及触笔输入。
添加事件处理程序的步骤
- 在 XAML 或设计视图中,选择已添加到 MainPage.xaml 的 "Say Hello" Button。
- 在“属性”窗口中,单击“事件”按钮 ()。
- 在事件列表的顶部查找 Click 事件。在事件的文本框中,键入处理 Click 事件的函数名称。对于本示例,请键入 "Button_Click"。
- 按 Enter。事件处理程序方法在代码编辑器中创建和打开,因此你可以添加要在事件发生时执行的代码。
在 XAML 编辑器中,更新 Button 的 XAML 以声明 Click 事件处理程序,如下所示。
<Button x:Name="inputButton" Content="Say "Hello"" Click="Button_Click"/>
向在代码隐藏页面中创建的事件处理程序添加代码。在事件处理程序中,从
nameInputTextBox 控件检索用户名并使用该用户名创建问候语。使用greetingOutputTextBlock 显示相关结果。private void Button_Click(object sender, RoutedEventArgs e) { greetingOutput.Text = "Hello, " + nameInput.Text + "!"; }
- 在本地计算机上调试应用。当你在文本框中输入姓名并单击按钮后,应用会显示个性化问候。
步骤 5:使 UI 适应不同的窗口大小
现在我们将使 UI 适应不同的屏幕大小,以使其在移动设备上外观良好。若要执行此操作,添加 VisualStateManager 并设置应用于不同视觉状态的属性。
调整 UI 布局
- 在 XAML 编辑器中,在根 Grid 元素的开始标记后添加此 XAML 块。
<VisualStateManager.VisualStateGroups>
<VisualStateGroup>
<VisualState x:Name="wideState">
<VisualState.StateTriggers>
<AdaptiveTrigger MinWindowWidth="641" />
</VisualState.StateTriggers>
</VisualState>
<VisualState x:Name="narrowState">
<VisualState.StateTriggers>
<AdaptiveTrigger MinWindowWidth="0" />
</VisualState.StateTriggers>
<VisualState.Setters>
<Setter Target="contentPanel.Margin" Value="20,30,0,0"/>
<Setter Target="inputPanel.Orientation" Value="Vertical"/>
<Setter Target="inputButton.Margin" Value="0,4,0,0"/>
</VisualState.Setters>
</VisualState>
</VisualStateGroup>
</VisualStateManager.VisualStateGroups>
- 在本地计算机上调试应用。请注意,UI 外观与以前相同,除非窗口变得窄于 641 像素。
- 在移动设备仿真器上调试应用。请注意 UI 使用你在
narrowState中定义的属性并正确显示在小屏幕上。 - 如果你在以前版本的 XAML 中使用过 VisualStateManager,你可能会注意到 XAML 在此处使用简化的语法。
名为 wideState 的 VisualState 具有一个 AdaptiveTrigger,并且其 MinWindowWidth 属性设置为 641。这意味着仅在窗口宽度不小于 641 像素的最小值时应用该状态。你没有为此状态定义任何 Setter 对象,因此它会将你在 XAML 中定义的布局属性用于页面内容。
名为 narrowState 的第二个 VisualState 具有一个 AdaptiveTrigger,其 MinWindowWidth 属性设置为 0。当窗口宽度大于 0 但小于 641 像素时,应用此状态。(在等于 641 像素时,应用 wideState。)在此状态下,定义一些 Setter 对象以更改 UI 中控件的布局属性:
- 将
contentPanel元素的左边距从 120 降低为 20。 - 将
inputPanel元素的 Orientation 从 Horizontal 更改为 Vertical。 - 将 4 的顶部边距添加到
inputButton元素。