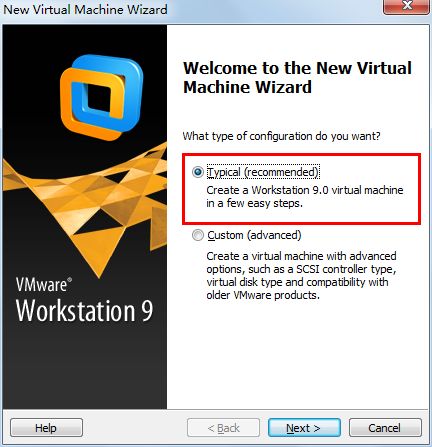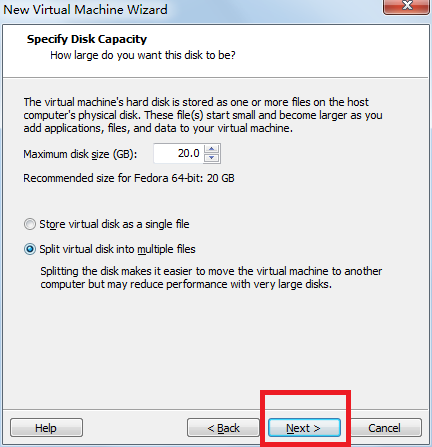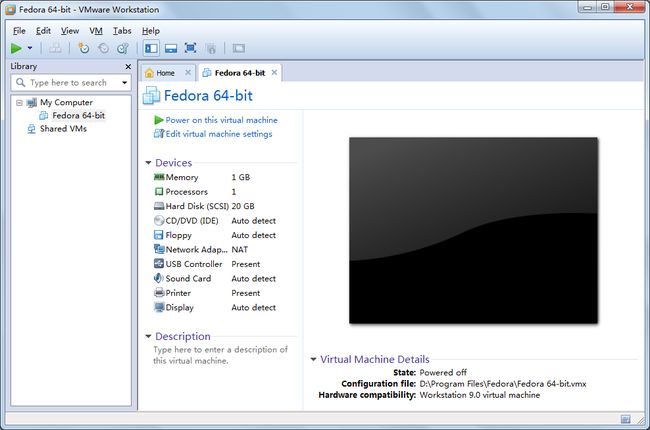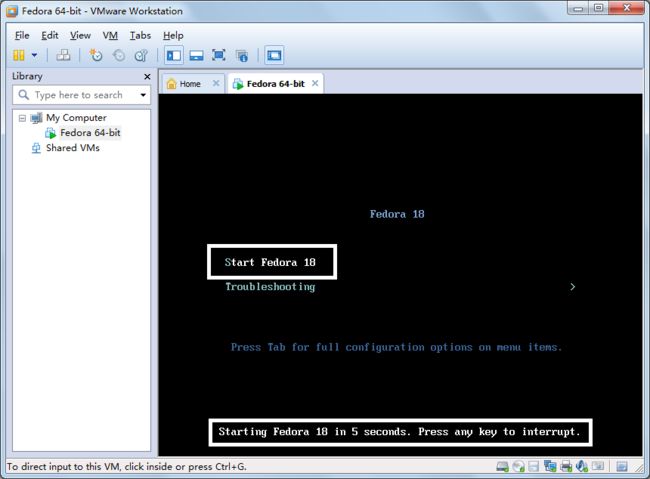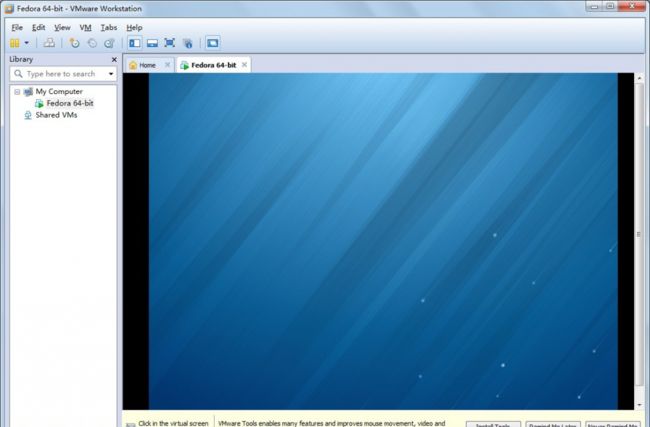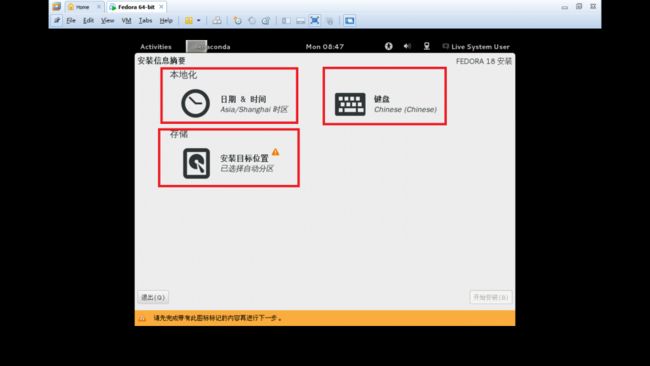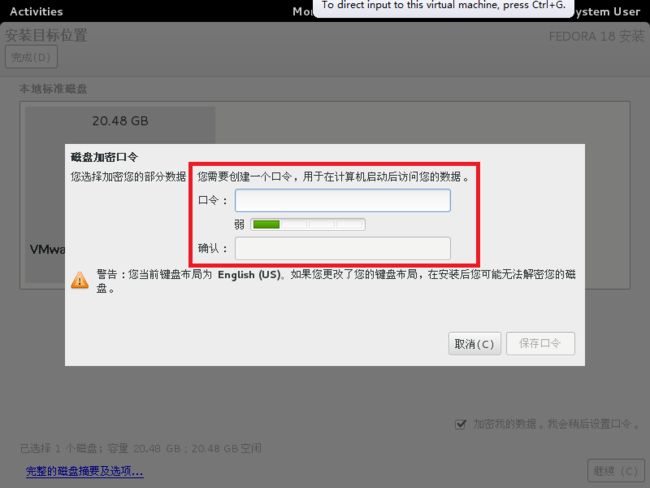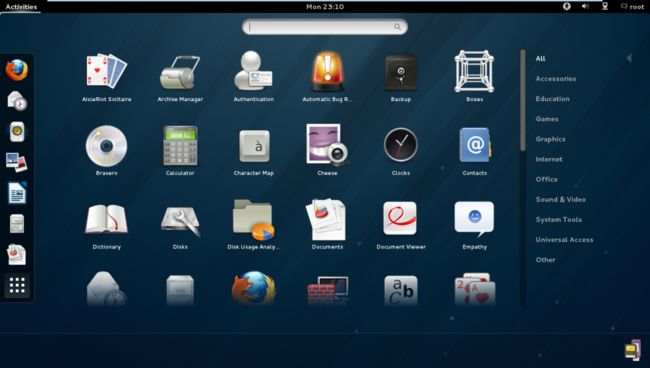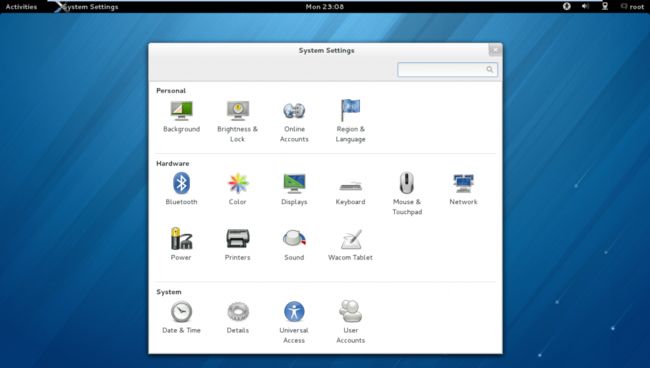VMware Workstation V9.0 安装 Fedora 18 教程
VMware Workstation V9.0安装 Fedora 18教程
1. 前期准备工作
VMware 9.0及注册机下载地址:http://xiacb.com/vmware-workstation-9/
(VMware.Workstation.v9.0.0.812388.Keymake.rar(注册机)
和VMware-workstation-9.0.0-812388.exe.tar(安装包))
VMware 9.0汉化包下载地址:
http://pan.baidu.com/s/1gd3igMZ
(VMware 9.0汉化包.rar -建议使用英文版)
Fedora 18下载地址:http://fedoraproject.org/
(请下载电脑对应版本,比如我的是Fedora-18-x86_64-Live-Desktop.iso – win 7 64bit)
2. 虚拟机
2.1 虚拟机安装
虚拟机怎么安装就不废话了,大家自行找网上的安装图文教程,非常easy。
安装完成后的虚拟机如图1所示。
图1 VMware 9.0
2.1 新建虚拟机
①新建一个虚拟机。如图2所示。Create a New Virtual Machine
图2新建虚拟机
②选择Typical推荐选项就行,图3所示。
图3
③选择I will install the operating system later。如图4所示。
图4
④选择对应的Linux系统(这个肯定不会选错吧,32bit系统选择Fedora,64bit系统选择Fedora 64bit)。如图5所示。
图5
⑤选择好路径和名称。图6所示。
图6
⑥这一步按默认即可。
图7
⑦到了这一步,直接点Finish就行,等下再设置Hardware。图8所示。
图8
⑧虚拟机创建完成后如图9所示。
图9
2.3虚拟机设置
①Virtual Machine -> Settings ->Display -> Accelerate 3D graphics。去掉那个勾(停留在图15所示的那个界面的,可以思考下这个步骤是不是没做)。
图10
②Virtual Machine -> Settings -> CD/DVD(IDE)-> Use ISO image file,选中后点击Browse,找到你下载的Fedora-18-x86_64-Live-Desktop.iso文件后,点击确定就行了。如图11所示。
图11
其他设置按照个人电脑配置或个人喜好去设置了。设置完成后如图12所示。
图12
3. 系统安装
①在图12中,单击“Power on this virtual machine”,开启电源。之后其他弹出来的框选择不安装即可,如图13,选择Start Fedora 18,或者等待几秒钟即可。
图13
②接下来,点击Live System User即可。图14所示。
图14
③接下来不出意料的话,进入到图16所示的界面,如果一直停在了图15所示的界面,请Google,有很多解答(其中之一为2.3①没有弄好)。
图15
④那么接下来在图16中选择Install to Hard Drive。
图16
⑤选择语言为中文(这里选择之后,可能安装完成后还是英文的,那么请参照后面修改Fedora 18默认语言的详细步骤)。如图17所示。
图17
⑥选择好日期、键盘、和安装目标位置。如图18、19、20、21所示。
图18
图19
图20
图21
图22
⑦安装目标位置选项:linux的分区与Windows的分区有不同,这个不细说了,想要具体了解的可以参考网上的很多资料。接下来,我们点击图22右下角的“继续”。
图23
⑧接下来我们设置一下超级管理员root的密码,尽量设置复杂密码,简单了还不能通过,无语吧!(这一步在前面图21有一个勾(加密我的数据,稍后我会设置口令)要打上)。图24所示。
图24
⑨到了这一步骤后,就可以选择开始安装了。如图25所示。
图25
⑩静静等待,图26所示的进度条完成,之后重启,至此整个虚拟机安装部分已经完成。
图26
补充一张图:
图26-2
4. Fedora 18
让我们一起进入美丽的Fedora 18世界吧!接下来进入系统,如图27所示,输入超级管理员Username:root,就可进入系统了。
图27
4.1 系统设置
系统如图28和图29所示。
图28
图29
其中包括游戏、视频、软件、图形等等。图30所示的是系统设置。
图30
Fedora 18终端命令窗口,如图31所示。
图31
4.2 Linux下修改默认语言:
到/etc/profile.d/目录下,查看这些*.sh的脚本,发现了一个名为"lang.sh"的文件,找到“lang.sh”,打开后,就能找到langfile的具体路径,然后找到具体的文件i18n或者locale.conf配置文件。将里面的LANG="en_US.UTF-8"语句换成LANG="zh_CN.UTF-8"即可。如图32所示。
图32
4.3 修改分辨率
系统设置->显示。如图33所示。
图33
4.4 (转)Fedora 18安装后要做的12件事
先说明,此章节来自互联网,版权归原作者所有,翻版必究,嘿嘿!
摘自http://page.renren.com/601089068/note/892793958。不废话,打开终端先。
① 首先删除一些垃圾软件,免得占用你更新系统的时间。
输入命令:sudo yum -y remove abrt* calligra*ktp*
其中abrt是bug报告软件,菜鸟们就别整bug提交了;calligra是kde下的默认office软件,太垃圾,俺直接换libreoffice,另外永中office 2013版是非常不错的;ktp是kde下系统集成的聊天、电邮、日历、个人信息等的一整套软件,使用akonadi,特别占用cpu和网络带宽,基本就是垃圾软件。
② 安装自动选择最快源的插件fastestmirror:
输入命令:#sudo yum -y install axelyum-plugin-fastestmirror && sudo -y update
③ 安装一些基本的软件 firfox(总算还能用的浏览器,kde下的Konqueror我是用不惯), leafpad(菜鸟用之代替vim使), fcitx-pinyin(输入法), wget(下载用的)。
输入命令:#sudo yum install firefoxleafpad fcitx fcitx-pinyin fcitx-cloudpinyin fcitx-sunpinyin wget
④ 安装chrome浏览器
fedora 18正式版安装以后,没法安装外源软件包,提示信息是“unsigned”。用sudo rpm -ivh *.rpm的命令装chrome也出问题,依赖方面的。还好,google chrome专门为fedora提供了repo。这样我们就可以先建立一个repo,再用命令安装即可。步骤如下:
(1).在 /etc/yum.repos.d/目录下添加google-chrome.repo文件(leafpad/etc/yum.repos.d/google-chrome.repo),输入以下代码:
[google-chrome]
name=google-chrome - 32-bit
baseurl=http://dl.google.com/linux/chrome/rpm/stable/i386
enabled=1
gpgcheck=1
gpgkey=https://dl-ssl.google.com/linux/linux_signing_key.pub
之后保存、关闭。
(2). 终端下输入以下命令:
sudo yum install google-chrome-stable
完了,大功告成。
另外,
(3). 64位的系统代码如下:
[google-chrome]
name=google-chrome - 64-bit
baseurl=http://dl.google.com/linux/chrome/rpm/stable/x86_64
enabled=1
gpgcheck=1
gpgkey=https://dl-ssl.google.com/linux/linux_signing_key.pub
(4). 安装beta版本命令: yum installgoogle-chrome-beta
不稳定版本: yum installgoogle-chrome-unstable
【google的连接时断时续,碰运气。你可以下载了chrome软件,用yumex进行安装。删掉apper这个垃圾软件。】
⑤ 用rpm -ivh命令安装flashplugin和opera等外源软件:
首先cd命令到你放软件的文件夹,比如/home/oliveryty,然后用ls -al(或ll)命令查看你已经下载的软件。复制其文件名到终端,运行如下命令:
sudo rpm -ivhflash-plugin-11.2.202.261-release.i386.rpm opera-12.12-1707.i386.rpm
即可安装。
rpm -ivh 有时候不能自动解决依赖关系,所以安装google chrome不是那么好使。
【可以使用 rpm -ivh *.rpm批量安装某个文件夹下所有的rpm软件。】
⑥ 永中office 2013版挺好,我下载的是tar.gz软件包。作为一种安装方法的介绍,可以使用如下方法:(当然如果你下载的是rpm软件包,直接用上一步的操作方法即可)
【注:我安装的Fedora 18版本已自带office】
将tar.gz软件包右键选择extract选项解压。
cd命令进入解压后的文件间内,找到setup.sh,然后命令:
sh setup.sh
即可启动安装步骤。国内的很多linux软件都是可以这样处理的。
⑦ 安装rpmfusion源:
去rpmfusion主页【rpmfusion.org】下载以下两个个rpm软件包:
rpmfusion-free-release-18.noarch.rpm
rpmfusion-nonfree-release-18.noarch.rpm
和以下两个密钥文件
RPM-GPG-KEY-rpmfusion-free-fedora-18
RPM-GPG-KEY-rpmfusion-nonfree-fedora-18
【注意:这四个文件中的18这个数字,是对应fedora 18发行版的。以后的F19、F20则此处相应分别为19、20。】
然后在你存放的目录下,比如本人一般存放/home/oliveryty下
那么就在终端下运行命令
#cd /home/oliveryty
#sudo rpm -ivhrpmfusion-free-release-18.noarch.rpm rpmfusion-nonfree-release-18.noarch.rpmRPM-GPG-KEY-rpmfusion-free-fedora-18 RPM-GPG-KEY-rpmfusion-nonfree-fedora-18
# sudo yum update
即可导入rpmfusion源了。
然后可以安装多媒体软件vlc和smplayer以及各种解码器ffmpeg ffmpeg-libsgstreamer-ffmpeg xvidcore libdvdread libdvdnav lsdvd gstreamer-plugins-goodgstreamer-plugins-bad gstreamer-plugins-ugly了。
⑧ 编辑/usr/share/fcitx/data/punc.mb.zh_CN,更改fcitx下的标点符号。
[ 【
] 】
~ ~
` ·
⑨ 删除系统提交bug的软件abrt。(主要原因是俺比较菜,提交不了有用的bug,又不胜其烦)
doyum remove abrt*
⑩ 更改selinux设置,关闭selinux:
修改/etc/selinux/config。设置SELINUX=disabled
⑪ 添加windows字体:
windows的字体都在C:\\WINDOWS\Fonts里。查到simsun.ttc等字体,拷贝放入/home/oliveryty/.fonts里即可(仅在kde下试验过,gnome下有没有人试验下可不可以这样做?),以前的方法是放入/etc/share/fonts,还要更改权限和配置文件,麻烦。【仅在kde下有效。】
(下面是以前常用的方法:
1)、首先复制windows下的字体到/usr /share/fonts/msfonts如果没有这个目录,可以新建一个
2)、然后为这个目录赋予权限 chmod 775/usr/share/fonts/chinese/ms
3)、在/etc/fonts/fonts.conf中找到 <!--font directorylist-->
在里面添加字符串<dir>/usr/share/fonts/msfonts</dir> 。)
⑫ 更改启动顺序及grub配置、美化(去美化)
更改启动顺序:
#cat /boot/grub2/grub.cfg |grep Windows
menuentry'Microsoft Windows XP Professional (on /dev/sda1)' --class windows --class os$menuentry_id_option 'osprober-chain-BCB8-99CE' {
#grub2-set-default 'Microsoft Windows XP Professional (on /dev/sda1)'
#grub2-mkconfig -o /boot/grub2/grub.cfg
将启动顺序改回fedora的方法:
#cat /boot/grub2/grub.cfg |grep Fedora
#grub2-set-default "Fedora Linux, with Linux 3.1.2-1.fc16.i686.PAE"
#grub2-editenv list
#grub2-mkconfig -o /boot/grub2/grub.cfg
/etc/default/grub中可以配置timeout,背景图片等。
在/etc/default/grub中注释掉 GRUB_THEME="/boot/grub2/themes/system/theme.txt"这一行,即在其前加#号,即可取消fedora18发行版的grub主题。
改了启动顺序,要重启。
注意:每次更新软件,如果有内核(kernel)的更新,要运行一下这条命令:
#grub2-mkconfig -o /boot/grub2/grub.cfg
5. 后续
学习是永无止境的,这里只是冰山一角。每个人都有从菜鸟到高手的一个过程,所以大家互相学习和帮助是必须的,不足之处请各位指出,一起进步。新手推荐先去补充下学习Linux的精神,不然你会坚持不下去的,这就需要善用谷歌了。
6. 作者
作者:夜空
CSDN博客:http://blog.csdn.net/meng4411yu
【注:转载请注明出处,谢谢!】
因为图片调节得不好,道歉!!!!但是我觉得应该不影响安装。有问题请指出,