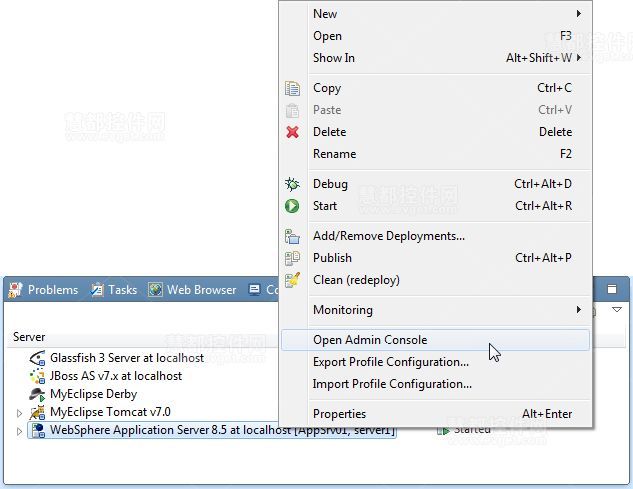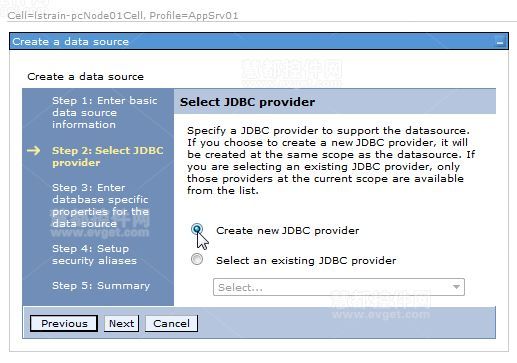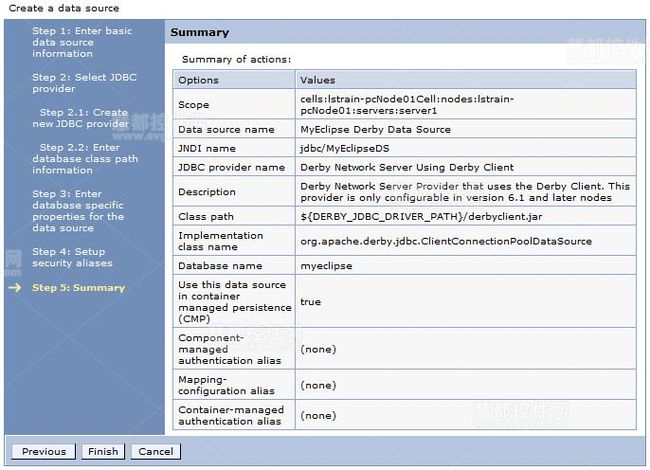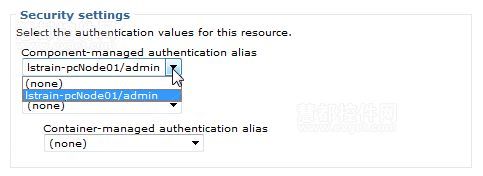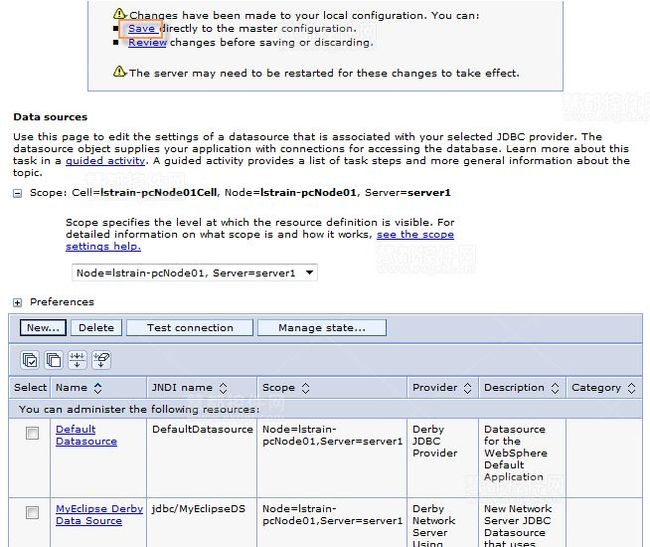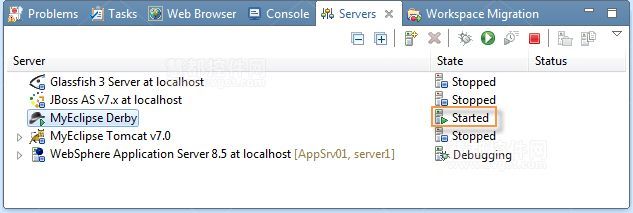MyEclipse数据库教程:在WebSphere中创建数据源
本教程引导您完成在WebSphere中创建数据源,同时在MyEclipse中注重设置数据源连接返回到MyEclipse Derby服务器。设置其他的数据源到其他DBMS(如Oracle,DB2,MS SQL Server等)的过程是类似的。在本教程中,你将学习到:
- 使用WebSphere管理控制台创建一个数据源
- 测试数据源
持续时间:30分钟
没有MyEclipse?立即下载
一、访问WebSphere管理控制台
1. 从MyEclipse中启动WebSphere服务器。
2. 右键单击该服务器视图中的服务器,然后选择打开管理控制台,浏览器打开管理控制台登录页面。
3. 点击登录按钮,进入管理控制台。除非您设置了专门的账号登录WebSphere,否则不需要用户ID。
二、创建数据源
1. 在左边的菜单中,展开Resources>JDBC并选择数据源。
2. 选择的新数据源应该在一个合适的范围内,范围是"可见"的所需数据源的一个规范——可见只是整个节点的单个服务器。
3. 单击新建一个数据源并将其添加到选定的范围中,为数据源输入一个名称(在管理控制台显示的目的)并将数据源绑定到(在你的项目中使用查找数据源,例如在EJB 3项目中)JNDI名称上。
4. 点击下一步,您完成创建数据源,但是作为一种资源数据源不公开任何有用的连接。现在,向导将引导您完成创建一个由该数据源公开的JDBC Provider。
注意:您可以创建一个JDBC Provider,然后建立一个数据源映射到JDBC Provider上作为单独的步骤。在本教程中,您在一个单一的向导中创建。
三、继续向导:创建JDBC Provider
1. 选择您想要用来访问资源的JDBC provider。在这种情况下,你要创建一个新的Derby来连接MyEclipse Derby服务器,然后选择创建新的JDBC provider,然后单击下一步。
2. 选择以下内容:
- 数据库类型:Derby,因为您使用的是MyEclipse Derby服务器。
- Provider类型:Derby网络服务器使用Derby客户端,因为您不想使用嵌入式的驱动程序;要连接MyEclipse Derby服务器的远程客户端。
- 实现类型:连接缓冲池的数据源,因为您希望WebSphere来管理连接该JDBC源的缓冲池来提供性能。
其余的名称和描述都填写好了,点击下一步。
3. 输入您想要连接的Derby数据库名称。在这种情况下,您可以通过查看在MyEclipse中默认的Derby连接的预配置来找到这些信息。当您编辑连接时可以看到使用的字符串,其中在最后就包括DB的名称。执行以下操作来查找数据库名称。
在MyEclipse中,通过从菜单中选择Window>Show View>Other来打开DB浏览器。在Show View窗口中,展开MyEclipse数据库,然后单击DB浏览器。
右键单击MyEclipse Derby数据库,并从菜单中选择编辑。数据库名是MyEclipse,在末尾附加连接的URL。
4. 在WebSphere向导中数据库名称字段类型是MyEclipse,然后点击下一步。
5. 现在请单击下一步跳过安全别名,WebSphere显示新的数据源汇总,点击完成。
四、指定安全别名
保存更改之前,安全别名是必须解决的问题。
1. 点击MyEclipse Derby数据源,打开配置。
2. 在相关项目中点击JAAS–J2C身份验证数据链路。
3. 点击新建,输入别名、用户ID和密码,然后单击应用。
4. 单击保存链接,这些修改将提交到主配置中,并让他们在服务器上正式上线。
5. 点击MyEclipse Derby数据源链接返回到数据源配置。
6. 请找到安全设置部分,然后从组件管理认证别名的下拉列表中选择您刚刚创建的用户身份,然后单击确定。
7. 点击保存链接,提交更改。
五、测试数据源
在数据源信息提交到服务器后,您需要测试数据源。
1. 在MyEclipse中,在服务器视图中右键单击该MyEclipse Derby服务器,并选择运行服务器。如果服务器没有运行,则它会拒绝来自WebSphere的输入连接。
2. 在管理控制台中,选择您创建的数据源旁边的复选框,并单击测试连接按钮。
如果连接成功,则一条确认信息会出现在管理控制台的顶部。
如果连接失败,返回到MyEclipse并确保MyEclipse Derby服务器正在运行。
如果正在运行,编辑您的数据源连接属性以确保您输入的数据库名称和连接信息是正确的。也有可能是您改变了MyEclipse Derby服务器实例运行在除了默认1527端口的另一端口上,数据源将无法在没有其自定义连接设置的情况下连接。
MyEclipse官方中文网上线,欢迎下载交流!