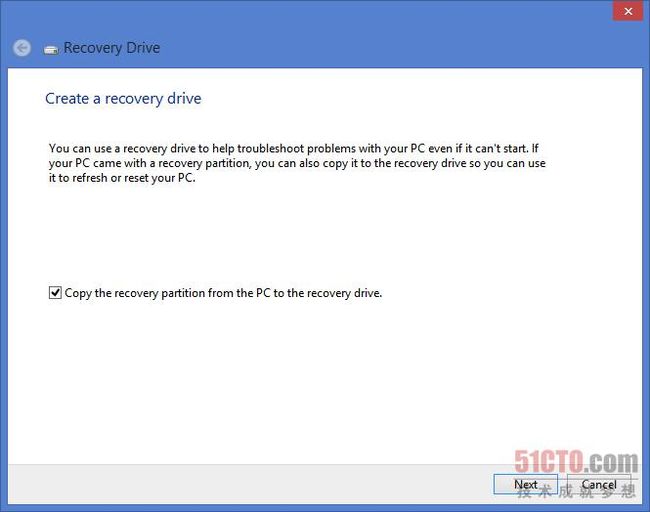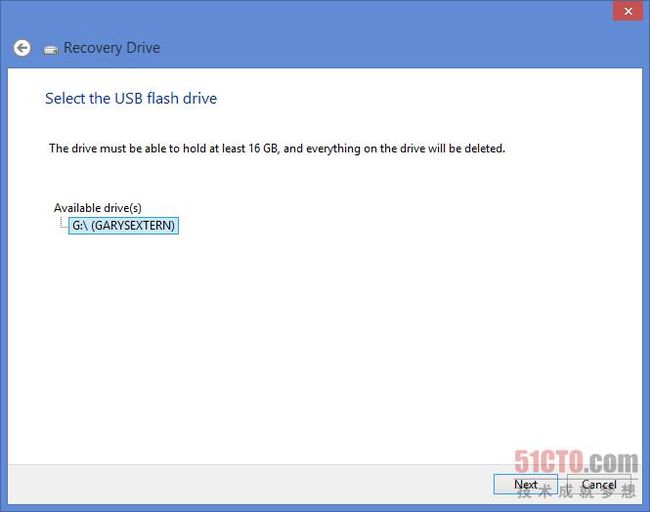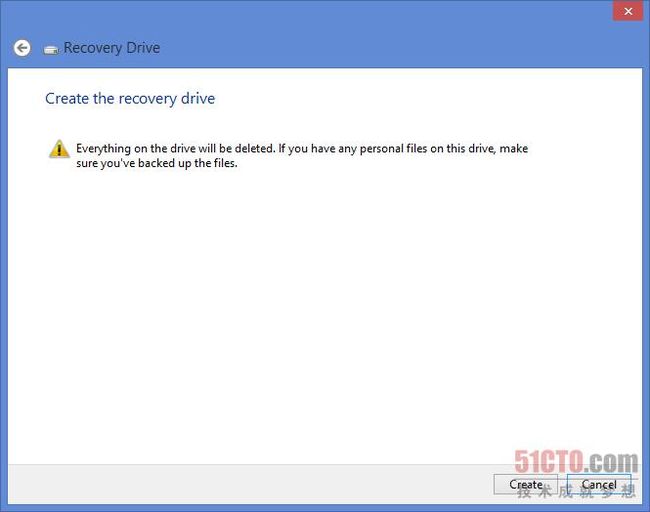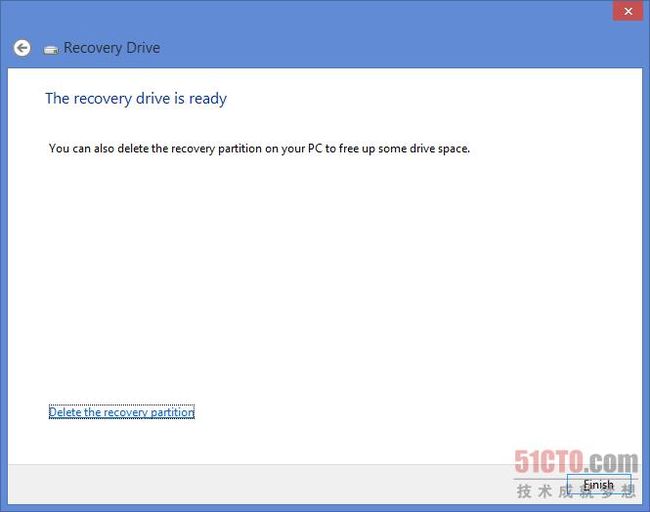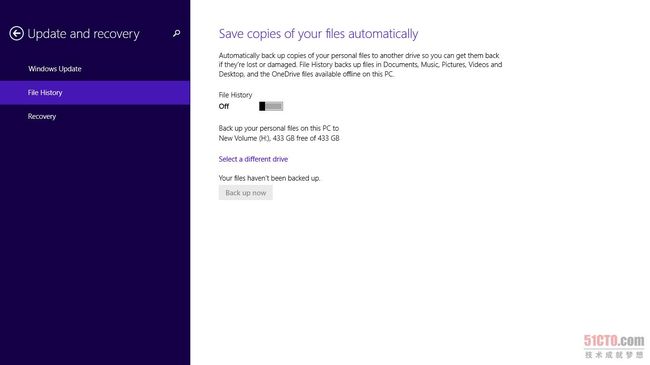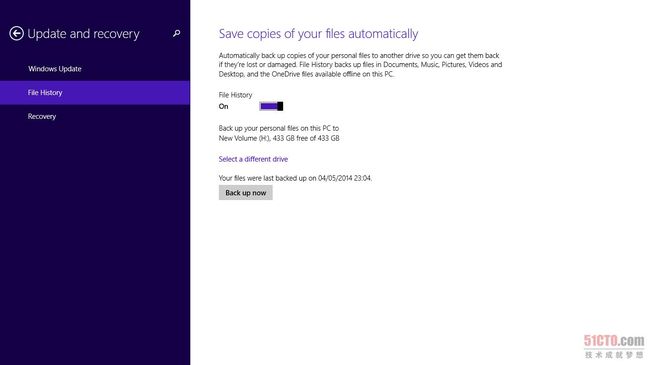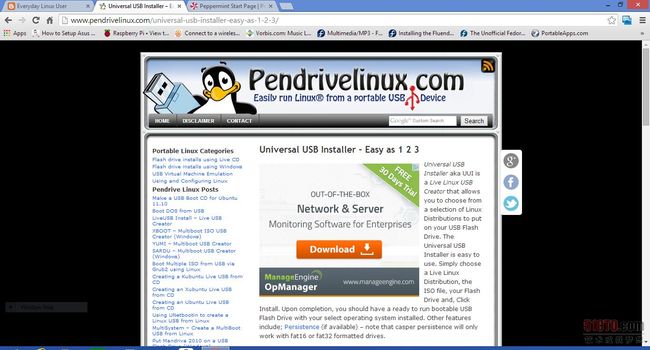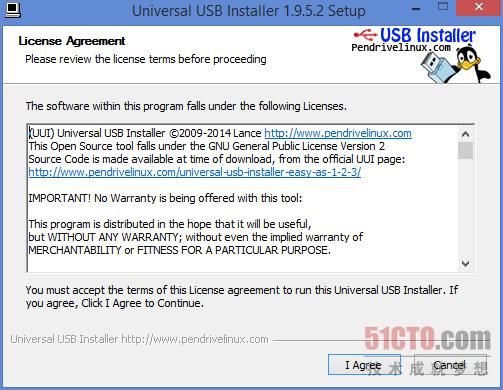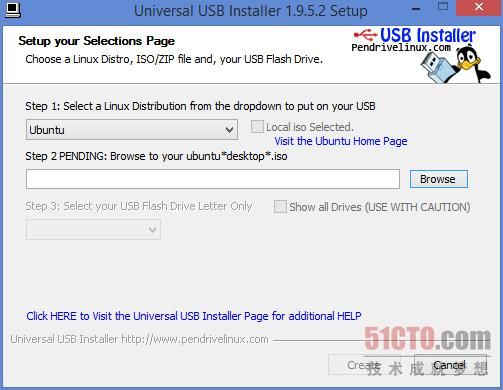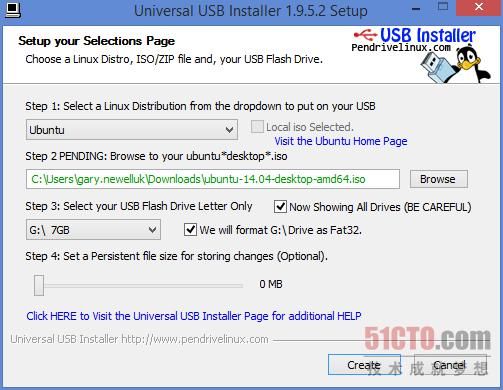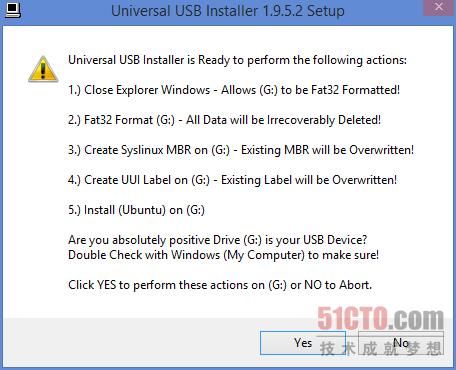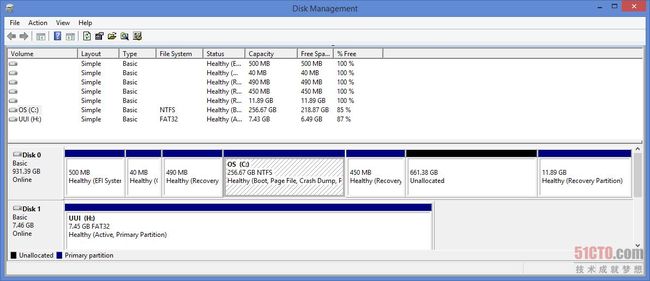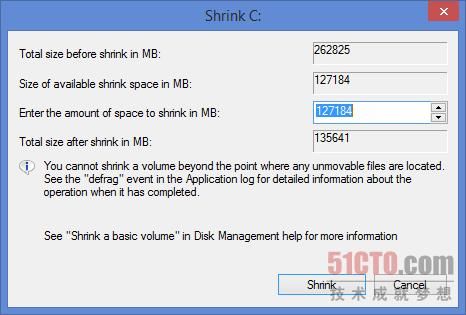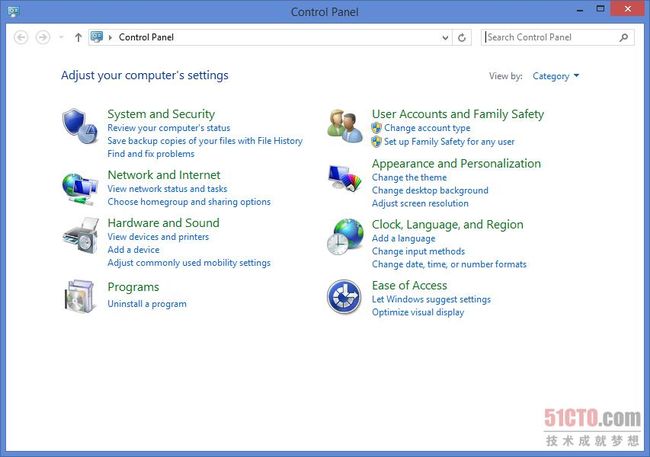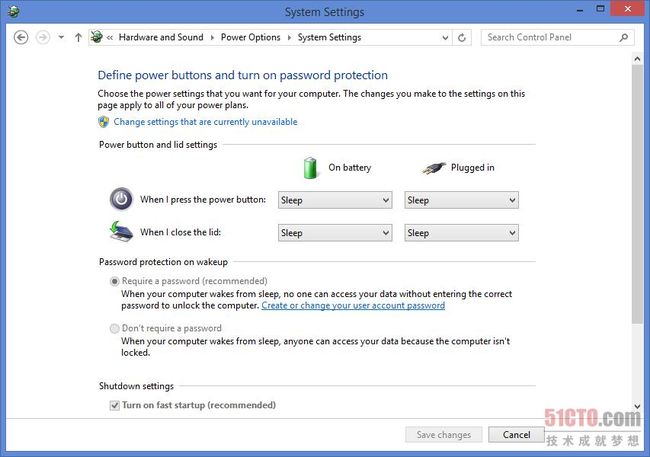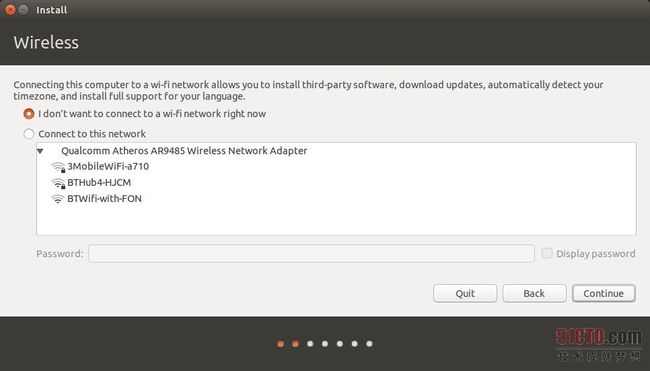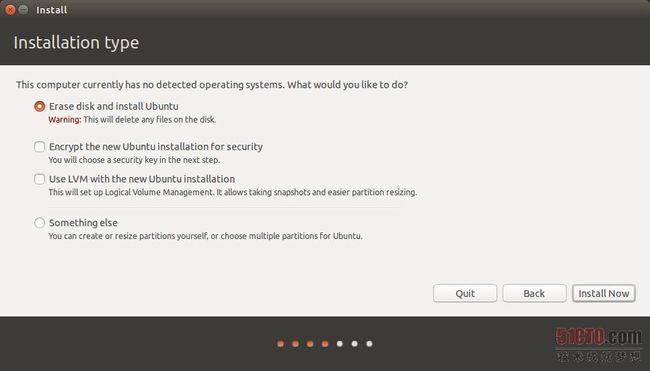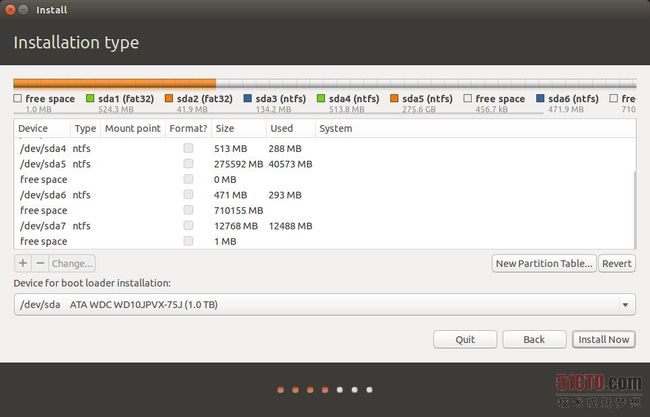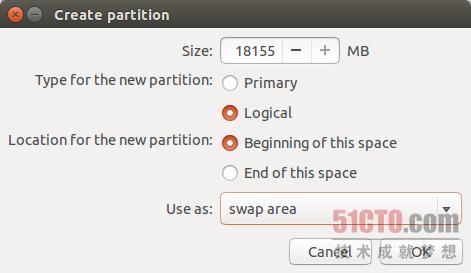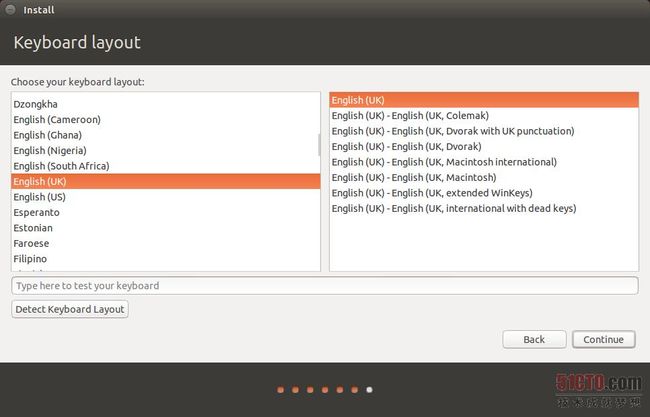【51CTO精选译文】本网站上浏览量最大的一篇文章无疑是《如何通过10个简单步骤,安装Ubuntu和Windows 8双系统?》,详见这里。那些操作说明帮助读者安装自版本12.04以来的Ubuntu;不过鉴于现已推出Ubuntu 14.04,加上许多Windows用户升级到了Windows 8.1,现在有几个新难题摆在了我们面前。
上个周末我尝试了双启动Ubuntu 14.04和Windows 8.1,下文具体介绍了我实现双引导而采取的若干步骤。有的读者可能会忍不住想跳过介绍如何备份Windows文件的步骤,不过我还是希望各位牢记备份的重要性。
一、备份Windows
备份Windows具体有两个步骤,分别如下:
- 创建一个恢复驱动器,用于备份Windows 8.1
- 创建文件历史,用于备份个人文件
就恢复驱动器而言,你需要一个闲置存储空间至少为16GB的USB闪存驱动器。将USB驱动器插入到电脑上。你应该确保,没有任何数据需要保留在该驱动器上,因为它在这个过程中将被擦除干净。如果你没有USB驱动器,可以创建恢复DVD。
至于文件历史备份,我会建议使用外部硬驱,但这取决于你有多少数据。如果你的数据不多,那么USB驱动器就可以了。如果你手头没有其他存储介质,可以备份到DVD。
该指南文章假设你使用的操作系统是Windows 8.1,但这里的大多数步骤类似Windows 8。
在第一篇指南文章中,我介绍了如何使用Windows 7恢复工具,创建恢复磁盘和系统映像文件。在该指南文章中,我使用了较为简单的Windows 8恢复驱动器工具。想创建恢复驱动器,只要按一下键盘上的超级键(Windows键),然后点击右上角的那只放大镜。
现在开始键入"Recovery"。
这时会出现一个选项,名为"Create a recovery drive"(创建恢复驱动器)。点击该选项。系统会问你是否乐意授予权限、以便该应用程序运行。回答是,你愿意授予权限。
恢复驱动器让你可以将Windows 8.1返回到工作状态。"Create a recovery drive"(创建恢复驱动器)窗口出现后,点击"Next"(下一步),继续下去。
点击所要使用的可用USB驱动器,点击"Next"(下一步)。
这时会出现一个消息,确认你想要创建驱动器,并给出警示信息:目标驱动器上的所有数据将被删除。
如果你确信不需要恢复驱动器上的任何数据,请点击"Create"(创建)。
驱动器创建过程需要几分钟时间,不过最终会出现一个屏幕,表明驱动器已准备就绪。安全拨掉驱动器,将驱动器装到小小的塑料袋(比如三明治袋)或信封里面。给袋子或信封贴上标签,放到非常安全的地方保管起来。要是安装Ubuntu过程中或者以后出现了什么岔子,你会庆幸自己采取了上述步骤。
现在,插入你想用来存储所有个人数据的驱动器。坦率地说,无论你是不是打算继续安装Ubuntu,都应该做好这一步。 按键盘上的"超级"键(Windows键),然后按右上角的那个搜索图标。
输入单词"File History"(文件历史)。点击显示为"Save backup copies of your files with File History"(文件的备份副本连同文件历史一起保存)的选项。应该会出现类似上面屏幕的屏幕。点击"Off"(关闭)按钮,即可将文件历史的切换开关调到"On"(打开)。
点击显示为"Select a different drive"(选择不同驱动器)的链接。找到你想要备份到的那个驱动器,并点击"Back up now"(立即备份)。
一会儿过后,你的所有文件都将被备份到新驱动器上。
请注意:该应用程序假设,你将所有文件都存储在Documents、Music、Pictures、Videos和Desktop等文件夹下面。如果你不是这样,那么我会建议使用Windows资源管理器,手动拷贝没有存储在这些文件夹中的任何文件。
二、创建可启动Ubuntu USB驱动器
如果你想跳过一步,或者如果你的互联网连接不给力,那么可以点击这里,购买一套USB驱动器上的Ubuntu 14.04。当然了,如果你这么做,就需要把该页面添加到收藏夹,等到USB驱动器出现在其位置。
如果你决定自行创建可启动USB驱动器,就需要另一个空白的USB驱动器才能继续下去。
将USB驱动器插入到电脑上。访问http://www.ubuntu.com/download/desktop。确保,你选择的是64位版本。点击"Download"(下载),即可下载文件。
想创建可启动USB驱动器,我建议使用的工具是来自www.pendrivelinux.com的Universal USB Installer(通用USB安装程序)。
点击上面的pendrive Linux链接,向下滚动页面到一半,直到你看到"Download UUI"链接。点击下载链接,等该程序下载。
下载完成后,双击可执行文件。
许可证协议屏幕出现后,仔细阅读协议,如果你接受许可证,那就点击"I Agree"(我同意)。
创建驱动器相当直观简单。要做的头一件事就是,从下拉列表中选择所选的发行版,这里是Ubuntu。
点击"Browse"(浏览)按钮。找到已下载的Ubuntu ISO映像文件。
选择你所选的USB驱动器号,确保"We will format"(我们将格式化)选项已勾选。
这时候,你就可以创建USB驱动器了,以便它可以保存数据。这样一来,使用Live Ubuntu版本时,就可以安装软件了,下一次你从USB驱动器启动时,它仍然可用。
点击"Create"(创建),继续下去。
一个摘要屏幕会告诉你即将发生什么事情。你的USB驱动器基本上即将被完全擦除,Ubuntu即将作为Live映像文件安装上去。如果你愿意继续下去,点击"Yes"(确定)。
现在你会看到一个进度条,显示安装程序的安装进程已完成了多少、预计还要持续多久。
这时候,你可以休息一下,可以来杯饮料或吃些点心。
三、收缩Windows分区
Windows在首次安装后占用整个驱动器。为了安装Ubuntu,你就需要为它腾出必要的空间。按键盘上的"超级键"(Windows键),点击右上角的那只放大镜。在搜索框中开始键入"Partitions"。
点击名为"Create and format partitions"(创建和格式化分区)的选项。这会调出"Disk Management"(磁盘管理)屏幕。
想缩小驱动器,鼠标右击"OS (C:)"卷,选择"Shrink volume"(收缩卷)。
会出现一个屏幕,显示你将驱动器收缩多少。当然,你可以选择收缩的驱动器小于所提供的值,但千万不要超过所提供的值,因为如果你那么做的话,会导致Windows 8.1操作系统无法正常运行。
点击"Shrink"(收缩),继续下去。
你完成后,会看到大块的未分区空间。Ubuntu将安装在这部分空间上。
四、关闭快速启动
想能够启动到你的Ubuntu USB驱动器,就需要关闭快速启动选项。
按"超级键"(Windows键),然后点击右上角的放大镜。输入"Control Panel"。点击出现的"Control Panel"(控制面板)选项。
"Control Panel"(控制面板)出现后,点击"System and Security"(系统和安全)标题。
现在点击"Power Options"(电源选项)。在随后出现的屏幕上,点击"Choose what the power button does"(选择电源按钮的功能)。
会出现一个屏幕,标题为"Define power buttons and turn on password protection"(定义电源按钮,并启用密码保护)。向下滚动,直到你看到"Shutdown Settings"(关机设置)。应该会有一个选项名为"Turn on fast startup"(recommended),即"启用快速启动"(建议选项)。不要勾选该选项。点击"Save Changes"(保存变更)。
五、关闭安全启动
从理论上来说,你不需要再做这一步。但实际上,你需要关闭安全启动,这点几乎可以确定。关闭安全启动取决于你电脑的品牌和型号,因为每款电脑关闭安全启动的方法都略有不同。不过大致上来说如下:点击"超级键"(Windows键),然后点击你用户名旁边的电源图标。
按住键盘上的shift键,选择重启电脑。一直按住shift键,直到电脑重启。现在你会有一个选项,可以进入到UEFI启动设置。在UEFI设置里面,寻找关闭安全启动的那个选项。你没必要切换到传统模式,也不应该切换到传统模式,因为这对你没有帮助。保存并退出UEFI设置。
六、安装Ubuntu
你关闭了安全启动后,保存并重启。你可能最后还是回到Windows。这时候,为了启动进入到USB驱动器上的Ubuntu,我不得不在重启电脑的同时再次按住shift键。
出现的其中一个选项让我可以从USB驱动器启动进入到Ubuntu 14.04 Live版本,你应该有一个可用的类似选项。
当你首次启动进入到Live版本的Ubuntu后,会看到一个类似上面屏幕的屏幕。唯一的区别在于,我关闭了显示所有键盘快捷键的窗口,以便更容易高亮显示"Install Ubuntu 14.04 LTS"图标。
想开始安装,只要双击"Install Ubuntu 14.04 LTS"图标。
你需要做的头一件事就是,确定你想使用哪种语言。除非你觉得难度不够大,否则我会选择你通常使用的那种语言。点击"Next"(下一步),继续下去。
下一个屏幕让你可以选择安装Ubuntu过程中使用哪种互联网连接。我总是选择不想连接,这有充分的理由。因为我待在乡下,互联网连接不给力。我可不想安装程序在安装中途因网络连接中断而安装不下去。
我喜欢以后另行安装操作系统、运行更新版。如果你的宽带连接很给力,可能希望现在连接到它,那样你可以在安装过程中下载更新版了。这会减慢初始安装过程,但是为以后节省了时间,因为你没必要安装一大堆更新版。
你点击"Next"(下一步)后,会看到一个打钩列表,表明了你在安装Ubuntu方面准备得如何。
如你所见,我有2项已打钩,因为我有足够的磁盘空间,又插入了电源。这个阶段我决定不连接到网络(因此出现了那个叉叉)。点击"Continue"(继续)。
在过去,"Installation Type"(安装类型)屏幕上有一个选项,以便与Windows安装在一起。
如果你在不是基于EFI的系统上与Windows 7安装在一起,仍会有这个选项。点击"Something Else"(进行其他操作),点击"Next"(下一步)。
下一个屏幕看起来可能相当复杂,但它其实显示了当前的磁盘布局。
下面几个步骤要格外小心。如果你没有进行过Windows备份,就退出安装,重启系统,再次按照本教程给出的第1步来操作。看一下上图。你会看到较大部分的闲置空间(710155 MB)。我把Ubuntu安装在这里。
闲置空间会分割成3个分区:
第一个分区用于Ubuntu,大小为50GB。
第二个分区用于主分区,用来存储配置文件以及你的个人文件(比如音乐和照片等)。
第三个分区用于交换空间,用于处理密集操作、挂起电脑。
你发现有闲置空间的那个分区后,点击它,按一下磁盘布局下面的加号(+)。
在大小框中输入50000,选择逻辑分区作为分区类型,选择Beginning of this space(该空间的起始部分),选择EXT4作为文件系统。至于挂载点,选择/(这意味着root)。点击"OK"(确定)。
磁盘布局屏幕现在应该会为/显示新的分区。
再次找到闲置空间的较大部分,点击它,再次按加号(+)。这回,你应该将大小设为闲置磁盘空间的其余部分减去电脑内存容量的2倍。如果你有8GB内存,那就减去16GB。
再次选择"Logical"(逻辑分区)作为分区类型、用来放置分区的该空间起始部分,并选择EXT4作为文件系统。至于挂载点,选择/home。
使用多大的交换空间这个问题经常备受争议。有些人说,你根本不需要交换空间;一些人选择内存容量的1.5倍,还有些人说应该是内存容量的2倍。除非磁盘空间很宝贵,否则我会选择2倍,就这么干。
从理论上来说,如果你运行许多密集进程(比如视频编辑),那么交换空间被用来存储目前没有用来(交换)到磁盘上的内存数据。这是磁盘密集操作,会减慢电脑的速度,但这有助于防止系统崩溃。交换空间还用于挂起电脑。
现在再次找到闲置磁盘空间,点击它,按加号(+)。
任由这个大小作为闲置磁盘空间的其余部分,选择逻辑文件系统,并选择该空间的起始部分作为位置。选择"swap area"(交换区)作为挂载点。分区时最后要注意的方面就是,将引导装载程序安装在何处。
默认情况下,它被设成是"Installation Type"(安装类型)屏幕上的/dev/SDA。这个位置可以更改;但除非你在使用多个磁盘,否则还是别更改这个设置。
按"Install Now"(立即安装),继续下去。
安装现在已开始,但在进行安装时,系统会问你几个配置类型方面的问题。首先,点击地图,选择你所在位置。
按"Continue"(继续)。
下一个屏幕要求你选择键盘布局。只要选择你所使用的布局,按"Continue"(继续)。
现在会要求你创建一个默认用户。输入姓名、识别电脑的名称、用户名和密码。你还可以选择是自动登录,还是每次登录都需要输入密码。
进度条现在会显示你的安装过程已完成了多少。你还可以查看告诉你关于Ubuntu的一系列信息。这时候,你又可以放松一下,时间长短取决于电脑的速度。结束后,系统会问你是想重启、开始使用Ubuntu,还是继续使用Live版本的Ubuntu。
我重启后,它径直回到了Windows,我只好重启、回到Live会话。所以,这时候你可以相信我的话、继续待在Live会话,或者可以重启,看看安装是不是成功,不需要任何额外的步骤。
七、启动修复
我要假设,你决定立马重启,你的电脑启动后径直进入Windows,没有给出Ubuntu这个选项。登录进入Windows,点击右上角用户名旁边的电源图标。
按住shift键,选择重启电脑。一直按住shift键,直到电脑重启。UEFI设置出现时,再次选择从USB启动。现在,你启动后会进入到Ubuntu的Live会话。
点击右上角的网络图标,选择你的网络连接。你可能需要输入安全密钥。(要不然,你完成这个过程后,要考虑检查路由器设置,因为你的互联网连接完全敞开)。现在按"超级键"(Windows键),并键入"term",打开终端。在终端窗口里面,依次输入下列命令:
- sudo add-apt-repository ppa:yannubuntu/boot-repair
- sudo sh -c "sed -i 's/trusty/saucy/g' /etc/apt/sources.list.d/yannubuntu-boot-repair-trusty.list"
- sudo apt-get update
- sudo apt-get install -y boot-repair && boot-repair
最终会出现启动修复屏幕。
点击"Recommended repair"(建议修复)。
我这么做后,收到了一个消息,表明"EFI已检测到"。据我所知,这只是一个信息型消息,因为完全可以在EFI开启的情况下安装Ubuntu。对EFI已检测到这个消息点击"OK"(确定)后,该实用工具执行几项任务,然后要求我选择一些文本,并在终端窗口里面运行。
如果系统要求你这么做,就打开新的终端窗口(按"超级"键,往Dash里面输入"term",点击出现的图标。)从启动修复窗口拷贝文本,为此只需用鼠标来选择文本。按CTRL键和C键,然后在终端窗口里面右击鼠标,选择粘贴。
确保所有命令已正确运行。你可能需要按回车键,让上一个命令运行。现在点击启动修复应用程序里面的"Forward"(前进)按钮。可能会要求你拷贝粘贴更多文本。
重复选择所有文件这个过程,按CTRL键和C键,然后在终端窗口里面右击鼠标,选择粘贴。确保这些命令正常运行。继续执行这个过程,直到启动修复完毕。
如果你与我一样,那么在修复过程结束后,会看到一个消息,表明启动修复完成后检测到了错误(不是好事)。这时有必要拷贝链接、发到pastebin网站上,但我认为你完全可以继续执行下一步。
八、修复引导装载程序
现在几乎就要大功告成了。重启电脑。除非你很幸运,否则系统仍会径直启动进入到Windows,实际上这完全可以,因为我们要使用Windows来修复引导装载程序。登录进入到Windows,确保你看到的是桌面,而不是平铺窗格屏幕。将鼠标悬停在左下角,右击鼠标。你会看到管理员命令提示符的选项。点击该选项。
在管理员命令提示符里面,键入下面这个命令:
- bcdedit /set "{bootmgr}" path \EFI\ubuntu\grubx64.efi
退出命令提示符。
九、重启进入到Ubuntu
重启电脑。
这回电脑启动时,你会看到4个选项。
- Ubuntu
- Ubuntu(高级)
- Windows(可能显示类似Windows启动选项的内容)
- Setup
选择第1个选项。Ubuntu 14.04现在应该会出现。这时候值得庆贺一下。
十、重启进入到Windows
重启电脑(点击右上角的符号,点击关机,重启)。这回启动菜单出现后,点击Windows选项。你的电脑应该启动回到Windows 8。
故障排查
我在本文介绍的步骤是为了在我的戴尔Inspiron电脑上让Ubuntu 14.04与Windows 8.1实现双启动所执行的步骤。但愿这个过程在其他电脑上也适用,与上一篇指南文章一样,我也会竭尽全力帮助读者、在本文中阐明要点。我不能保证各种情况下都成功,因为安装过程中会出现各种变数。如果你想避免一些大麻烦,那么不妨考虑参阅我的这篇文章:《如何购买预装有Linux的笔记本电脑?》。
你应该考虑购买一台预装Ubuntu(确保Ubuntu含有版本14.04而不是12.04)的电脑,或者购买根本没安装操作系统的电脑,索性从头开始安装Ubuntu。确保你在试图双启动Windows 8.1和Ubuntu 14.04之前,做好备份。
结束语
欢迎留言;如果你觉得该指南文章很实用,请与其他朋友分享。谢谢耐心地看完本文!
原文链接:http://www.everydaylinuxuser.com/2014/05/instal