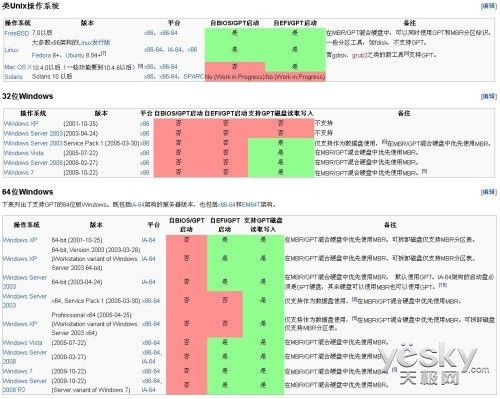UEFI GPT 安装windows 7 (64bit) + 激活
MBR
主引导记录(Master Boot Record,缩写:MBR),又叫做主引导扇区,是计算机开机后访问硬盘时所必须要读取的首个扇区,它在硬盘上的三维地址为(柱面,磁头,扇区)=(0,0,1)。在MBR分区表中,一个分区最大的容量为2T,且每个分区的起始柱面必须在这个disk的前2T内。你有一个3T的硬盘,根据要求你至少要把它划分为2个分区,且最后一个分区的起始扇区要位于硬盘的前2T空间内。如果硬盘太大则必须改用GPT。
GPT
全局唯一标识分区表(GUID Partition Table,缩写:GPT)是一个实体硬盘的分区结构。它是可扩展固件接口标准的一部分,用来替代BIOS中的主开机纪录分区表。但因为MBR分区表不支持容量大于2.2TB(2.2 × 1012字节)的分区,所以也有一些BIOS系统为了支持大容量硬盘而用GPT分区表取代MBR分区表。GPT分区表支持最多9.4ZB(9.4 × 1021字节)的硬盘和分区。
UEFI
可扩展固件接口(英文名Unified Extensible Firmware Interface 或UEFI)是一种个人电脑系统规格,用来定义操作系统与系统固件之间的软件界面,为替代BIOS的升级方案。可扩展固件接口负责加电自检(POST)、连系操作系统以及提供连接操作系统与硬件的接口。在EFI规范中,一种突破传统MBR磁盘分区结构限制的GUID磁盘分区系统(GPT)被引入,新结构中,磁盘的分区数不再受限制(在MBR结构下,只能存在4个主分区),另外EFI/UEFI+GUID结合还可以支持2.1 TB以上硬盘(有测试显示,3TB硬盘使用MBR,并且安装Windows 6.x 64位系统,只能识别到2.1TB),并且分区类型将由GUID来表示。
具体的技术细节不必深究,大家只要明白,仅作为存储从盘的话,由于32bit windows xp不支持GPT分区,3T的硬盘不能作为整一个分区存在只能划分为2T+700G; 在64bit windows xp以及32bit和64bit的vista和win7中,使用GPT可以将其划为完整的3T分区;如果是在3T分区上装系统的话,则只有64bit的vista和win7支持启动,并且需要主板拥有UEFI BIOS,用图表显示比较直观,见上图。
说了这么多,其实就是说,传统BIOS+MBR分区有限制,使用UEFI+GPT可以去除限制,但是如果将windows系统装到这种分区上去的,一个是硬件上需要主板支持,二是必须是64位的vista及以后的版本。主板支持这个基本不用担心,新出的硬件应该都是支持的,如果你的是很老的硬件,则需要看看主板是否支持UEFI启动,具体就要google一下了哦。
一: 准备工作
1: 因为需要64bit的操作系统,我用的是64bit的win 7 专业版:
cn_windows_7_professional_with_sp1_x64_dvd_u_677031.iso
SHA1:9B57E67888434C24DD683968A3CE2C72755AB148
下载后要检验文件是否完整,SHA1验证一定要对,具体下载地址到网上google吧,一大把。
如果你使用的是其他集成版本的ISO,则需要看看后面需要的文件是否存在(x:\efi\boot\bootx64.efi)
2: 刻盘
如果你还有光驱,也不建议你用光驱来刻录这个ISO,follow me,用一个大于等于4G的U盘,记得备份数据哦,因为后面的操作会将你的U盘清空的。
最简单的方法,下载ISO to USB这个软件,很小,可以到 http://www.appinn.com/iso-to-usb/ 去看看。
使用方法: 选我们的cn_windows_7_professional_with_sp1_x64_dvd_u_677031.iso,选对你的u盘的盘符,看容量就知道了。
关键点是:一是要选FAT32分区,二是要勾选Bootable选项
因为要写3G多的数据到U盘,需要很久,ISO to USB 会失去响应,不要管,等它自己写完。
以上只是完成了一半,还有一个关键的东西,因为坑爹的微软还少了个东西,假设你的U盘的盘符是x,则需要一个这样的文件:
x:\efi\boot\bootx64.efi (我使用的这个iso刻录到U盘的efi目录下没有boot,需要自己新建这样一个文件夹)
bootx64.efi 从什么地方来呢,一个是从网上google搜索下载,另外一个是从一台装好win 7 64bit的系统里面拷贝出来:文件是 c:\windows\boot\efi\bootmgfw.efi 将拷贝出来的bootmgfw.efi更名位bootx64,efi 放到U盘对应的目录即可
知道为什么不建议用光驱刻录光盘了吧,刻录后不能这么方便的进行修改。当然如果你在刻录前将这个文件放过去也是可行的。
不使用软件刻录iso到U盘的方法,先格式化U盘位FAT32,然后将iso中的文件解压后放到U盘(包括bootx64.efi)。再使用windows自带的diskpart将u盘设置为active:
diskpart
list disk
select disk X
list partition
select partition Y
active
list partition
最后这里list partition可以看到对应分区的行有一个 * 号,表示active。以上的X和Y要根据具体选择。
二: 开始安装
1: BIOS设置为UEFI启动,不要用MBR启动,具体的要看对应的主板说明书才知道。
当然,也要设置从U盘启动才行,这个大家应该都会吧。
2: 记得备份你的硬盘数据哦,以下的安装会清掉整个硬盘数据哦
插上U盘开机,直接进入安装过程,在分区的地方停住(在显示” 您想将 windows 安装在何处? “的界面),按以下步骤来做:
shift+F10 打开window的命令提示符,然后依次输入以下命令:
diskpart
list disk
select disk X
clean
convert gpt
create partition efi size=128
create partition msr size=128
create partition primary size=51200
list partition
exit
以上的也要依情况选择,其中size部分的单位是MB,如果你是需要安装超过3个操作系统的话,efi分区要设大些,我安装2个,128MB是够的,msr的给window的保留分区,primary 分区就是我们安装windows的分区了,我这里给了50G,你可以根据情况选择。进windows后,只能看到最后的这个50G的分区,再用windows的磁盘管理来分剩下的分区,毕竟是图形界面,CLI恐惧者的福音。
以上就是分区过程,关掉命令提示符,返回到安装的过程,点击这个界面 “刷新”,然后就可以看到我们的分区结果了,选择那个50G的分区,然后继续安装,计算机重启后可以拔掉U盘了,然后window继续安装,可能还会重启,一直到安装结束。
哈哈,就这样,你就完成windows 7的安装了,恭喜恭喜!!!
3: 关于激活
传统的windows 7激活工具对UEFI启动的windows无效,还好我找到了一个可用的:
可惜csdn不让我上传到资源上,需要的留mail吧,不好意思。
mail回复不及时,还是到这里来下吧:http://download.csdn.net/detail/ytmayer/9175311
通过这个工具激活windows后,会多出来一个引导项,选哪个都可以正常引导windows。