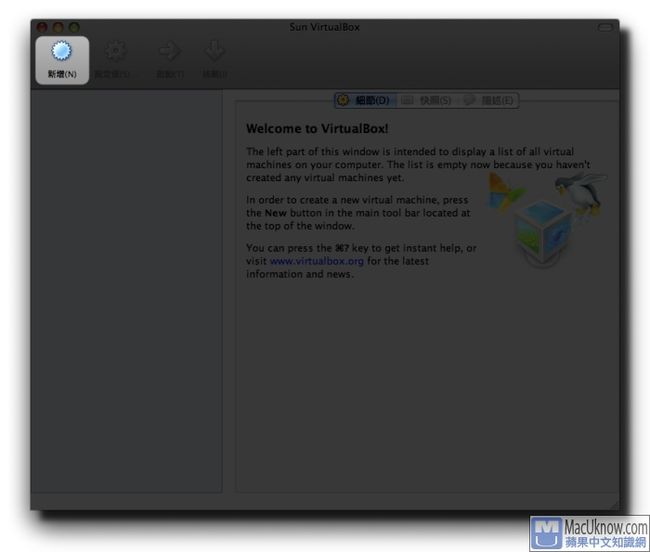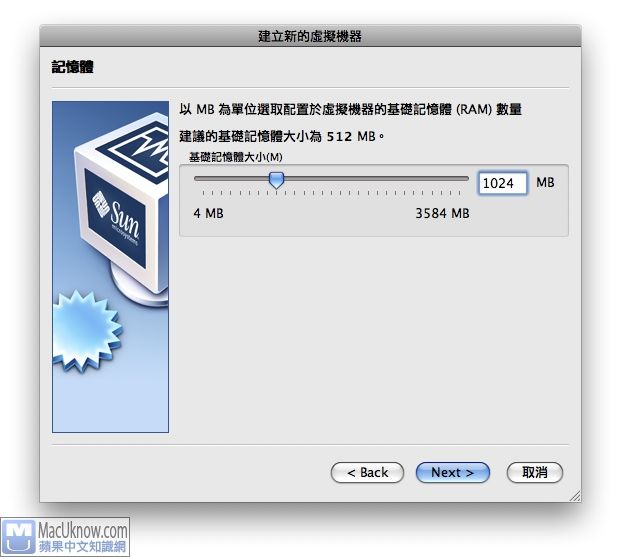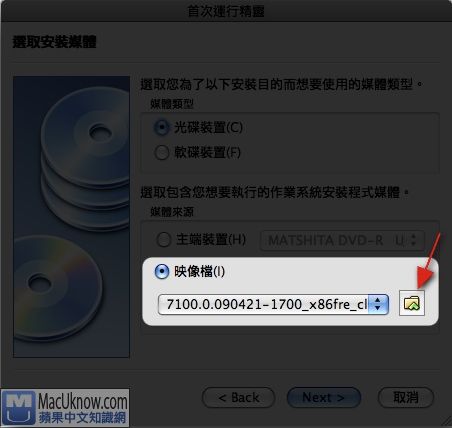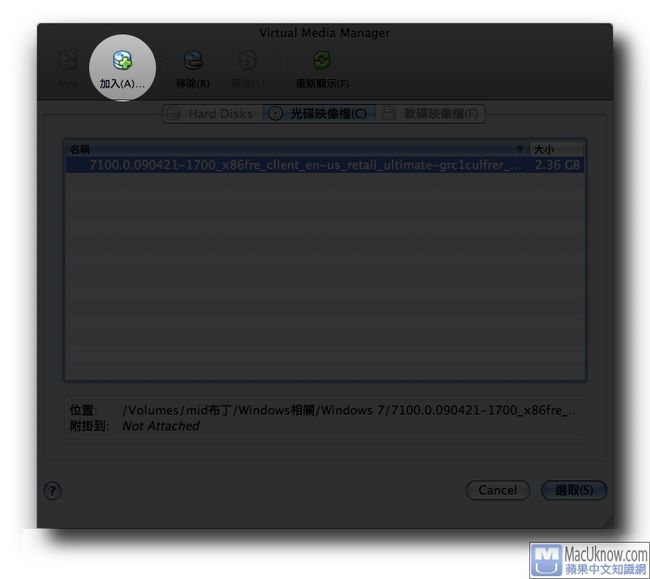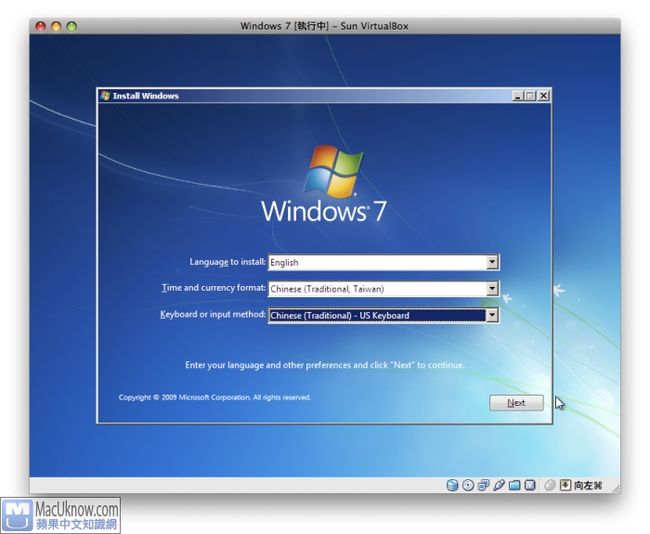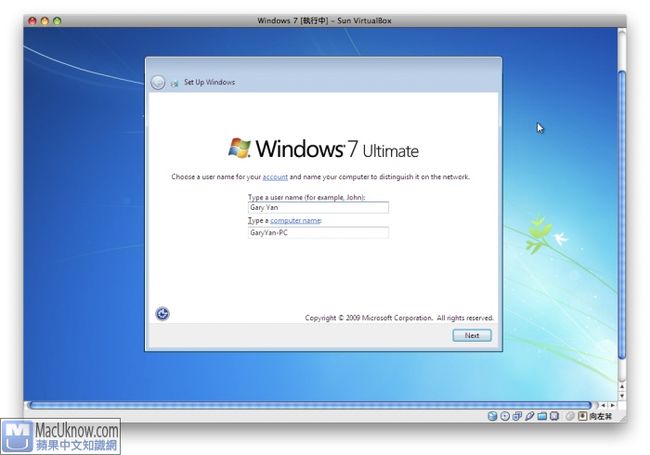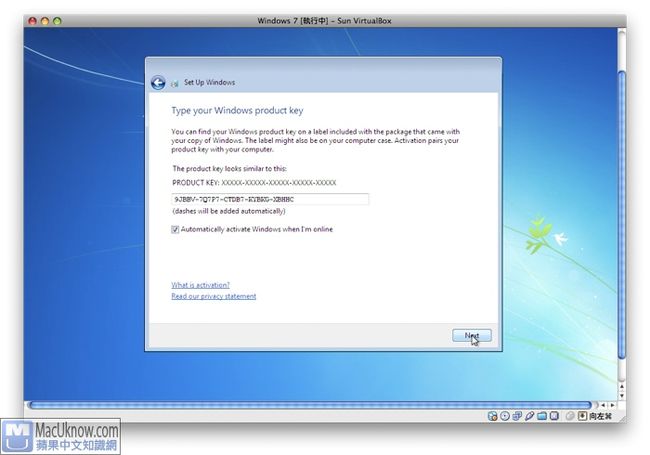如何在mac上安装virtualBox(虚拟机)
最近部门老大叫我在mac上安装个虚拟机,好吧,楼主以前对于安装系统,虚拟机什么的没什么概念了,但是上头开口了,不得不安装。
第一步:先按照以下教程进行安装virtualBox,安装完后发现无法共享文件。可以看下一篇文章 在VirtualBox中实现主机文件的共享
既然是免費的,那直接上 VirtualBox 官網 下載就行了。記得要下載Mac 專用的 VirtualBox。
安裝 VirtualBox
跟 VMware Fusion 還有 Parallels Desktop for Mac 比起來,檔案大小只有50多MB 的 VirtualBox,還真是小。安裝的方式很簡單,打開 VirtualBox.mpkg ,一路順著安裝就好了。
新增虛擬機器
點左上角的“新增(N)”圖示。
替虛擬機取個喜歡的名字,作業系統類型當然就是 Windows 7
分配給虛擬機的使用記憶體大小,建議至少要500MB。當然視條件許可,越多越好阿。只是分配給 Mac 的也不能太少,要是小於1G,相信跑起來會很不順吧。這裡的記憶體會在關閉 VirtualBox 時,立即還給Mac,並不會永久佔用,就放心的分配吧。
設定虛擬硬碟
選擇 Create new hard disk。
儲存類型的設定很重要,有兩種方式:
- Dynamicaly expanding storage 是以動態擴張的方式做儲存。簡單的說就是用多少就給多少,會隨著我們的需求慢慢的增加容量。但可不是無限增加的,此容量不能超過我們一開始的設定值。好處是可以有效的使用我們的硬碟空間而不浪費。
- Fixed-size storage 是以固定的硬碟大小做儲存空間。就如磁碟分割一般,設定一個給定值後,就會另外割出一塊磁碟。不同的是,這個磁碟空間只有 Windows 7 可以使用。好處是運行 Windows 7 的速度將會快上許多。
就依自己的需求選擇適當建立方式。我的硬碟小,所以選前者。
再來設定此虛擬磁碟的位置跟大小。位置用預設的就好啦。大小則跟剛剛儲存類型的設定有關,若是選擇固定的,就必須考慮你硬碟的大小做適當的分配;若是跟我一樣選擇動態的,那還考慮啥,就給他用到最大2T啦。
看完概要後,點 Finish 就完成了,要兩次。
安裝 Windows 7
Microsoft 大方的開放 Windows 7 Release Candidate 給大家 下載 ,也提供了免費的序號,可以免費的使用到2010年的七月一日。只要有 WindowsLive ID 或是 Hotmail 帳號就可以自由下載。下載回來是個足足有2.36GB的巨大 iso 檔。很棒,因為我們要使用 VirtualBox 做安裝,所以沒有燒成光碟的必要。
設定安裝環境
開啟 VirtualBox,選擇左邊的我們剛剛設定的 Windows 7,然後點選上方的“啟動(T)”。
會出現一個視窗,意思是當我們啟動 VirtualBox 時,滑鼠將會被 VirtualBox 視窗所使用,無法和 Mac 共用,若是想要在 Mac 上使用滑鼠,就要按“左邊的⌘鍵”。(VirtualBox 翻譯成向左⌘,怪耶...)
按 Capture 鍵後繼續。稍稍瀏覽首次運行精靈視窗,按 Next 繼續。安裝媒體當然就選最方便的“映像檔(I)”囉,點右下角的小圖示。
點選工具列的“加入(A)”,找出我們剛下載完的 Windows 7。
出現首次運行精靈的視窗,檢視一下概要,看看有沒有設定錯誤的地方。確定無誤後,按下 Finish 就會開始安裝 Windows 7。
一開始要設定語言、時區還有鍵盤,基本上用預設的就好了,這些以後也都可以更改的。
快速的瀏覽一下條款
Where do you want to install Windows ? 呵~也沒得選呀。Next。
哇喔!我沒灌過 Vista 所以不清楚,但這個 Starting 畫面比 XP 的藍畫面要美得多了。
嗯?好快!居然不到二十分鐘就灌好了,真是嚇了好大我一跳阿!灌完後自動重開機。
設定使用者名稱跟電腦名稱。
輸入序號。
這裡發生了個怪事,不知是否因為我已經用 VMware Fusion灌過 Windows 7 了,所以序號不能使用,還是其他的原因。總之最後是上網尋找其他的序號才通過認證。後來才知道,原來這次微軟給的序號就那幾組,是可通用的。(那為啥在同一個主機卻不行?好怪...)
最後設定時間。
完成。Happy ~