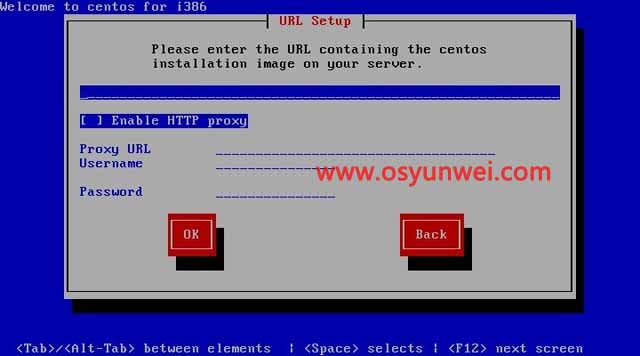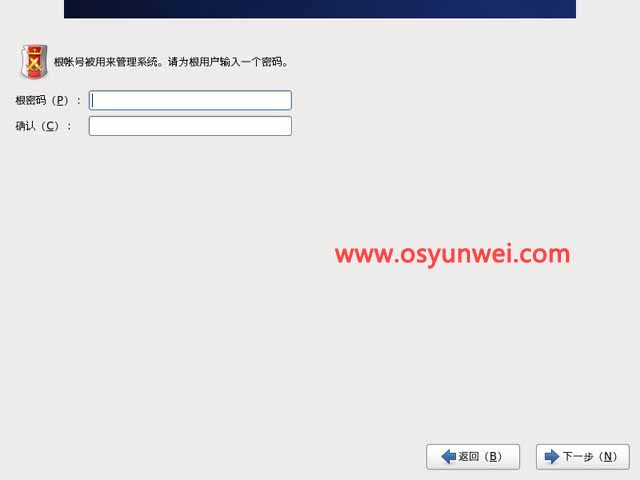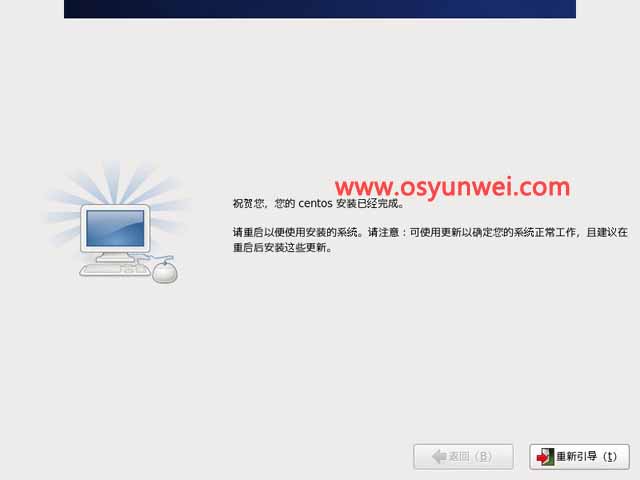U盘通过局域网来安装CentOS 6.0
教程引言:
实现目的:用U盘通过局域网来安装CentOS 6.0
适用范围:有2台电脑,并且能组建成局域网,要安装CentOS 6.0的电脑支持U盘启动。(此方法比较适合IDC机房给客户机器装机,无需刻录光盘,只要一个U盘即可安装系统,方便实用)
所需工具:
系统运维 www.osyunwei.com 温馨提醒:qihang01原创内容©版权所有,转载请注明出处及原文链接
1、UltraISO
下载地址:http://www.newhua.com/soft/614.htm
2、CentOS 6.0系统镜像
下载地址:http://mirrors.163.com/centos/6.0/isos/i386/CentOS-6.0-i386-bin-DVD.iso
3、CentOS 6.0 网络安装镜像
下载地址:http://mirrors.163.com/centos/6.0/isos/i386/CentOS-6.0-i386-netinstall.iso
4、U盘一只
5、EasyWebSvr(迷你web服务器)
安装步骤:
1、制作U盘启动引导
电脑插上U盘,打开UltraISO软件,文件---打开,选择你下载好的
CentOS-6.0-i386-netinstall.iso文件,点启动光盘--写入硬盘镜像,在硬盘驱动器里面选择你的U盘(看清楚,千万别选错),写入方式默认为:USB-HDD+,然后点格式化,格式化完成后,关闭对话框,
然后再点写入,等几分钟,完成后,点返回,最后,拔下U盘,以备后用。
到此,U盘启动引导制作完成,现在这个U盘已经可以用来引导安装CentOS 6.0了。
系统运维 www.osyunwei.com 温馨提醒:qihang01原创内容©版权所有,转载请注明出处及原文链接
2、本地搭建CentOS 6.0安装服务器
打开UltraISO软件,文件---打开,选择你下载好的CentOS-6.0-i386-bin-DVD.iso
文件,然后点操作—提取,选择一个目录(我这里是F:\centos),点确定,完成之后,你会看到F:\centos里面多了很文件。
接着,打开EasyWebSvr
系统运维 www.osyunwei.com 温馨提醒:qihang01原创内容©版权所有,转载请注明出处及原文链接
点右下角的图标,右键—设置,主目录,选择F:\centos
点上面的文档,允许目录浏览前面打钩,总是显示目录内容(忽略缺省文档列表)前面也打钩,最后确定。
然后在点右下角的图标,右键,选择启动服务。
然后在浏览器里面输入http://10.0.0.99/
(你电脑的IP是什么就写什么,我的IP是:10.0.0.99,)
到此,CentOS 6.0局域网安装服务器搭建完成。
3、安装CentOS 6.0
设置要安装CentOS 6.0 的电脑第一启动为U盘启动,插入刚才制作好的U盘,重启电脑,会看到如图所示的界面:
系统运维 www.osyunwei.com 温馨提醒:qihang01原创内容©版权所有,转载请注明出处及原文链接
默认选择第一项,回车。
之后会出现下面这个界面:
选择Chinese(Simplified),简体中文,然后回车
默认,回车,会出现下面的界面:
这一步是成败的关键所在,移动光标,定位在URL上, 选择OK,按回车
会出现下面的界面:
如果你的局域网内电脑可以自动获得IP地址的话,直接选择OK,按回车,如果需要手动分配IP地址的话,光标定位到Manual configuration 按OK,手动分配IP地址。
(我这里的电脑可以自动获得IP地址的,直接默认,选择OK,按回车。)
会出现下面的界面:
系统运维 www.osyunwei.com 温馨提醒:qihang01原创内容©版权所有,转载请注明出处及原文链接
在第一行输入你的CentOS 6.0安装服务器地址
例如:http://10.0.0.99/(你自己是什么就输入什么,这个前面已经讲过了。)
如下图所示:
然后选择OK,回车。
然后下一步
选择第一项,基本存储设备。
设置计算机名
时区选择,默认即可!
设置root密码
选择 创建自定义布局
可以看到硬盘的容量,我这里显示的是10G,现在自定义分区。
点创建,选择标准分区,点生成。
分区之前,自己先要规划好,怎么分区
我这里的分区如下:
硬盘总共10G
/5G
Swap1G(内存小于2G时,设置为内存的2倍;内存大于或等于2G时,设置为2G)
/home4G
系统引导设置,默认即可!
默认是第三个,这里选择第一个,桌面安装。
备注:
各个选择详细解释
系统运维 www.osyunwei.com 温馨提醒:qihang01原创内容©版权所有,转载请注明出处及原文链接
点击重新引导,系统重新启动。
需要创建一个普通用户
系统重启,进入登录界面,安装完成!
系统运维 www.osyunwei.com 温馨提醒:qihang01原创内容©版权所有,转载请注明出处及原文链接
至此,用U盘,通过局域网安装CentOS 6.0 教程到此结束,欢迎大家测试!