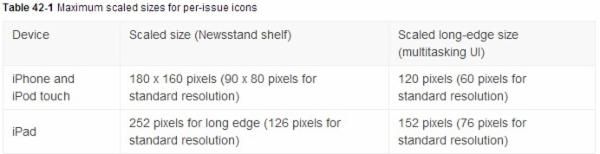iOS 7人机交互指南-Icon和Image设计-Newsstand Icons
重要:这是针对于正在开发中的API或技术的预备文档(预发布版本)。虽然该文档在技术精确度上经过了严格的审核,但并非最终版本,仅供苹果开发者计划的注册会员使用。苹果提供这份机要文档的目的,是帮助你按照文中描述的方式对技术的选择及界面的设计开发进行规划。这些信息有可能发生变化,届时,你的设计开发方式需要基于最终版本的操作系统及文档进行相应的调整和测试。该文档或许会随着API或相关技术在未来的发展而进行更新。(其中一些重要变化,我们也会进行更新。译文如有纰漏,敬请指正。)
如果你的app使用Newsstand Kit发布基于订阅的期刊内容,你需要提供图标以便应用在App Store和用户设备上进行展示。
所有Newsstand app都需要提供封面图标来代表App Store默认的期刊封面,图标至少应该有1024像素(标准分辨率设备为512像素)。注意这个图标与所有app都必须提供的app icon是不一样的。
声明:
所有期刊图标的大小比例都应介于1:2和2:1之间。
所有的图标都应是扁平的,并有90°角。
不要为Newsstand图标添加透视效果。
默认的期刊封面图标应该是期刊封面广义上的复制,其中一些部分不会随着期刊的变化而更改。比如:
1.避免在默认的期刊封面图标上添加一些实际期刊封面上不会出现的元素 ,比如,“点击获取最新期刊”的信息。
2.避免在图片或标题中出现季节性或者时政性的内容 ,比如与假日相关的图片,与当前时事相关的头条新闻。
尤其是,不要重复使用先前的期刊封面作为你的默认期刊封面图标,因为用户可能会把你的app和某一期的内容混淆。
除了默认期刊封面图标外,你还需要提供单个图标来准确地代表每一期的内容,这些图标会显示在期刊书架上,以及iOS设备的多任务处理界面上。和默认的封面图标不一样,每一个图标应当展现特定期刊内容的细节信息。
建议你为每一期期刊制作一个大尺寸的图标,并允许iOS依比例缩放,从而展示在期刊书架和多任务处理界面上。
特别说明一点,你创建的每一期的期刊图标至少应该有1024像素(标准分辨率设备为2512像素)。为了在期刊书架和多任务处理界面展示当前期刊的图标,iOS会自动缩放图标,尺寸如下:
更多关于设置Newsstand app内容,可查看“
iTunes Connect DeveloperGuide ”。
重要: iOS 7并没有为期刊图标添加任何增强的视觉效果-比如装订边缘的外观或者多页面效果,以下信息仅适用于iOS 6.1或者之前的操作系统。
除了提供图标,你还需要在Info.plist文件中通过keys(键)来定义图标在设备上的展现方式。
首先,使用装订类型key来指定你展示的内容是杂志还是报纸。然后,使用装订边缘key指定iOS应为其添加的视觉效果,比如标准报纸底部的折痕。
更多关于键和键值的内容,可查看“
Information Property List Key Reference ”中“
Contents of the UINewsstandIcon Dictionary ”一节。
如果指定了杂志的装订类型,iOS还会添加多页纸张外观和阴影来表示杂志的厚度。你还必须指定装订口在杂志图标的左侧还是右侧,比如,假设你提供了类似下图的期刊图标
如果你指定了在左侧进行装订,iOS就会在左侧添加装订效果,在右侧添加多页纸张外观。
如果你指定了报纸装订类型, iOS就会添加纸张的其他复本,堆叠在当前报纸下方。
如果你的报纸是标准尺寸,你可以指定底部装订,从而给报纸底部边缘一个折叠的外观。如果你的报纸是小型报纸,尺寸大约是单面报纸的一半,那你可以指定在左侧或者右侧装订,或者不指定装订边缘,以避免添加折叠外观。
比如,假定你之前的报纸图标类似于下图:
如果你指定底部装订,iOS会在底部边缘添加褶皱效果。