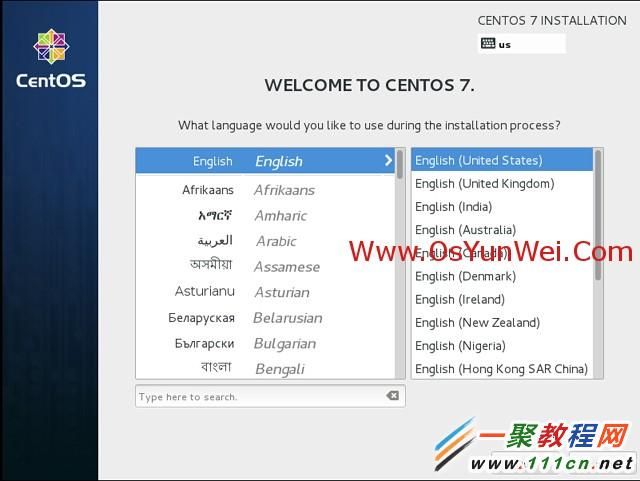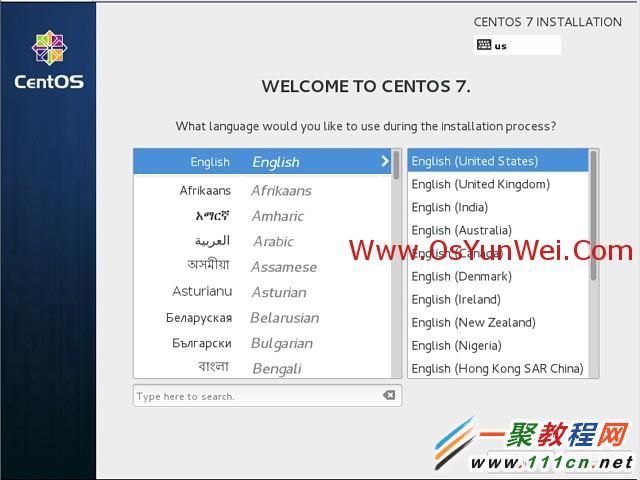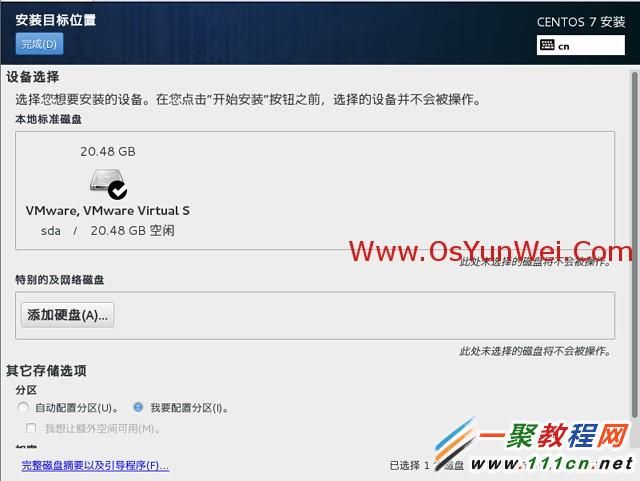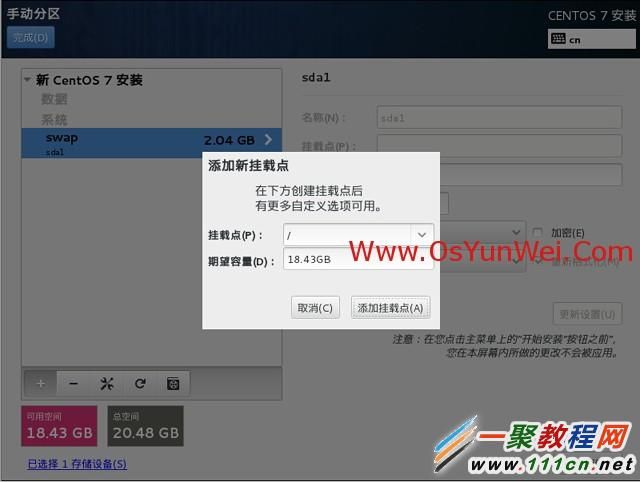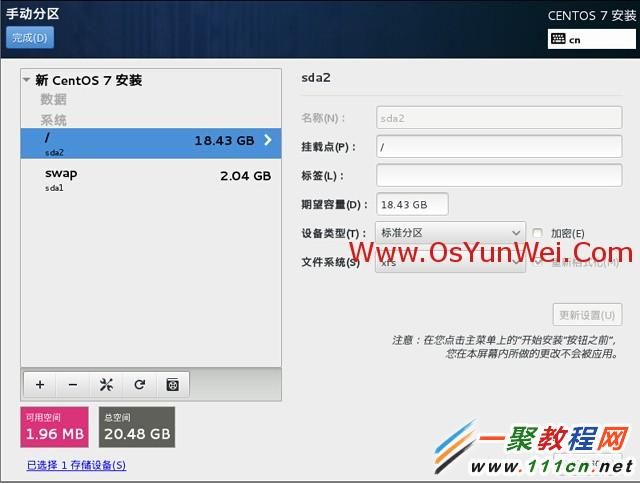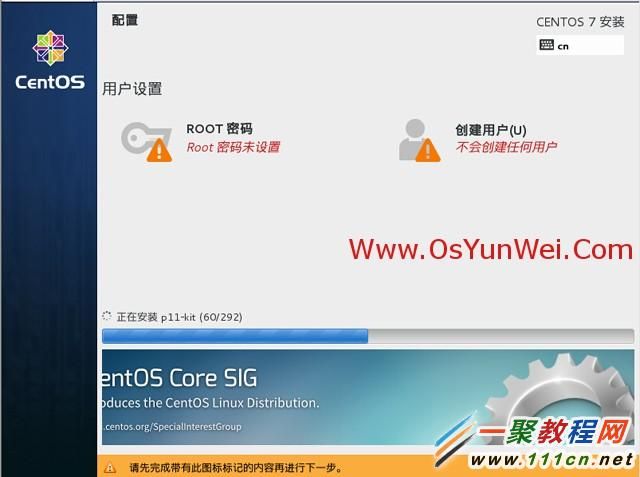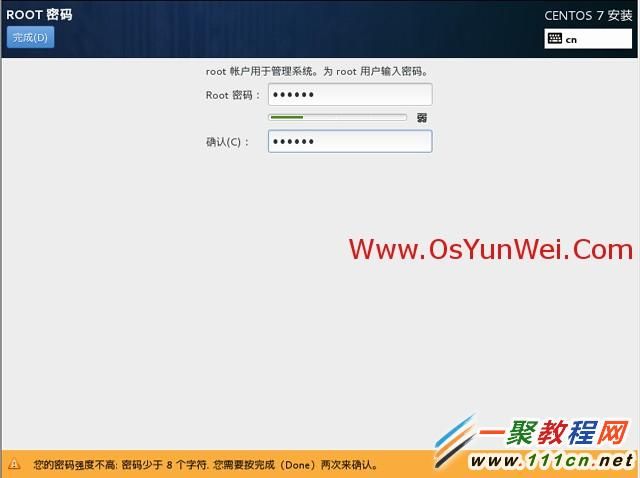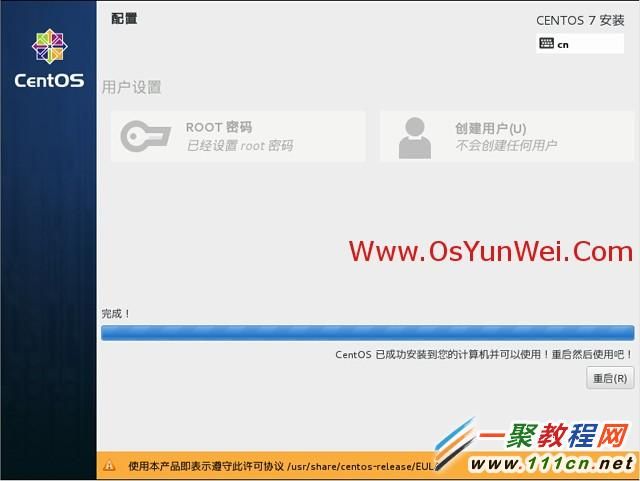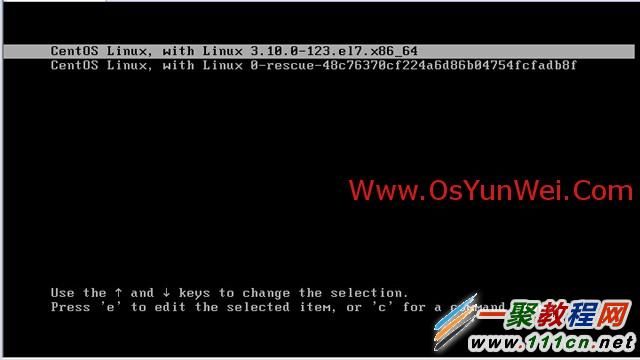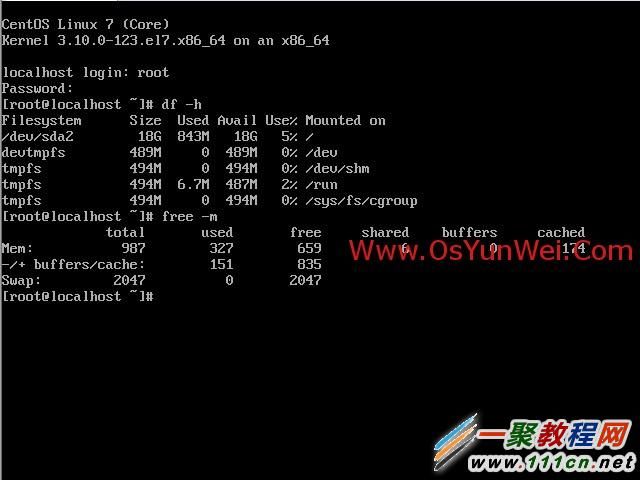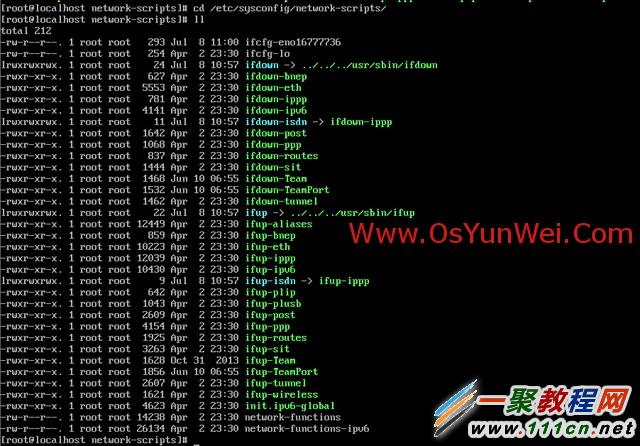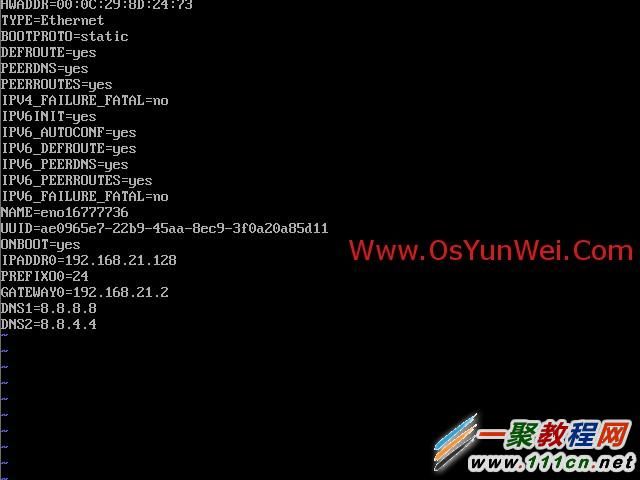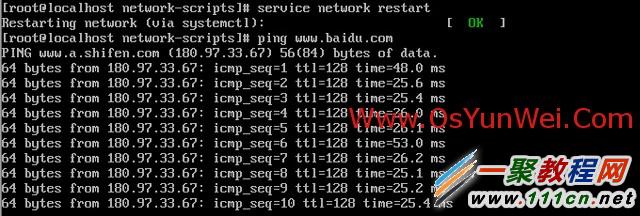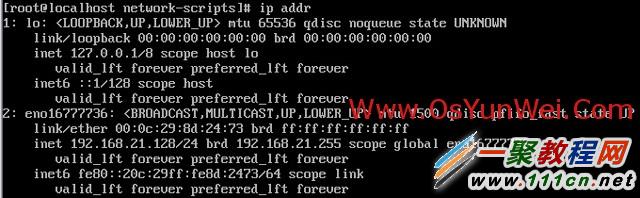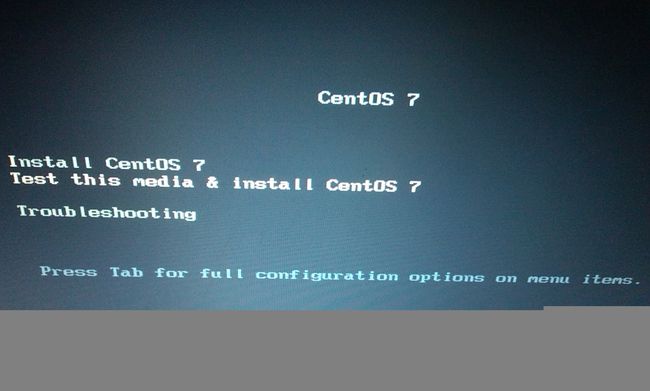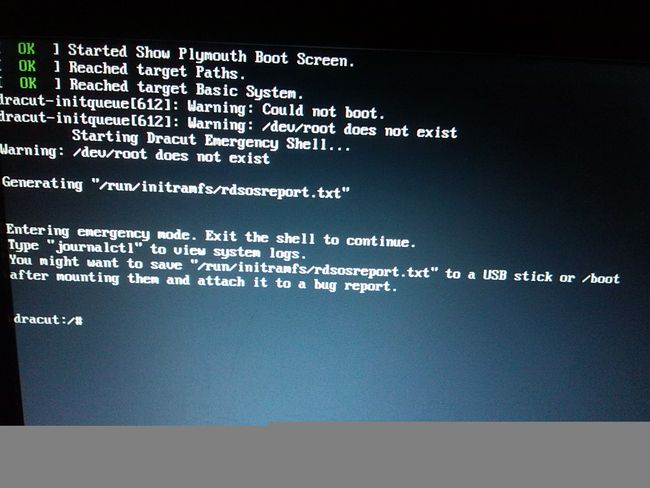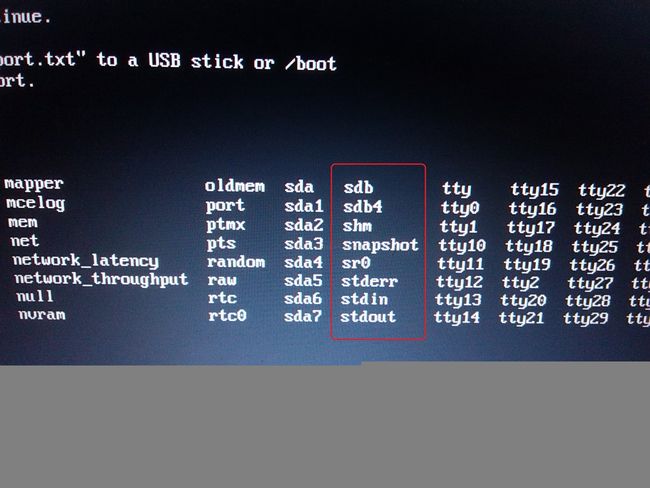转载:http://blog.csdn.net/gaohuaid/article/details/38750283,http://www.111cn.net/sys/CentOS/63645.htm
一、安装CentOS 7.0
成功引导系统后,会出现下面的界面
界面说明:
Install CentOS 7 安装CentOS 7
Test this media & install CentOS 7 测试安装文件并安装CentOS 7
Troubleshooting 修复故障
这里选择第一项,安装CentOS 7,回车,进入下面的界面
系统运维 www.111cn.net 温馨提醒:qihang01原创内容©版权所有,转载请注明出处及原文链
选择语言:中文-简体中文(中国) #正式生产服务器建议安装英文版本
继续
选择-系统-安装位置,进入磁盘分区界面
选择-其它存储选项-分区-我要配置分区,点左上角的“完成”,进入下面的界面
系统运维 www.111cn.net 温馨提醒:qihang01原创内容©版权所有,转载请注明出处及原文链
分区前先规划好
swap #交换分区,一般设置为内存的2倍
/ #剩余所有空间
备注:生产服务器建议单独再划分一个/data分区存放数据
点左下角的“+”号
挂载点:swap
期望容量:2048
添加挂载点,如下图所示
系统运维 www.111cn.net 温馨提醒:qihang01原创内容©版权所有,转载请注明出处及原文链
继续点左下角的“+”号
挂载点:/
期望容量:18.43GB #剩余所有空间
添加挂载点,如下图所示
点左上角的“完成”,进入下面的界面
接受更改,进入下面的界面
开始安装 #注意“软件”-“软件选择”,默认是最小安装,即不安装桌面环境,可以自己设置。
进入下面的界面
选择-用户设置-ROOT密码,进入下面的界面
设置Root密码
如果密码长度少于8位,会提示要按“完成”两次来确认,安装继续
安装完成之后,会进入下面的界面
点重启
系统重新启动
进入登录界面
账号输入root 回车
再输入上面设置的 root密码回车
系统登录成功
二、设置IP地址、网关DNS
说明:CentOS 7.0默认安装好之后是没有自动开启网络连接的!
cd /etc/sysconfig/network-scripts/ #进入网络配置文件目录
vi ifcfg-eno16777736 #编辑配置文件,添加修改以下内容
HWADDR=00:0C:29:8D:24:73
TYPE=Ethernet
BOOTPROTO=static #启用静态IP地址
DEFROUTE=yes
PEERDNS=yes
PEERROUTES=yes
IPV4_FAILURE_FATAL=no
IPV6INIT=yes
IPV6_AUTOCONF=yes
IPV6_DEFROUTE=yes
IPV6_PEERDNS=yes
IPV6_PEERROUTES=yes
IPV6_FAILURE_FATAL=no
NAME=eno16777736
UUID=ae0965e7-22b9-45aa-8ec9-3f0a20a85d11
ONBOOT=yes #开启自动启用网络连接
IPADDR0=192.168.21.128 #设置IP地址
PREFIXO0=24 #设置子网掩码
GATEWAY0=192.168.21.2 #设置网关
DNS1=8.8.8.8 #设置主DNS
DNS2=8.8.4.4 #设置备DNS
:wq! #保存退出
service network restart #重启网络
ping www.baidu.com #测试网络是否正常
ip addr #查看IP地址
三、设置主机名为www
hostname www #设置主机名为www
vi /etc/hostname #编辑配置文件
www #修改localhost.localdomain为www
:wq! #保存退出
vi /etc/hosts #编辑配置文件
127.0.0.1 localhost www #修改localhost.localdomain为www
:wq! #保存退出
shutdown -r now #重启系统
在引导的时候出现的问题:
网上关于CentOS 7 的安装教程挺多的,但在前期的引导配置上很多都没有写清楚,让人很郁闷,以致于昨天安装的时候总是到不了安装界面。经过一番胡乱倒腾,终于找到了妥妥的解决方案(鸟哥的书功不可没啊^_^...
一,准备工作
1. 首先你得准备一个U盘(系统镜像写进去大概得7个G,所以你的U盘至少要是8G的,多多益善)
2. 然后你得找一个将镜像文件写入U盘的工具,我用的是UltraISO(软碟通)试用版。
3. 将镜像文件写入U盘。
以上 3 步的具体步骤(图文详细教程神马的)网上多的是,童鞋们自行谷歌,度娘。
二,重点来了
我们用U盘启动后,会看到如下的界面(请忽视我的拍照水平和渣像素 *_*|||
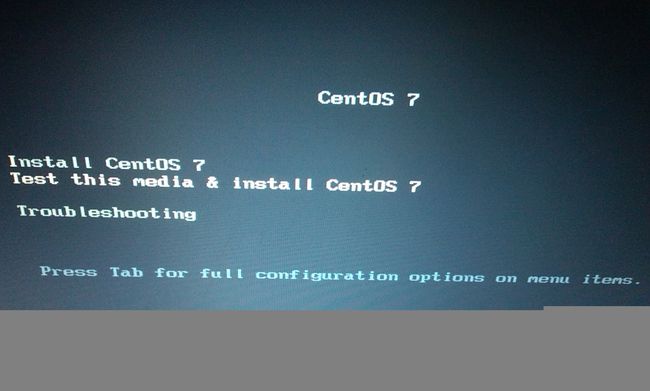
正常步骤至此的话,我们应该选择 “Install CentOS 7" 按下Enter 然后进入安装界面。但实际的结果是我们到不了安装界面,而是会出错,如下图:
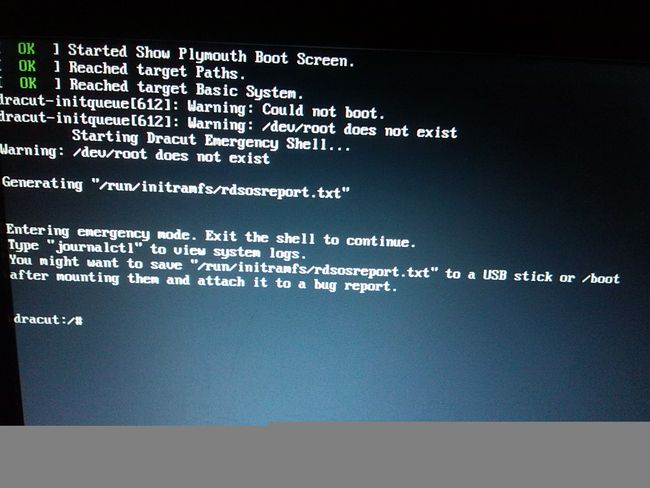
这个问题是木有找到你的U盘,这个配置是需要在上一步需要完成的,但在上一步我们并不知道U盘的文件名,所以索性在这一步查看一下U盘的设备名,然后再回到上一步完成配置。
在#后面输入:cd /dev,然后会看到如下界面:
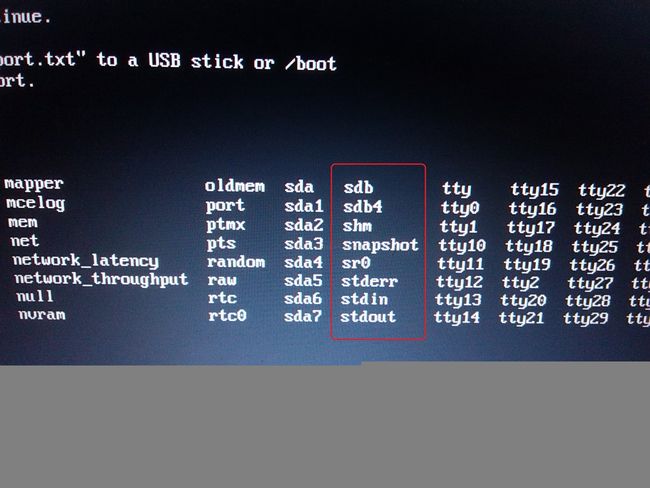
sda 是我的硬盘对应的文件名(我机子只有一块硬盘),所以sdb就是U盘对应的文件名了,可以看到是sdb4。至此我们重启一下,回到第一个图片所示的界面处,然后按下Tab键,将vmlinuz initrd=initrd.imginst.stage2=hd:LABEL=CentOS\x207\x20x86_64 rd.live.check quiet 改为:vmlinuz initrd=initrd.img inst.stage2=hd:/dev/sdb4 quite