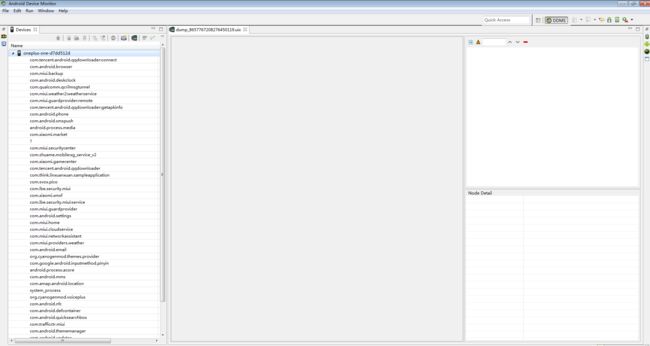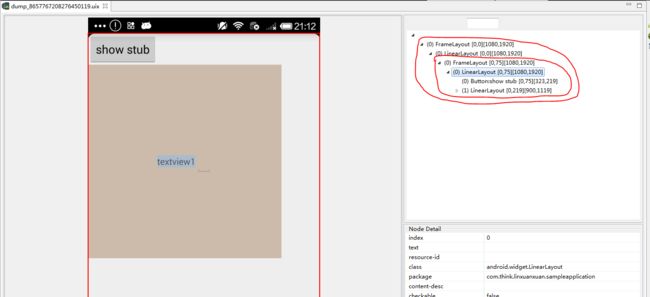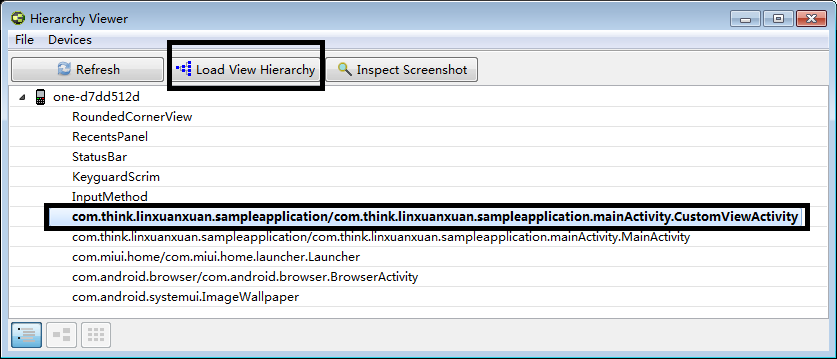android中
在布局优化中,Androi的官方提到了这三种布局<include />、<merge />、<ViewStub />,并介绍了这三种布局各有的优势,下面也是简单说一下他们的优势,以及怎么使用,记下来权当做笔记。
1、布局重用<include />
<include />标签能够重用布局文件,简单的使用如下:
- <LinearLayout xmlns:android="http://schemas.android.com/apk/res/android"
- android:orientation="vertical"
- android:layout_width=”match_parent”
- android:layout_height=”match_parent”
- android:background="@color/app_bg"
- android:gravity="center_horizontal">
- <include layout="@layout/titlebar"/>
- <TextView android:layout_width=”match_parent”
- android:layout_height="wrap_content"
- android:text="@string/hello"
- android:padding="10dp" />
- ...
- </LinearLayout>
1)<include />标签可以使用单独的layout属性,这个也是必须使用的。
2)可以使用其他属性。<include />标签若指定了ID属性,而你的layout也定义了ID,则你的layout的ID会被覆盖,解决方案。
3)在include标签中所有的android:layout_*都是有效的,前提是必须要写layout_width和layout_height两个属性。
4)布局中可以包含两个相同的include标签,引用时可以使用如下方法解决(参考):
- View bookmarks_container_2 = findViewById(R.id.bookmarks_favourite);
- bookmarks_container_2.findViewById(R.id.bookmarks_list);
2、减少视图层级<merge />
<merge/>标签在UI的结构优化中起着非常重要的作用,它可以删减多余的层级,优化UI。<merge/>多用于替换FrameLayout或者当一个布局包含另一个时,<merge/>标签消除视图层次结构中多余的视图组。例如你的主布局文件是垂直布局,引入了一个垂直布局的include,这是如果include布局使用的LinearLayout就没意义了,使用的话反而减慢你的UI表现。这时可以使用<merge/>标签优化。
- <merge xmlns:android="http://schemas.android.com/apk/res/android">
- <Button
- android:layout_width="fill_parent"
- android:layout_height="wrap_content"
- android:text="@string/add"/>
- <Button
- android:layout_width="fill_parent"
- android:layout_height="wrap_content"
- android:text="@string/delete"/>
- </merge>
现在,当你添加该布局文件时(使用<include />标签),系统忽略<merge />节点并且直接添加两个Button。更多<merge />介绍可以参考《Android Layout Tricks #3: Optimize by merging》
可以打开android中自带的hierarchy view,在android device monitor中,当连上手机或者模拟器时,打开会看到如下页面
在左边栏可以看到连上的device,点击如下按钮dump view hierarchy for UI Automator
然后左边会出现该页面
看右边那一栏,用笔划出了两个区域。
第一个区域包括整个手机的,包括上面显示系统时间的一栏和下面应用页面。下面的区域包括应用页面。
但是事实上我写应用页面里面只使用了linearlayout,为什么还多了一个framelayout。实际上任意一个布局文件,无论根节点是linearlayout还是relativelayout或者其他,android系统都会在上一层添加一个framelayout,也就是说任何布局文件都会被包含在framelayout中,了解了其中的原理也就不奇怪为什么会出现两个framelayout了。
所以为了解决这个问题,可以用merge标签代替framelayout标签,系统遇到merge标签后会自动忽略该标签,这样就只剩下一个framelayout
3、需要时使用<ViewStub />
<ViewStub />标签最大的优点是当你需要时才会加载,使用他并不会影响UI初始化时的性能。各种不常用的布局想进度条、显示错误消息等可以使用<ViewStub />标签,以减少内存使用量,加快渲染速度。<ViewStub />是一个不可见的,大小为0的View。<ViewStub />标签使用如下:
- <ViewStub
- android:id="@+id/stub_import"
- android:inflatedId="@+id/panel_import"
- android:layout="@layout/progress_overlay"
- android:layout_width="fill_parent"
- android:layout_height="wrap_content"
- android:layout_gravity="bottom" />
当你想加载布局时,可以使用下面其中一种方法:
- ((ViewStub) findViewById(R.id.stub_import)).setVisibility(View.VISIBLE);
- // or
- View importPanel = ((ViewStub) findViewById(R.id.stub_import)).inflate();
当调用inflate()函数的时候,ViewStub被引用的资源替代,并且返回引用的view。 这样程序可以直接得到引用的view而不用再次调用函数findViewById()来查找了。
注:ViewStub目前有个缺陷就是还不支持 <merge /> 标签。
在开发应用程序的时候,经常会遇到这样的情况,会在运行时动态根据条件来决定显示哪个View或某个布局。那么最通常的想法就是把可能用到的View都写在上面,先把它们的可见性都设为View.GONE,然后在代码中动态的更改它的可见性。这样的做法的优点是逻辑简单而且控制起来比较灵活。但是它的缺点就是,耗费资源。虽然把View的初始可见View.GONE但是在Inflate布局的时候View仍然会被Inflate,也就是说仍然会创建对象,会被实例化,会被设置属性。也就是说,会耗费内存等资源。
推荐的做法是使用android.view.ViewStub,ViewStub是一个轻量级的View,它一个看不见的,不占布局位置,占用资源非常小的控件。可以为ViewStub指定一个布局,在Inflate布局的时候,只有ViewStub会被初始化,然后当ViewStub被设置为可见的时候,或是调用了ViewStub.inflate()的时候,ViewStub所向的布局就会被Inflate和实例化,然后ViewStub的布局属性都会传给它所指向的布局。这样,就可以使用ViewStub来方便的在运行时,要还是不要显示某个布局。
但ViewStub也不是万能的,下面总结下ViewStub能做的事儿和什么时候该用ViewStub,什么时候该用可见性的控制。
首先来说说ViewStub的一些特点:
1. ViewStub只能Inflate一次,之后ViewStub对象会被置为空。按句话说,某个被ViewStub指定的布局被Inflate后,就不会够再通过ViewStub来控制它了。
2. ViewStub只能用来Inflate一个布局文件,而不是某个具体的View,当然也可以把View写在某个布局文件中。
基于以上的特点,那么可以考虑使用ViewStub的情况有:
1. 在程序的运行期间,某个布局在Inflate后,就不会有变化,除非重新启动。
因为ViewStub只能Inflate一次,之后会被置空,所以无法指望后面接着使用ViewStub来控制布局。所以当需要在运行时不止一次的显示和隐藏某个布局,那么ViewStub是做不到的。这时就只能使用View的可见性来控制了。
2. 想要控制显示与隐藏的是一个布局文件,而非某个View。
因为设置给ViewStub的只能是某个布局文件的Id,所以无法让它来控制某个View。
所以,如果想要控制某个View(如Button或TextView)的显示与隐藏,或者想要在运行时不断的显示与隐藏某个布局或View,只能使用View的可见性来控制。
以下是我写的例子
public class ViewStubActivity extends Activity {
@Override
protected void onCreate(Bundle savedInstanceState) {
super.onCreate(savedInstanceState);
setContentView(R.layout.activity_viewstub);
}
//按钮点击事件
public void viewStubClick(View view) {
ViewStub vs = (ViewStub) findViewById(R.id.viewstub);
vs.inflate();
LinearLayout layout = (LinearLayout) findViewById(R.id.vs_mylayout);
layout.addView(new EditText(this));
}
}
activity_viewstub.xml
<?xml version="1.0" encoding="utf-8"?>
<LinearLayout xmlns:android="http://schemas.android.com/apk/res/android"
android:layout_width="match_parent"
android:layout_height="match_parent"
android:orientation="vertical">
<Button android:layout_width="wrap_content" android:layout_height="wrap_content"
android:onClick="viewStubClick"
android:text="show stub"/>
<!-- 其中inflatedId就是新加载进来的view的id,如果需要获取这个view,就要用这个inflatedId,原来的id已经被取代了-->
<ViewStub android:id="@+id/viewstub" android:layout_width="300dp"
android:layout_height="300dp"
android:inflatedId="@+id/vs_mylayout"
android:layout="@layout/view_test2"/>
</LinearLayout>view_test2.xml文件
<LinearLayout xmlns:android="http://schemas.android.com/apk/res/android"
android:layout_width="300dp"
android:layout_height="300dp"
android:background="#ccbbaa"
android:gravity="center">
<TextView android:id="@+id/tv" android:layout_width="wrap_content"
android:layout_height="wrap_content"
android:layout_gravity="center"
android:background="#aabbcc"
android:gravity="center"
android:text="textview1"/>
</LinearLayout>
运行后,还未点击按钮前,viewstub并未显示,点击按钮后显示viewstub中的layout,并在layout中动态加入一个edittext
最后再讲下view hierarchy,打开sdk目录下的tools文件找到hierarchyviewer.bat,双击,则进入
点击进入
这个可以查看该view需要多久时间onMeasure,onLayout,onDraw