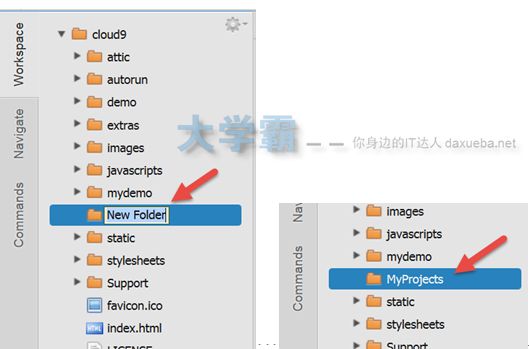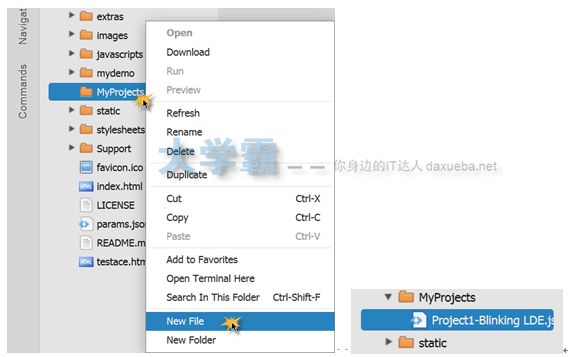Beaglebone Black教程Beaglebone Black中的Cloud9 IDE基本使用
Beaglebone Black教程Beaglebone Black中的Cloud9 IDE基本使用
Beaglebone Black中的Cloud9 IDE基本使用
Cloud9是集成在Beaglebone Black系统的中IDE。它类似于OS X中的Xcode、Linux中的Eclipse以及Windows中的Visual Studio。
Beaglebone Black中打开Cloud9 IDE
要打开Cloud9 IDE,你需要使用浏览器连接到Beaglebone Black的3000号端口,也就是访问http://beaglebone.local:3000/就可以了。在系统刚启动后它可能需要一点时间来响应你的请求,如图1.41所示是Cloud9的全貌。
图1.41 Cloud9 IDE
在左侧的Workspace面板中,你可以看到一个以cloud9命名的目录,在这个目录下有一些子目录。如果你想自己探索一下BoneScript,那么可以查看放在demo目录下的示例程序。
Beaglebone Black中打开Cloud9 IDE新建文件夹
为了更好地组织文件,我们可以将相关联的一些文件放在一个文件夹中。虽然Cloud9 IDE是基于Web的,但是创建文件夹的方式与其他独立的IDE并无多大差别。Cloud9 IDE Workspace的根目录是cloud9,在它下面包含了若干文件夹和文件,如图1.42所示。
我们创建的文件夹也应该作为cloud9的子目录。例如,我们想要为本书创建一个专门的文件夹用来存储之后的项目文件。我们需要做的就是右键单击cloud9目录,在弹出菜单中选择New File,如图1.43所示。
图1.42 Cloud9的工作区 图1.43 创建文件夹
此时会出现一个默认名为New Folder的文件夹,如图1.44所示。我们可以将它改为MyProjects,并按下回车确认,此时我们的文件夹就创建完成了,如图1.45所示。
图1.44 默认文件夹名 图1.45 创建的文件夹
之后,我们所有的项目文件就放在这个目录下。
Beaglebone Black中打开Cloud9 IDE创建文件
创建文件的过程与创建文件夹类似,只需要在目标文件夹上单击右键,在弹出菜单中选择New File即可,如图1.46所示为在MyProjects文件夹中创建文件。新文件的默认名字是Untitled,我们可以为他创建一个有意义的名字,例如Project1-Blinking LDE,之后按回车确认,如图1.47所示为在MyProjects文件夹下创建的新文件。
图1.46 创建新文件 图1.47 新建的文件
注意:新建的文件必须明确指定文件后缀才可以被着色器正确识别,如BoneScript文件的后缀应该为.js。
Beaglebone Black中打开Cloud9 IDE运行程序
在程序编写完成后,就可以运行程序了。在Cloud9中集成了直接运行程序的功能,只需要单击IDE上方的按钮即可,如图1.48所示。
图1.48 运行程序
如果你已经编写了程序,并且按下了Run按钮,但是程序并不会立即执行。这是因为这个执行命令默认进入的是调试模式,你需要在弹出的调试面板中点击运行程序,如图1.49所示。
图1.49 开始运行程序
以上就是Cloud9 IDE所有常用的操作了。这些操作会贯穿之后的所有内容,所以笔者务必要掌握这些基本操作。
本文选出自:BeagleBone Black项目实训手册转载请注明出处,尊重技术尊重IT人!