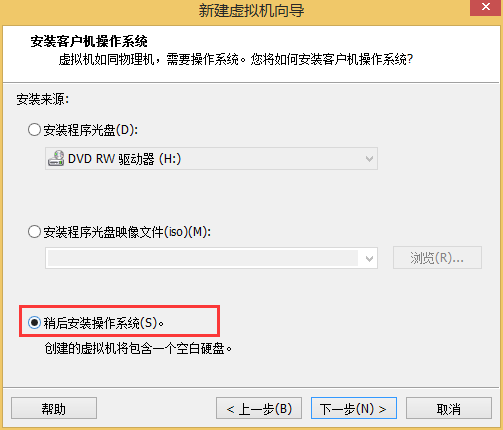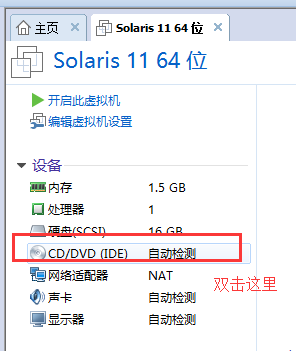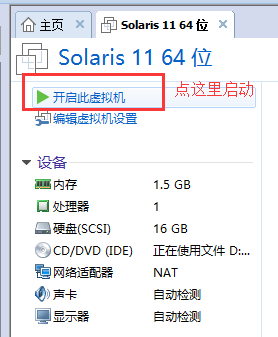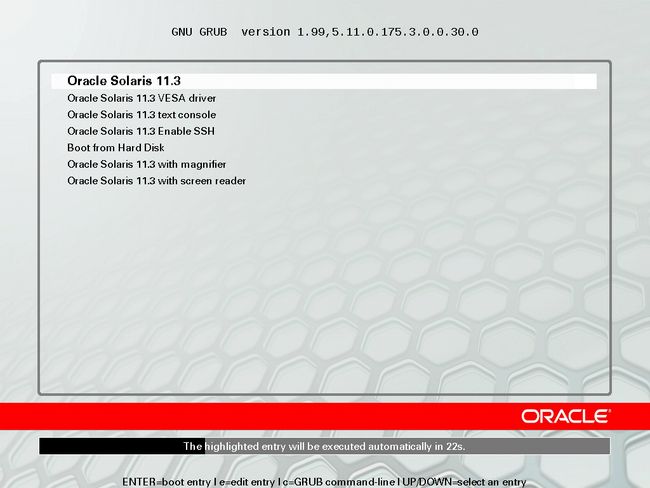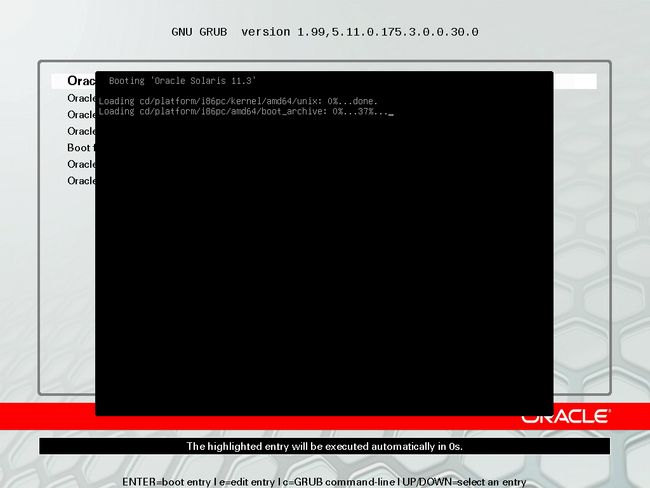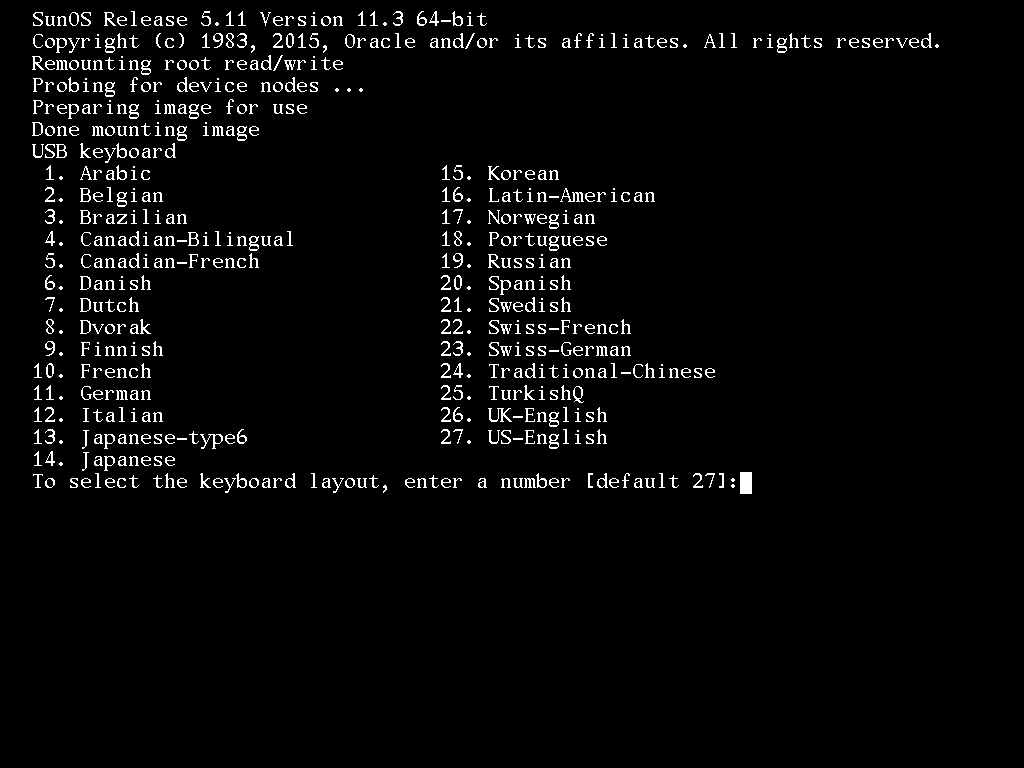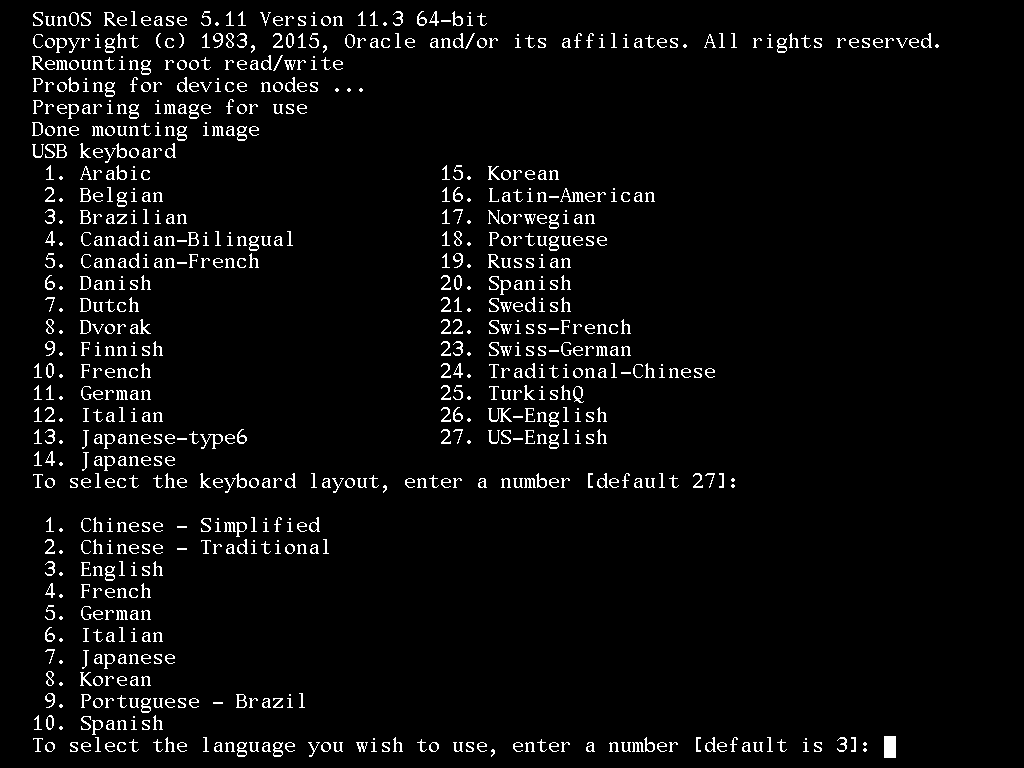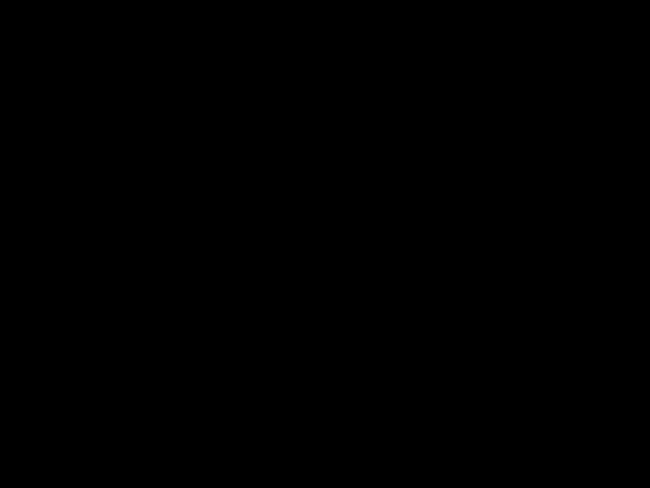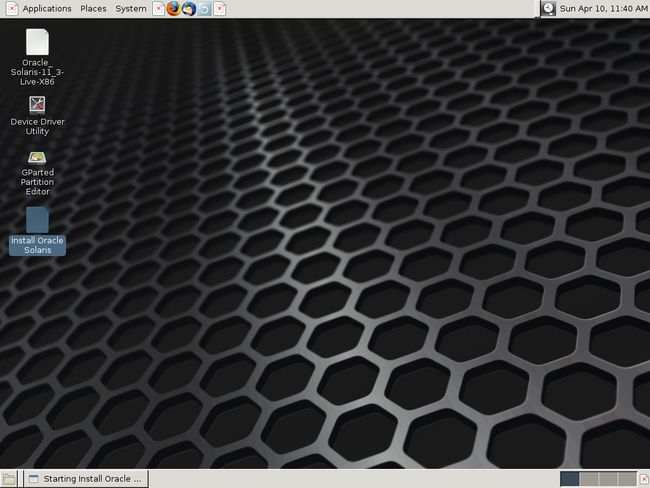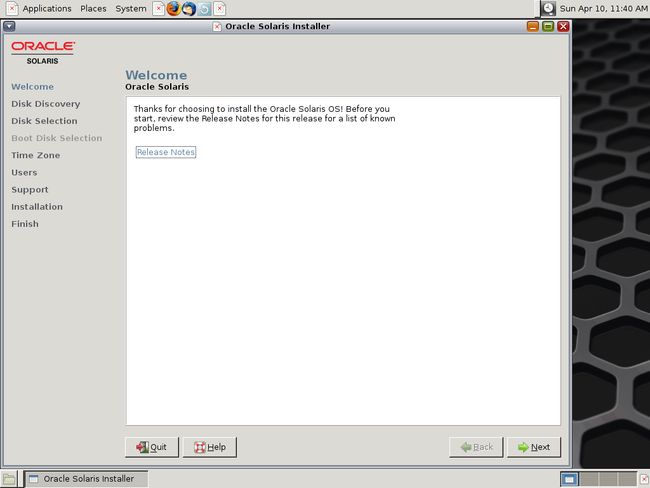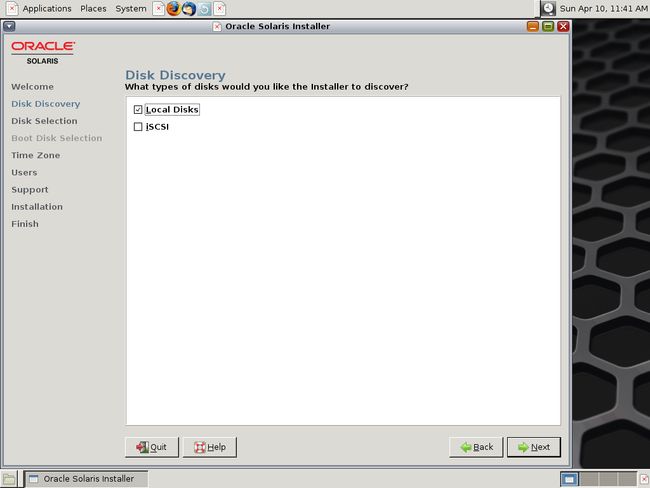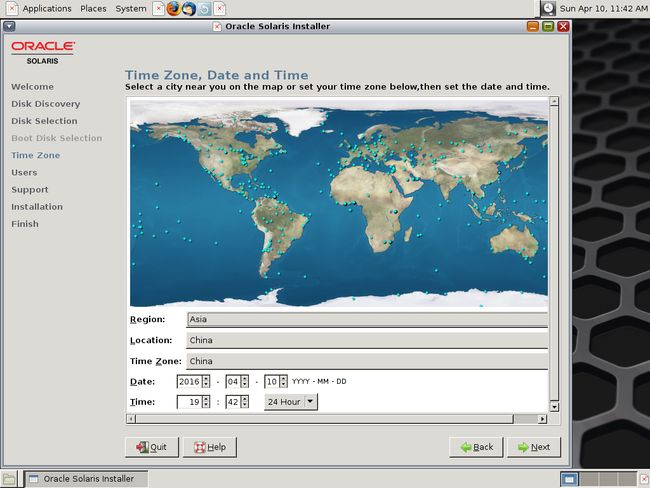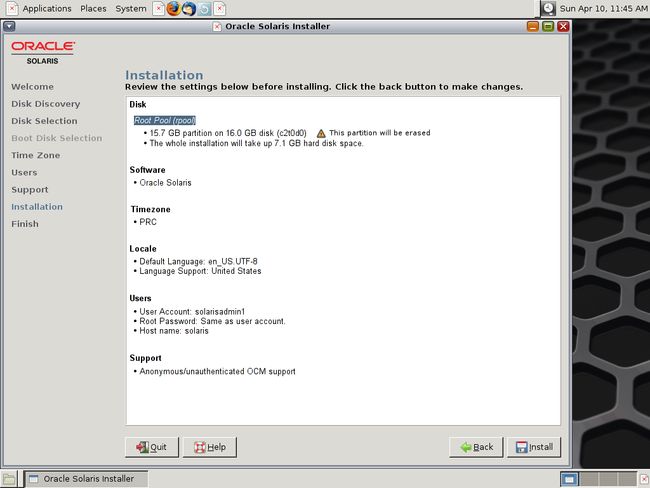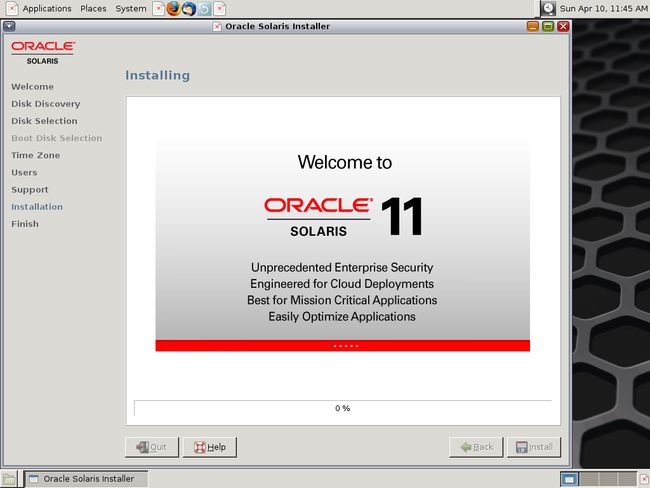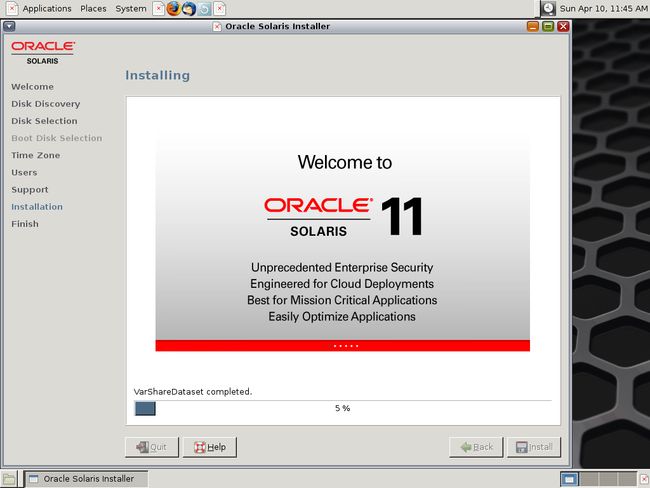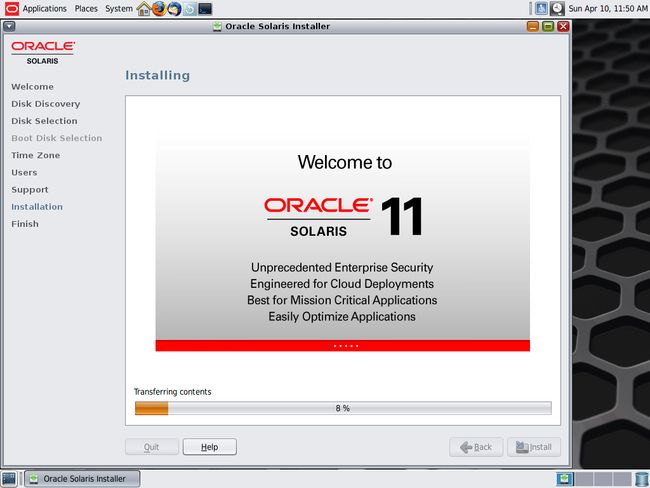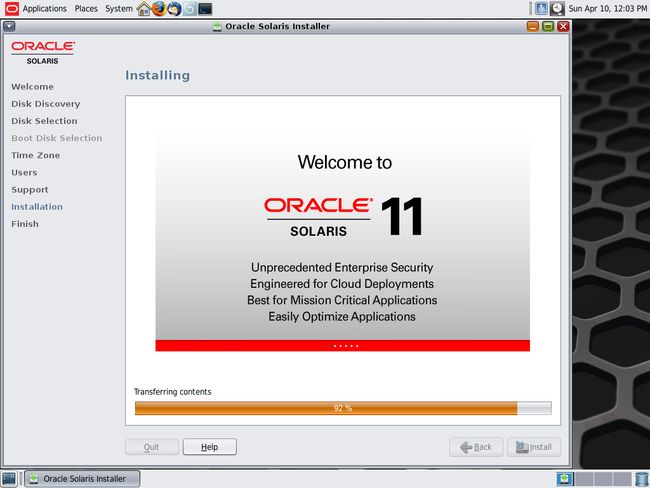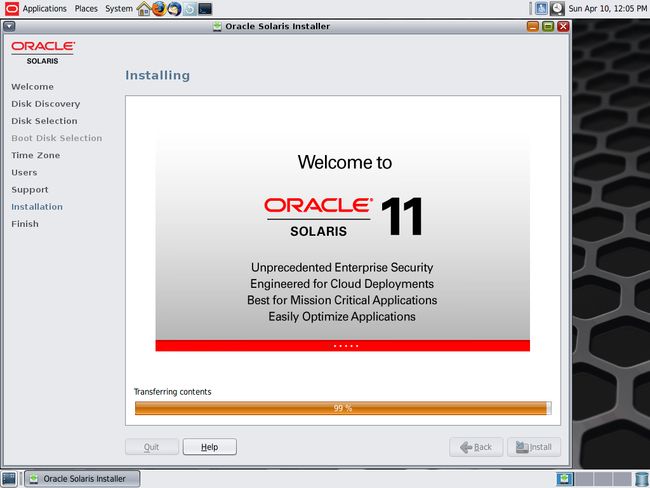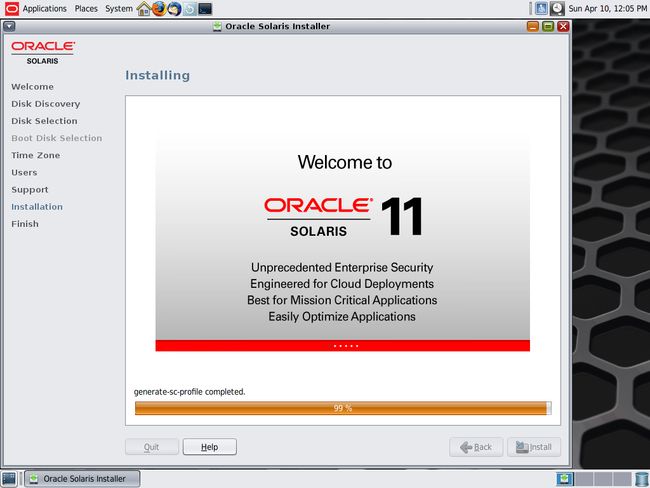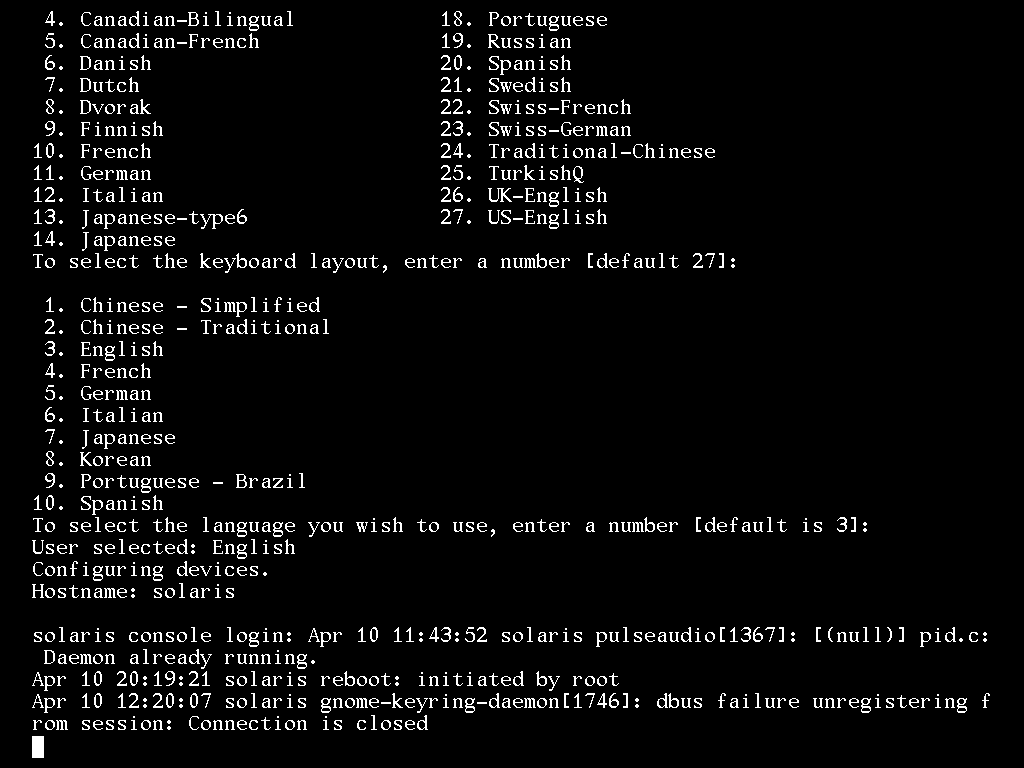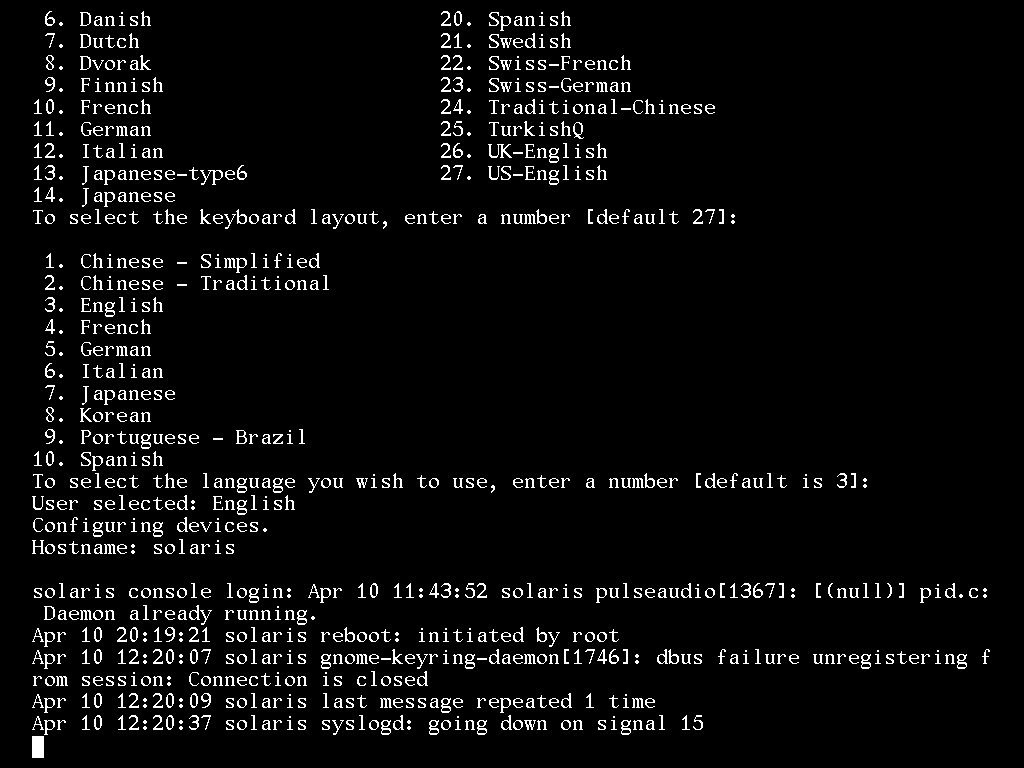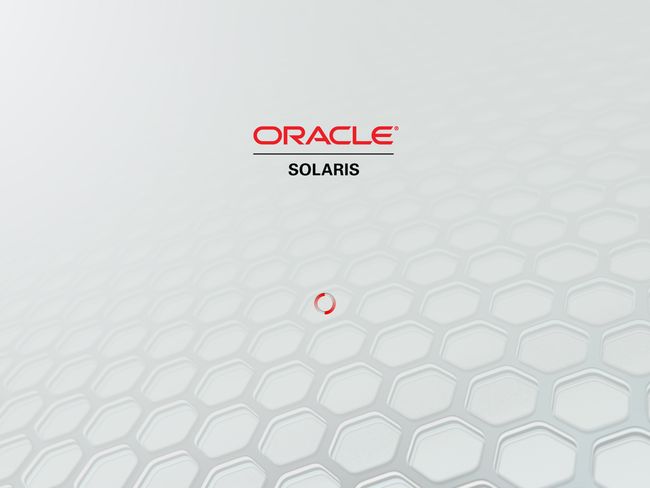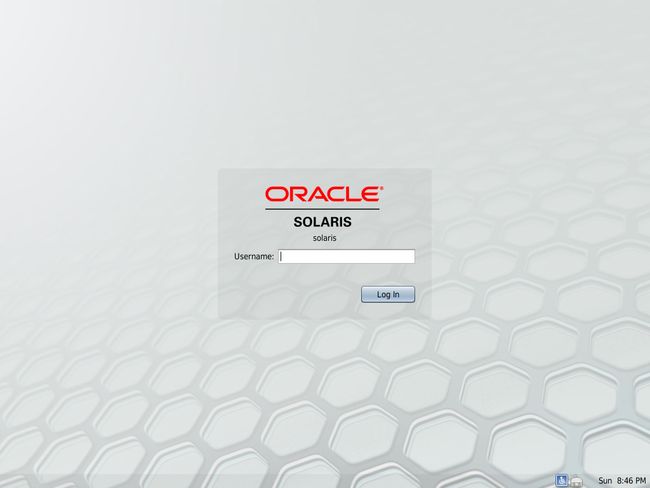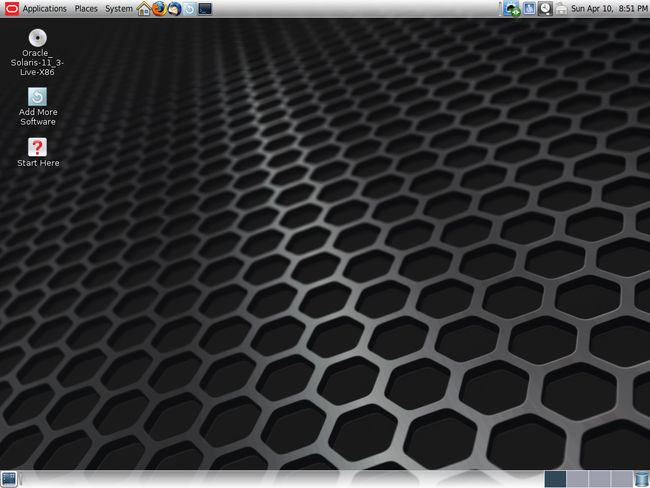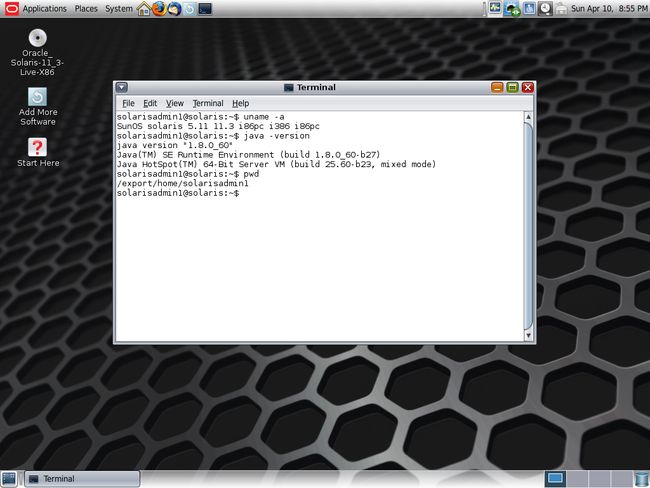使用VMware虚拟机安装x86架构的Solaris 11.3
Solaris是sun/Oracle公司出的一个操作系统,支持x86架构和SPARC架构,主要应用在服务器领域。实际使用中,一般都是通过终端连接,以命令行方式安装到服务器上的。
Solairs下载地址:http://www.oracle.com/technetwork/server-storage/solaris11/downloads/install-2245079.html
在这个页面我们可以看到,有三类安装镜像,第一类是文本安装(Text Installer),这个是没有图形界面的。第二类是Live Media安装,这个有图形界面的,并且可以在不安装的情况下体验部分功能。第三类是自动安装镜像(Automated Installer Boot Image),这个在服务器启动镜像之后会自动进行安装。在每一类下面又分为SPARC架构和x86架构。服务器使用SPARC架构的比较多,我们普通的PC一般都是x86架构。每个架构下面又分USB镜像和ISO镜像。这是两种不同的安装方式。按照需要选择即可。
这里我们选择Live Media下面的ISO镜像,即图中用红框标注的x86 Live Media,下载需要登录Oracle帐号,免费注册一个就可以下载了。
校验信息
文件: sol-11_3-live-x86.iso 大小: 1227563008 字节 修改时间: 2016年4月9日, 22:46:09 MD5: 231072C8D181640FDBE15D9544119284 SHA1: E428101517E09329BAD188AEDE6CF50DFA54925A CRC32: 197FD167
下载好ISO镜像之后,还要安装好VMware虚拟机。安装虚拟机的过程这里略去。
下面开始安装Solairs。
打开VMware虚拟机
文件-->新建虚拟机
之后就是安装了,安装注意,键盘和语言要选默认的,特别是语言,不要选中文,中文乱码问题特别多,大部分选项用默认的就可以。
按回车或者默认等着就能进入安装界面
这里选键盘模式,直接回车
这里选语言,直接回车,千万不要选中文
这里不用输入密码,会自动进入图形界面
选择Install Oracle Solaris开始安装
后面的过程基本就是点Next下一步,时区建议改成上海
这里时区改成上海,用鼠标点一下上海那个地方就可以了
密码不能是纯字母,只要要有一位数字,这里设置的是solarisadmin1
这里不用填,直接点下一步
这里显示的是你刚刚配置的信息,看看有没有错误,有错的就回去改
开始安装
这时候,安装程序会自动打开一个页面,关掉即可
完成
点Reboot重启
开始启动
输入用户名密码
应用程序
控制台
火狐浏览器