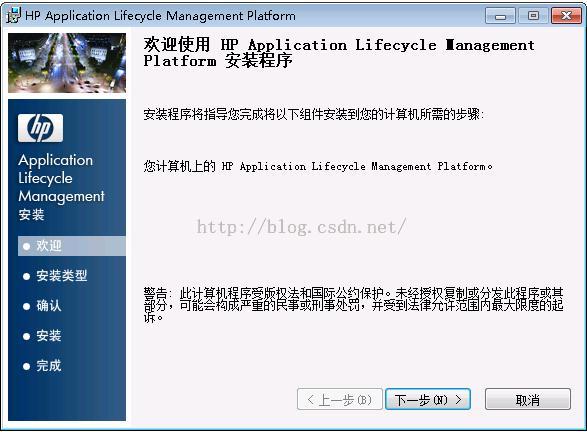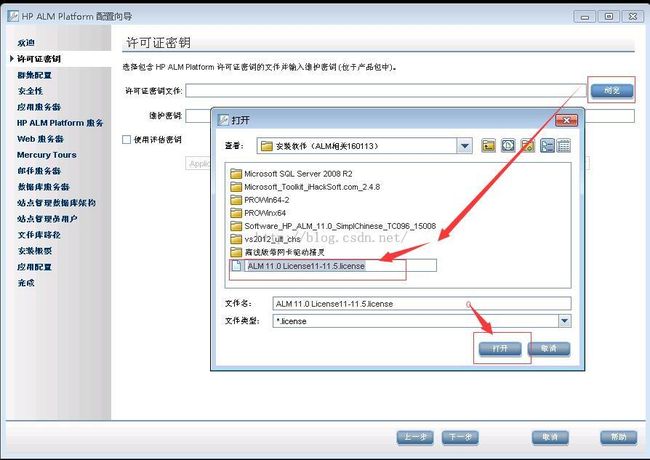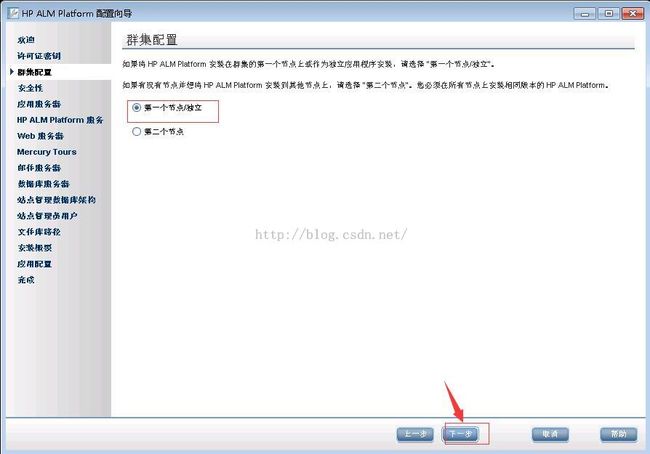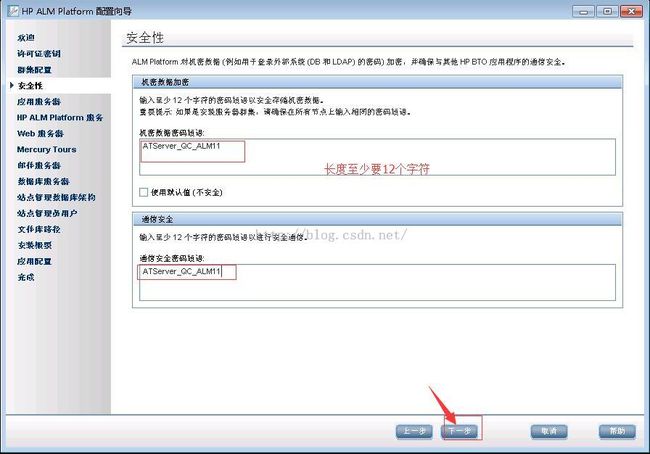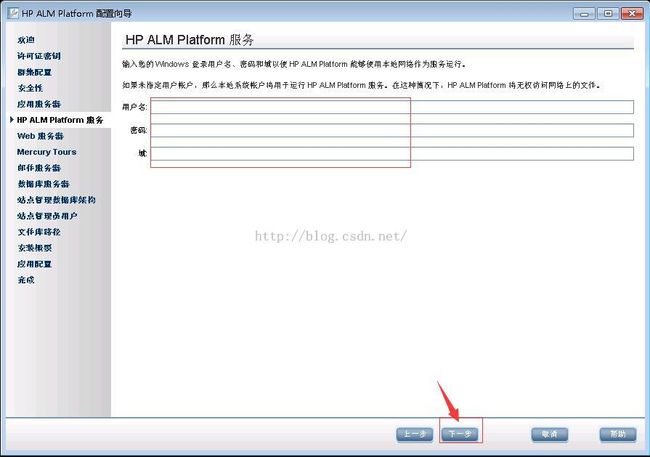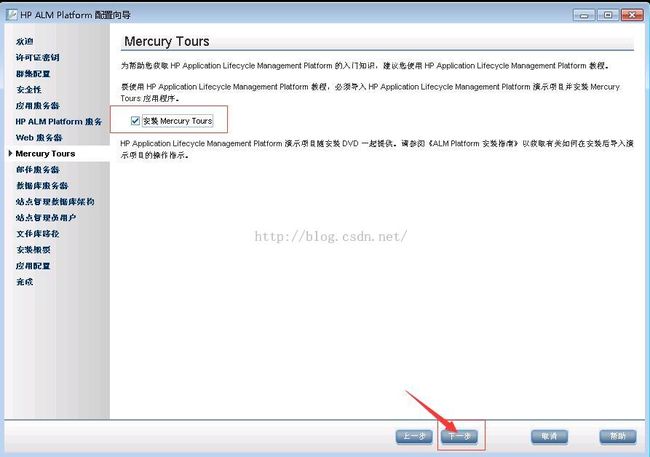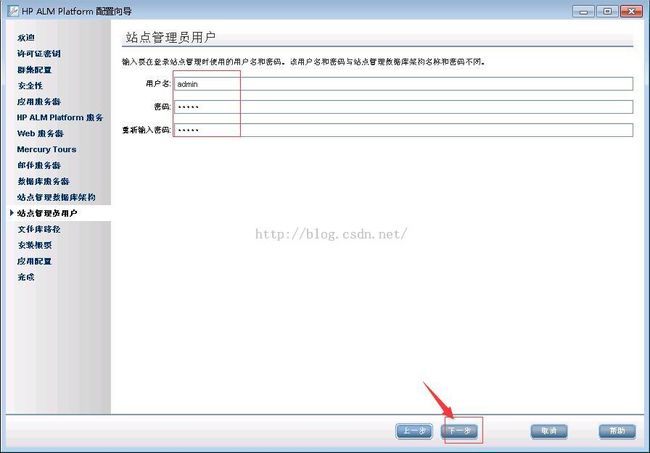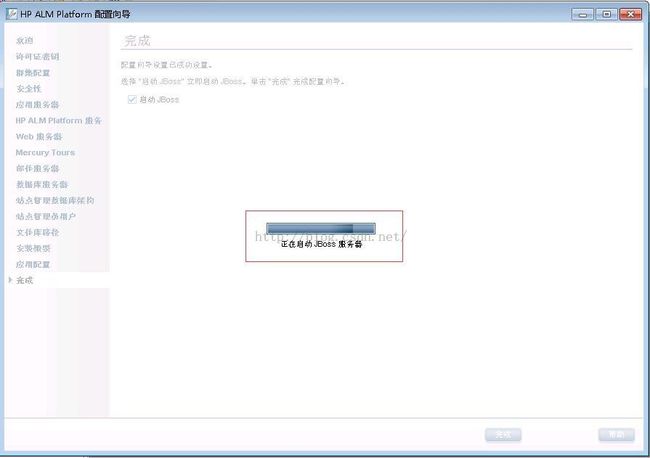QC ALM11安装
前面部分介绍了QC入门节QC安装的先决条件,下面我们将介绍如何安装QC。
1、下载ISO文件后将内容解压,解压缩后文件夹结构如下图所示:
2、之后打开欢迎界面,点击“下一步”按钮,如下图所示。继续单击下一步按钮,直到到达Finish(完成)屏幕。
3、经整理后,HP ALM平台配置向导将打开如下图所示:
4、许可证密钥选项卡打开,用户需要选择"ApplicationLife Cycle Management" 的许可文件,这样我们就可以访问该包的所有功能。
5、在打开的集群配置选项卡中选择单机,因为我们将在一个节点/独立的主机上安装的所有服务,而不是一个分布式系统。
6、安全选项卡打开,输入密钥的密码短语,例如,有一个最少12个字符。
7、应用服务器选项卡中打开,然后选择"JBoss应用程序服务器",并允许所有其他为默认值,如下图所示:
8、HP ALM平台服务选项卡中打开。保留空白,让Windows登录名作为用户ID启动ALM服务,如下图所示:
9、 打开Web服务器选择窗口。我们将使用JBoss内部和Web服务器。因此,我们不需要选择任何东西,但只要点击"下一步"按钮即可,如下图所示:
10、如果你想安装示例应用程序 勾选"安装Mercury Tours",然后单击 "下一步",如下图所示:
11、对于邮件服务器配置,添加SMTP或MS IIS的SMTP服务器名称或选择无。此服务器的设置可以通过电子邮件与其他质量控制用户交互或在它的基础上,设定触发的电子邮件,这里选择“无”,点击"下一步",如下图所示:
12、选择正确的数据库服务器配置。请注意,该数据库对应到服务器上已安装的那个。用户凭据应该具有权限到服务器上创建数据库。只有当所有的字段值是正确的它移动到下一个步骤,如下图所示:
13、网站管理数据库架构配置窗口打开。确保QC的所有管理员数据将被存储在一个独特的DB架构名称,如下图所示:
14、输入网站管理员的用户凭据。不要忘了记住这些凭据,以便您可以登录到QC使用这些凭据安装成功后,如下图所示:
15、文件资源库路径是所有我们创建的QC相关资产将被储存的位置,如下图所示:
16、在安装摘要窗口打开,显示所选配置的完整资料概要。如果用户希望做任何改变,这是第一阶段可以通过返回到上一个窗口进行更改,如下图所示:
17、应用配置表明,所选择的组件将与所选择的配置进行安装。如果安装成功,成功消息被抛出给用户,如下图所示:
===========================================================================
如果觉得对您有帮助,微信扫一扫打赏1元: