| 1 |
写在前面 |
| |
Linux下编程一直被诟病的一点是: 没有一个好用的IDE, 但是听说Linux牛人, 黑客之类的也都不用IDE. 但是对我等从Windows平台转移过来的Coder来说, 一个好用的IDE是何等的重要啊, 估计很多人就是卡在这个门槛上了, "工欲善其事, 必先利其器"嘛, 我想如果有一个很好用的IDE, 那些Linux牛人也会欢迎的. 这都是劳动人民的美好愿望罢了, 我今天教大家把gvim改装成一个简易IDE, 说它"简易"是界面上看起来"简易", 但功能绝对不比一个好的IDE差, 该有的功能都有, 不该有的功能也有, 你就自己没事偷着乐吧, 下面我开始介绍今天的工作了.
本文会教你:
1. 中文帮助手册的安装
2. vim编程常用命令
3. 语法高亮
4. 在程序中跳来跳去: Ctags 的使用
5. 教你高效地浏览源码 -- 插件: TagList
6. 文件浏览器和窗口管理器 -- 插件: WinManager
7. Cscope 的使用
8. QuickFix 窗口
9. 快速浏览和操作Buffer -- 插件: MiniBufExplorer
10. c/h文件间相互切换 -- 插件: A
11. 在工程中查找 -- 插件: Grep
12. 高亮的书签 -- 插件: VisualMark
13. 自动补全
14. 加速你的补全 -- 插件: SuperTab
本文不会教你:
1. 如何使用vim. 本文不会从零开始教你如何使用vim, 如果你是第一次接触vim,
建议你先看看其他的vim入门的教程, 或者在shell下输入命令: vimtutor,
这是一个简单的入门教程.
2. 编程技巧.
3. vim脚本的编写.
我的工作环境是: Fedora Core 5
gvim是自己编译的7.0, 如果你还没有安装gvim, 请看我的这篇文章<在Redhat Linux 9中编译和配置gvim 7.0>
由于本人一直从事C语言工作, 所以下面这些例子都是在C语言程序中演示的, 其他语言的没有试过, 如果有朋友在别的语言下有问题, 可以跟我讨论一些, 我会尽量帮助你们的.
本文用的示范源码是vim7.1的源码, 可以在www.vim.org下载到源码包:vim-7.1.tar.bz2, 你也可以不用下载, 就用你自己程序的源码, 关系不大的. 我把源码解压在我的home目录下: ~/vim71
下面对文中的一些名字定义一下:
1. 文中用到的一些用<>括起来的符号比如<C-T>, <C-S-A>, 之类的, 你可以用下面的命令看看解释:
2. 文中说的一些路径, 比如:
~/.vim/plugin
~/.vim/doc
~/.vim/syntax
如果你没有, 就自己创建.
3. 文中说到的.vimrc文件都是指 ~/.vimrc
先给大家看张图片, 我是vim的界面, 解解馋先^_^

(--- 图1 ---)
对照上图的图标, 我在本文中将教会你以下这些功能:
| 1 |
简洁明了的Buffer浏览和操作 |
| 2 |
文件浏览器 |
| 3 |
tag浏览器 |
| 4 |
高亮的书签 |
| 5 |
更丰富的语法高亮 |
| 6 |
成员变量的下拉, 自动补全 |
|
| 2 |
中文帮助手册的安装 |
| |
vim自带的帮助手册是英文的, 对平时编程的人来说没有多大阅读困难, 何况还有"星级译王"呢, 可偏偏有一帮人将其翻译成了中文, 可偏偏我又挡不住诱惑将它安装了, 唉.......又痛失一个学习英文的好机会, 下不为例.
大家看看我的中文帮助界面吧:

(--- 图2 ---)
安装方法:
在下面的网站下载中文帮助的文件包:
$wget http://nchc.dl.sourceforge.net/sourceforge/vimcdoc/vimcdoc-1.5.0.tar.gz
解包后进入文件夹,使用以下命令安装:
$sudo ./vimcdoc.sh -i
启动vim,输入:help,看看帮助文档是否已经便成中文了?
一些注意事项:
1.vim中文文档不会覆盖原英文文档,安装后vim默认使用中文文档。若想使用英文文档,可在vim中执行以下命令:
set helplang=en
同理,使用以下命令可重新使用中文文档:
set helplang=cn
2. 帮助文件的文本是utf-8编码的, 如果想用vim直接查看, 需要在~/.vimrc中设置:
set encoding=utf-8 |
| 3 |
vim编程常用命令 |
| |
建议先看看帮助手册中的下面章节, 其中有关tags文件的部分你可以先跳过, 在后面的章节中会讲到, 到时候你在回来看看, 就觉得很简单了:
:help usr_29
:help usr_30 |
下面是我常用的一些命令, 放在这里供我备忘:
| % |
跳转到配对的括号去 |
| [[ |
跳转到代码块的开头去(但要求代码块中'{'必须单独占一行) |
| gD |
跳转到局部变量的定义处 |
| '' |
跳转到光标上次停靠的地方, 是两个', 而不是一个" |
| mx |
设置书签,x只能是a-z的26个字母 |
| `x |
跳转到书签处("`"是1左边的键) |
| > |
增加缩进,"x>"表示增加以下x行的缩进 |
| < |
减少缩进,"x<"表示减少以下x行的缩进 |
|
| 4 |
语法高亮 |
| |
写程序没有语法高亮将是一件多么痛苦的事情啊, 幸亏vim的作者是个程序员(如果不是, 那可NB大了), 提供了语法高亮功能, 在上面的图片中大家也可以看到那些注释, 关键字, 字符串等, 都用不同颜色显示出来了, 要做到这样, 首先要在你的 ~/.vimrc 文件中增加下面几句话:
再重新启动vim, 并打开一个c程序文件, 是不是觉得眼前突然色彩缤纷了起来...
如果你不喜欢这个配色方案你可以在"编辑->配色方案"(gvim)中选择一个你满意的配色方案, 然后在~/.vimrc文件中增加下面这句:
desert是我喜欢的配色方案, 你可以改成你的. 如果菜单中的配色方案你还不满意(你也太花了吧), 没关系, 在 vim.org 上跟你一样的人很多, 他们做了各种各样的颜色主题, 你可以下载下来一个一个的试, 多地可以看到你眼花. 如果这样你还不满意(你还真是XXXX), 没关系, vim的作者早想到会有你这种人了, 你可以创建你自己的颜色主题, 把下面的这篇文档好好学习一些一下吧:
更炫的语法高亮:
你可能会发现很多东西没有高亮起来, 比如运算符号, 各种括号, 函数名, 自定义类型等, 但是看上面的图片, 我的运算符号和函数名都加亮了^_^, 想知道为什么吗? 哇哈哈哈哈.... 让我来教你吧 ...
主要的思路是新建一个语法文件, 在文件中定义你要高亮的东东, 想高亮什么就高亮什么, 用vim就是这么自信. 所谓的语法文件就是vim用来高亮各种源文件的一个脚本, vim靠这个脚本的描述来使文件中的不同文本显示不同的颜色, 比如C语言的语法文件放在类似于这样的一个路径中:
/usr/share/vim/vim64/syntax/c.vim
其他语言的语法文件也可以在这个路径中找到, 你的也许不在这个路径中, 不管它, 在你自己的HOME下新建一个语法文件, 新建一个空文件:
~/.vim/syntax/c.vim
在其中加入
"========================================================
" Highlight All Function
"========================================================
syn match cFunction "/<[a-zA-Z_][a-zA-Z_0-9]*/>[^()]*)("me=e-2
syn match cFunction "/<[a-zA-Z_][a-zA-Z_0-9]*/>/s*("me=e-1
hi cFunction gui=NONE guifg=#B5A1FF
"========================================================
" Highlight All Math Operator
"========================================================
" C math operators
syn match cMathOperator display "[-+/*/%=]"
" C pointer operators
syn match cPointerOperator display "->/|/."
" C logical operators - boolean results
syn match cLogicalOperator display "[!<>]=/="
syn match cLogicalOperator display "=="
" C bit operators
syn match cBinaryOperator display "/(&/||/|/^/|<</|>>/)=/="
syn match cBinaryOperator display "/~"
syn match cBinaryOperatorError display "/~="
" More C logical operators - highlight in preference to binary
syn match cLogicalOperator display "&&/|||"
syn match cLogicalOperatorError display "/(&&/|||/)="
" Math Operator
hi cMathOperator guifg=#3EFFE2
hi cPointerOperator guifg=#3EFFE2
hi cLogicalOperator guifg=#3EFFE2
hi cBinaryOperator guifg=#3EFFE2
hi cBinaryOperatorError guifg=#3EFFE2
hi cLogicalOperator guifg=#3EFFE2
hi cLogicalOperatorError guifg=#3EFFE2
|
再打开你的C文件看看, 是不是又明亮了许多. 还有一个压箱底的要告诉你, 如果你自己增加了一个类型或者结构之类的, 怎么让它也象"int", "void"这样高亮起来呢? 再在上面的文件~/.vim/syntax/c.vim中添加下面的东东:
"========================================================
" My Own DataType
"========================================================
syn keyword cType My_Type_1 My_Type_2 My_Type_3 |
这样你自己的类型My_Type_1, My_Type_2, My_Type_3就也可以向"int"一样高亮起来了, 这样的缺点是每增加一个类型, 就要手动在这里添加一下, 如果有人知道更简单的方法请一定一定要告诉我, 用下面的地址:
| Email |
: lazy.fox.wu#gmail.com |
| Homepage |
: http://blog.csdn.net/wooin |
|
| 5 |
在程序中跳来跳去: Ctags 的使用 |
| |
哇, 这下可厉害了, Tag文件(标签文件)可是程序员的看家宝呀, 你可以不用它, 但你不能不知道它, 因为Linux内核源码都提供了"make tags"这个选项. 下面我们就来介绍Tag文件.
tags文件是由ctags程序产生的一个索引文件, ctags程序其是叫"Exuberant Ctags", 是Unix上面ctags程序的替代品, 并且比它功能强大, 是大多数Linux发行版上默认的ctags程序. 那么tags文件是做什么用的呢? 如果你在读程序时看了一个函数调用, 或者一个变量, 或者一个宏等等, 你想知道它们的定义在哪儿, 怎么办呢? 用grep? 那会搜出很多不相干的地方. 现在流行用是的<C-]>, 谁用谁知道呀, 当光标在某个函数或变量上时, 按下"Ctrl+]", 光标会自动跳转到其定义处, 够厉害吧, 你不用再羡慕Visual Studio的程序员了, 开始羡慕我吧~_~.
你现在先别急着去按<C-]>, 你按没用的, 要不要我干什么呀, 你现在要做的是查查你电脑里有没有ctags这个程序, 如果有, 是什么版本的, 如果是Ctags 5.5.4, 就象我一样, 你最好去装一个Ctags 5.6, 这个在后面的自动补全章节中会用到. 在这个网站: http://ctags.sourceforge.net, 下载一个类似 ctags-5.6.tar.gz 的文件下来(现在好像5.7版的也出来了, 不过我还没用过):
用下面的命令解压安装:
$ tar -xzvf ctags-5.6.tar.gz
$ cd ctags-5.6
$ make
# make install // 需要root权限 |
然后去你的源码目录, 如果你的源码是多层的目录, 就去最上层的目录, 在该目录下运行命令: ctags -R
我现在以 vim71 的源码目录做演示
$ cd /home/wooin/vim71
$ ctags -R |
此时在/home/wooin/vim71目录下会生成一个 tags 文件, 现在用vim打开 /home/wooin/vim71/src/main.c
| $ vim /home/wooin/vim71/src/main.c |
再在vim中运行命令:
| :set tags=/home/wooin/vim71/tags |
该命令将tags文件加入到vim中来, 你也可以将这句话放到~/.vimrc中去, 如果你经常在这个工程编程的话.
下面要开始真刀实枪的开干了, 如下图, 将光标放在setmouse()函数上

(--- 图3 ---)
此时按下<C-]>, 光标会自动跳到setmouse()函数的定义处, 见下图:
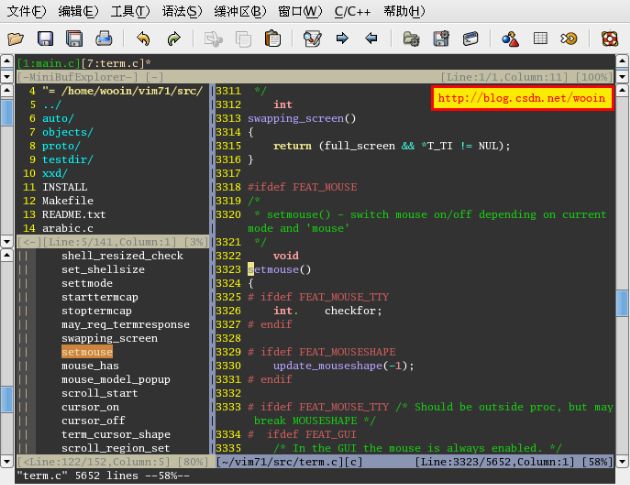
(--- 图4 ---)
如果此时你还想再跳回刚才的位置, 你还可以按<C-T>, 这样又跳回到setmouse()函数被调用的地方了, 变量, 结构, 宏, 等等, 都可以的, 赶快试试吧.....
此时在回头学习一下第3节中说的vim手册吧
不过还有一个小瑕疵, 你修改程序后, 比如增加了函数定义, 删除了变量定义, tags文件不能自动rebuild, 你必须手动再运行一下命令:
使tags文件更新一下, 不过让人感到欣慰的是vim不用重新启动, 正在编写的程序也不用退出, 马上就可以又正确使用<C-]>和<C-T>了. 如果有人知道更简单的方法请一定一定要告诉我, 用下面的地址:
| Email |
: lazy.fox.wu#gmail.com |
| Homepage |
: http://blog.csdn.net/wooin |
|
| 6. |
教你高效地浏览源码 -- 插件: TagList |
| |
| 下载地址 |
http://www.vim.org/scripts/script.php?script_id=273 |
| 版本 |
4.4 |
| 安装 |
在 ~/.vim 目录下解压taglist_xx.zip |
| 手册 |
:help taglist.txt |
在Windows平台上用过Source Insight看程序的人肯定很熟悉代码窗口左边那个Symbol窗口, 那里面列出了当前文件中的所有宏, 全局变量, 函数名等, 在查看代码时用这个窗口总揽全局, 切换位置相当方便, 今天告诉你一个vim的插件: Taglist, 可以同样实现这个功能.
上一节已经告诉你ctags的用法了, ctags的基本原理是将程序程序中的一些关键字(比如:函数名, 变量名等)的名字, 位置等信息通过一个窗口告诉你, 如果你已经安装好taglist, 则可以用下面的命令看看taglist自带的帮助文件:
下面是我翻译的其中的第一段"Overview", 供大家现了解一下taglist, 翻译的不好, 请指教:
"Tab List"是一个用来浏览源代码的Vim插件, 这个插件可以让你高效地浏览各种不同语言编写的的源代码, "Tag List"有以下一些特点:
* 在Vim的一个垂直或水平的分割窗口中显示一个文件中定义的tags(函数, 类, 结构,
变量, 等)
* 在GUI Vim中, 可以选择把tags显示在下拉菜单和弹出菜单中
* 当你在多个源文件/缓冲区间切换时, taglist窗口会自动进行相应地更新.
当你打开新文件时, 新文件中定义的tags会被添加到已经存在的文件列表中,
并且所有文件中定义的tags会以文件名来分组显示
* 当你在taglist窗口中选中一个tag名时, 源文件中的光标会自动跳转到该tag的定
义处
* 自动高亮当前的tag名
* 按类型分组各tag, 并且将各组显示在一个可折叠的树形结构中
* 可以显示tag的原始类型和作用域
* 在taglist窗口可选择显示tag的原始类型替代tag名
* tag列表可以按照tag名, 或者时间进行排序
* 支持以下语言的源文件: Assembly, ASP, Awk, Beta, C,
C++, C#, Cobol, Eiffel, Erlang, Fortran, HTML, Java, Javascript, Lisp,
Lua, Make, Pascal, Perl, PHP, Python, Rexx, Ruby, Scheme, Shell, Slang,
SML, Sql, TCL, Verilog, Vim and Yacc.
* 可以很简单的扩展支持新的语言. 对新语言支持的修改也很简单.
* 提供了一些函数, 可以用来在Vim的状态栏或者在窗口的标题栏显示当前的tag名
* taglist中的文件和tags的列表可以在被保存和在vim会话间加载
* 提供了一些用来取得tag名和原始类型的命令
* 在控制台vim和GUI vim中都可以使用
* 可以和winmanager插件一起使用. winmanager插件可以让你同时使用文件浏览器,
缓冲区浏览器和taglist插件, 就像一个IDE一样.
* 可以在Unix和MS-Windows系统中使用
首先请先在你的~/.vimrc文件中添加下面两句:
let Tlist_Show_One_File=1
let Tlist_Exit_OnlyWindow=1 |
此时用vim打开一个c源文件试试:
进入vim后用下面的命令打开taglist窗口, 如图5:
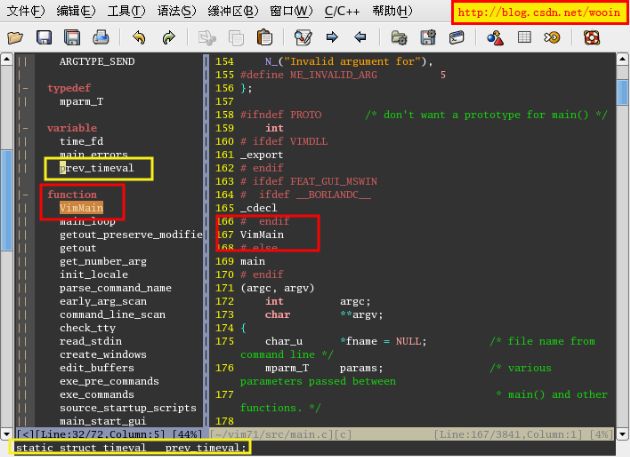
(--- 图5 ---)
左边的窗口就是前面介绍的TagList窗口, 其中列出了main.c文件中的tag, 并且按照"typedef", "variable", "function"等进行了分类. 将光标移到VimMain上, 如图中左边红色的方框, 按下回车后, 源程序会自动跳转到VimMain的定义处, 如图中右边的红色方框. 这就是TagList最基本也是最常用的操作. 再教你一个常用的操作, 你在浏览TagList窗口时, 如果还不想让源码跳转, 但是想看看tag在源码中完整的表达, 可以将光标移到你想要看的tag上, 如图中上边黄色的方框, 然后按下空格键, 在下面的命令栏中, 如图下边黄色的方框, 会显示该tag在源码中完整的写法, 而不会跳转到源码处.
TagList插件我就介绍到这里, 其实它还有很多用法和设置, 我没法一一地教你了, 好在TagList有一份详细的帮助手册, 用下面的命令打开手册, 好好学习一下吧:
|
| 7. |
文件浏览器和窗口管理器 -- 插件: WinManager |
| |
| 下载地址 |
http://www.vim.org/scripts/script.php?script_id=95 |
| 版本 |
2.x |
| 安装 |
在 ~/.vim 目录下解压winmanager.zip |
| 手册 |
:help winmanager |
在图1中大家可以看到在图标2标识的地方是一个文件浏览器, 里面列出了当前目录中的文件, 可以通过这个浏览器来浏览工程中的源文件, 是不是越来越像常见的IDE了, 当光标停在某个文件或文件夹的时候, 按下回车, 可以打开该文件或文件夹.
这个东东是怎么调出来的呢? 其实这个也是由插件实现的, 这个插件是netrw.vim, 只不过你不用下载和安装, 这个插件已经是标准的vim插件, 已经随vim一起安装进你的系统里了, 现在先简单演示一下, 进入"~/vim71"文件夹后运行vim, 然后在vim中运行命令:
你将在vim看到如下图所示的界面:

(--- 图6 ---)
在该界面上你可以用下面的一些命令来进行常用的目录和文件操作:
| <F1> |
显示帮助 |
| <cr> |
如果光标下是目录, 则进入该目录; 如果光标下文件, 则打开该文件 |
| - |
返回上级目录 |
| c |
切换vim 当前工作目录正在浏览的目录 |
| d |
创建目录 |
| D |
删除目录或文件 |
| i |
切换显示方式 |
| R |
文件或目录重命名 |
| s |
选择排序方式 |
| x |
定制浏览方式, 使用你指定的程序打开该文件
|
我这里不是教你怎么用netrw.vim插件, 而是要教你通过WinManager插件来将TagList窗口和netrw窗口整合起来, 就像图1中的图标2和3组成的那个效果
现在在你的~/.vimrc中增加下面两句
let g:winManagerWindowLayout='FileExplorer|TagList'
nmap wm :WMToggle<cr> |
然后重启vim, 打开~/vim71/src/main.c, 在normal状态下输入"wm", 你将看到图7的样子:

(--- 图7 ---)
其中左上边是netrw窗口, 左下边是TagList窗口, 当再次输入"wm"命令时这两个窗口又关闭了.
WinManager的功能主要就是我介绍的这些, 但是它还有其他一些高级功能, 还可以支持其他几个插件, 如果你觉得我介绍的还不够你用, 建议你把它的帮助手册好好研究一下, 用下面的命令可以调出帮助手册:
|
| 8. |
Cscope 的使用 |
| |
这下更厉害了, 用Cscope自己的话说 - "你可以把它当做是超过频的ctags", 其功能和强大程度可见一斑吧, 关于它的介绍我就不详细说了, 如果你安装好了前文介绍的中文帮助手册, 用下面的命令看看介绍吧:
我在这里简单摘抄一点, 供还在犹豫的朋友看看:
Cscope 是一个交互式的屏幕下使用的工具,用来帮助你:
* 无须在厚厚的程序清单中翻来翻去就可以认识一个 C 程序的工作原理。
* 无须熟悉整个程序就可以知道清楚程序 bug 所要修改的代码位置。
* 检查提议的改动 (如添加一个枚举值) 可能会产生的效果。
* 验证所有的源文件都已经作了需要的修改;例如给某一个现存的函数添加一个参数。
* 在所有相关的源文件中对一个全局变量改名。
* 在所有相关的位置将一个常数改为一个预处理符号。
它被设计用来回答以下的问题:
* 什么地方用到了这个符号?
* 这是在什么地方定义的?
* 这个变量在哪里被赋值?
* 这个全局符号的定义在哪里?
* 这个函数在源文件中的哪个地方?
* 哪些函数调用了这个函数?
* 这个函数调用了哪些函数?
* 信息 "out of space" 从哪来?
* 这个源文件在整个目录结构中处于什么位置?
* 哪些文件包含这个头文件?
安装Cscope:
如果你的系统中有cscope命令, 则可以跳过这一小段, 如果没有, 就先跟着我一起安装一个吧.
在Cscope的主页: http://cscope.sourceforge.net 下载一个源码包, 解压后编译安装:
# ./configure
# make
# make install // 需要root权限 |
先在~/vimrc中增加一句:
| :set cscopequickfix=s-,c-,d-,i-,t-,e- |
这个是设定是否使用 quickfix 窗口来显示 cscope 结果, 用法在后面会说到。
跟Ctags一样, 要使用其功能必须先为你的代码生成一个cscope的数据库, 在项目的根目录运行下面的命令:
$ cd /home/wooin/vim71/
$ cscope -Rbq
# 此后会生成三个文件
$ ll cscope.*
-rw-rw-r-- 1 wooin wooin 1.1M 2007-09-30 10:56 cscope.in.out
-rw-rw-r-- 1 wooin wooin 6.7M 2007-09-30 10:56 cscope.out
-rw-rw-r-- 1 wooin wooin 5.1M 2007-09-30 10:56 cscope.po.out
# 打开文件, 开始Coding
$ cd src
$ vi main.c |
进入vim后第一件事是要把刚才生成的cscope文件导入到vim中来, 用下面的命令:
| :cs add /home/wooin/vim71/cscope.out /home/wooin/vim71 |
上面这条命令很重要, 必须写全, 不能只写前半句:
:cs add /home/wooin/vim71/cscope.out
因为源码是多级目录的, 如果这样写, cscope是无法在子目录中的源码中工作的, 当然, 如果你的源码都在同一级目录中就无所谓了. 如果你要经常用cscope的话, 可以把上面那句加到~/.vimrc中去.
下面我们来操练一下, 查找函数vim_strsave()的定义, 用命令:
如下图:

(--- 图8 ---)
按下回车后会自动跳转到vim_strsave()的定义处. 此时你肯定会说Ctags也可以做到这个呀, 那么下面说的这个Ctags就无法做到了, 我想查找vim_strsave()到底在那些地方被调用过了, 用命令:
按下回车后vim会自动跳转到第一个符合要求的地方, 并且在命令栏显示有多少符合要求的结果, 如图:
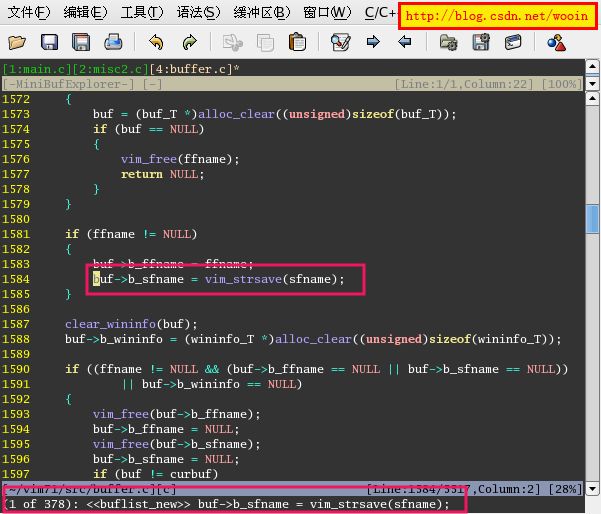
(--- 图9 ---)
如果自动跳转的位置你不满意, 想看其他的结果, 可以用下面的命令打开QuickFix窗口:
如图:
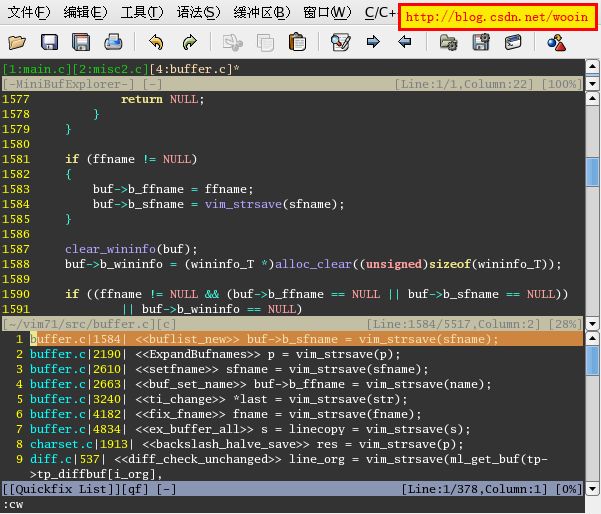
(--- 图10 ---)
这时你就可以慢慢挑选了^_^
cscope的主要功能是通过同的子命令"find"来实现的
"cscope find"的用法:
cs find c|d|e|f|g|i|s|t name
| 0 或 s |
查找本 C 符号(可以跳过注释) |
| 1 或 g |
查找本定义 |
| 2 或 d |
查找本函数调用的函数 |
| 3 或 c |
查找调用本函数的函数 |
| 4 或 t |
查找本字符串 |
| 6 或 e |
查找本 egrep 模式 |
| 7 或 f |
查找本文件 |
| 8 或 i |
查找包含本文件的文件 |
如果每次查找都要输入一长串命令的话还真是件讨人厌的事情, Cscope的帮助手册中推荐了一些快捷键的用法, 下面是其中一组, 也是我用的, 将下面的内容添加到~/.vimrc中, 并重启vim:
nmap <C-_>s :cs find s <C-R>=expand("<cword>")<CR><CR>
nmap <C-_>g :cs find g <C-R>=expand("<cword>")<CR><CR>
nmap <C-_>c :cs find c <C-R>=expand("<cword>")<CR><CR>
nmap <C-_>t :cs find t <C-R>=expand("<cword>")<CR><CR>
nmap <C-_>e :cs find e <C-R>=expand("<cword>")<CR><CR>
nmap <C-_>f :cs find f <C-R>=expand("<cfile>")<CR><CR>
nmap <C-_>i :cs find i ^<C-R>=expand("<cfile>")<CR><CR>
nmap <C-_>d :cs find d <C-R>=expand("<cword>")<CR><CR> |
当光标停在某个你要查找的词上时, 按下<C-_>g, 就是查找该对象的定义, 其他的同理.
按这种组合键有一点技巧,按了<C-_>后要马上按下一个键,否则屏幕一闪就回到nomal状态了
<C-_>g的按法是先按"Ctrl+Shift+-", 然后很快再按"g"
很奇怪, 其中的这句:
nmap <C-_>i :cs find i ^<C-R>=expand("<cfile>")<CR>$<CR>
在我的vim中无法工作, 但是我改成:
nmap <C-_>i :cs find i <C-R>=expand("<cfile>")<CR><CR>
就可以正常工作了, 不知道是什么原因? 有哪位朋友知道请告诉我.
cscope的其他功能你可以通过帮助手册自己慢慢学习
reset : 重新初始化所有连接。
用法 : cs reset
|
| 9. |
QuickFix 窗口 |
| |
在上一节的图10中大家可以看到在窗口下面有一个显示查询结果的窗口, 这个窗口中列出了查询命令的查询结果, 用户可以从这个窗口中选择每个结果进行查看, 这个窗口叫"QuickFix"窗口, 以前也是一个vim的插件来的, 只不过现在成了vim的标准插件, 不用你在去安装了, QuickFix窗口的主要作用就是上面看到的那个功能: 输出一些供选择的结果, 可以被很多命令调用, 更详细的介绍和使用方法请用下面的命令打开QuickFix的手册来学习吧:
这里我一个常用的例子来再介绍一种QuickFix窗口的使用方法. 这个例子是要模仿平时我们编程时, 当编译出错时, QuickFix会把出错的信息列出来, 供我们一条条地查看和修改. 首先还是用vim打开~/vim71/src/main.c, 事先最好先编译过vim71, 否则一会儿编译的时候有点慢, 或者你也可以自己写一个小的有错误的程序来跟着我做下面的步骤, 见下图:

(--- 图11 ---)
我们修改一下main.c, 人为地造成几处错误, 在第1019行增加了一个baobao_wu的没有任何定义的字符串, 删除了第1020行最后的一个括号")", 然后用下面的命令进行编译:
显然编译会报很多错误, 当编译结束并退出到源码界面时, 刚才编译器报的错误都已经看不到了, 但是我们可以用QuickFix窗口再将错误信息找出来, 用下面的命令调出QuickFix窗口:
此时你就可以看如下图所示的QuickFix窗口了:
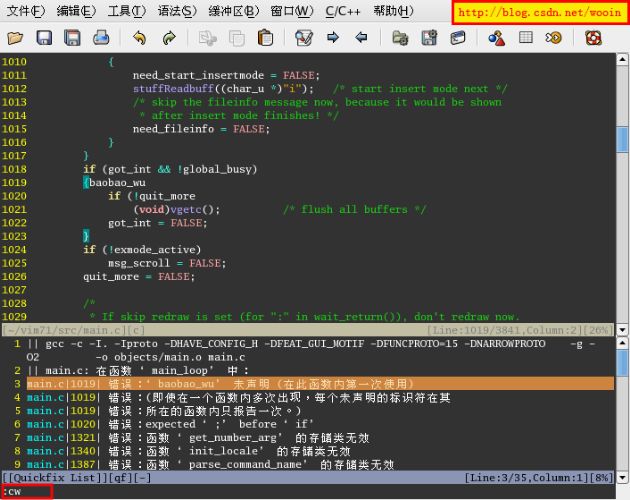
(--- 图12 ---)
在下面的QuickFix窗口中我们可以找到每一个编译错误, 同样你可以用鼠标点击每一条记录, 代码会马上自动跳转到错误处, 你还可以用下面的命令来跳转:
:cn // 切换到下一个结果
:cp // 切换到上一个结果 |
如果你经常使用这两个命令, 你还可以给他们设定快捷键, 比如在~/.vimrc中增加:
nmap <F6> :cn<cr>
nmap <F7> :cp<cr> |
其还有其他的命令/插件也会用到QuickFix窗口, 但是用法基本上的都是类似的, 本文后面还会用到QuickFix窗口, 接着往下看吧.
|
| 10. |
快速浏览和操作Buffer -- 插件: MiniBufExplorer |
| |
| 下载地址 |
http://www.vim.org/scripts/script.php?script_id=159 |
| 版本 |
6.3.2 |
| 安装 |
将下载的 minibufexpl.vim文件丢到 ~/.vim/plugin 文件夹中即可 |
| 手册 |
在minibufexpl.vim 文件的头部
|
在编程的时候不可能永远只编辑一个文件, 你肯定会打开很多源文件进行编辑, 如果每个文件都打开一个vim进行编辑的话那操作起来将是多麻烦啊, 所以vim有buffer(缓冲区)的概念, 可以看vim的帮助:
:help buffer
vim自带的buffer管理工具只有:ls, :bnext, :bdelete 等的命令, 既不好用, 又不直观. 现在隆重向你推荐一款vim插件(plugin): MiniBufExplorer
使用方法:
重新启动vim, 当你只编辑一个buffer的时候MiniBufExplorer派不上用场, 当你打开第二个buffer的时候, MiniBufExplorer窗口就自动弹出来了, 见下图:

(--- 图13 ---)
上面那个狭长的窗口就是MiniBufExplorer窗口, 其中列出了当前所有已经打开的buffer, 当你把光标置于这个窗口时, 有下面几个快捷键可以用:
| <Tab> |
向前循环切换到每个buffer名上 |
| <S-Tab> |
向后循环切换到每个buffer名上 |
| <Enter> |
在打开光标所在的buffer |
| d |
删除光标所在的buffer |
以下的两个功能需要在~/.vimrc中增加:
| let g:miniBufExplMapCTabSwitchBufs = 1 |
| <C-Tab> |
向前循环切换到每个buffer上,并在但前窗口打开 |
| <C-S-Tab> |
向后循环切换到每个buffer上,并在但前窗口打开 |
如果在~/.vimrc中设置了下面这句:
| let g:miniBufExplMapWindowNavVim = 1 |
则可以用<C-h,j,k,l>切换到上下左右的窗口中去,就像:
C-w,h j k l 向"左,下,上,右"切换窗口.
在~/.vimrc中设置:
| let g:miniBufExplMapWindowNavArrows = 1 |
是用<C-箭头键>切换到上下左右窗口中去
|
| 11. |
c/h文件间相互切换 -- 插件: A |
| |
| 下载地址 |
http://www.vim.org/scripts/script.php?script_id=31 |
| 版本 |
|
| 安装 |
将a.vim 放到 ~/.vim/plugin 文件夹中 |
| 手册 |
无 |
下面介绍它的用法:
作为一个C程序员, 日常Coding时在源文件与头文件间进行切换是再平常不过的事了, 直接用vim打开其源/头文件其实也不是什么麻烦事, 但是只用一个按键就切换过来了, 这是多么贴心的功能啊....
安装好a.vim后有下面的几个命令可以用了:
| :A |
在新Buffer中切换到c/h文件 |
| :AS |
横向分割窗口并打开c/h文件 |
| :AV |
纵向分割窗口并打开c/h文件 |
| :AT |
新建一个标签页并打开c/h文件 |
其他还有一些命令, 你可以在它的网页上看看, 我都没用过, 其实也都是大同小异, 找到自己最顺手的就行了.
我在~/.vimrc中增加了一句:
| nnoremap <silent> <F12> :A<CR> |
意思是按F12时在一个新的buffer中打开c/h文件, 这样在写程序的时候就可以不假思索地在c/h文件间进行切换, 减少了按键的次数, 思路也就更流畅了, 阿弥陀佛....
|
| 12. |
在工程中查找 -- 插件: Grep |
| |
| 下载地址 |
http://www.vim.org/scripts/script.php?script_id=311 |
| 版本 |
1.8 |
| 安装 |
把grep.vim 文件丢到 ~/.vim/plugin 文件夹就好了 |
| 手册 |
在grep.vim 文件头部 |
下面介绍它的用法:
vim有自己的查找功能, 但是跟shell中的grep比起来还是有些差距的, 有时Coding正火急火燎的时候, 真想按下F3, 对光标所在的词来个全工程范围的grep, 不用敲那些繁琐的命令, 现在福音来了, 跟我同样懒的人不在少数, 在grep.vim脚本的前部可以找到一些说明文档:
| :Grep |
按照指定的规则在指定的文件中查找 |
| :Rgrep |
同上, 但是是递归的grep |
| :GrepBuffer |
在所有打开的缓冲区中查找 |
| :Bgrep |
同上 |
| :GrepArgs |
在vim的argument filenames (:args)中查找 |
| :Fgrep |
运行fgrep |
| :Rfgrep |
运行递归的fgrep |
| :Egrep |
运行egrep |
| :Regrep |
运行递归的egrep |
| :Agrep |
运行agrep |
| :Ragrep |
运行递归的agrep |
上面的命令是类似这样调用的:
| :Grep [<grep_options>] [<search_pattern> [<file_name(s)>]] |
| :Rgrep [<grep_options>] [<search_pattern> [<file_name(s)>]] |
| :Fgrep [<grep_options>] [<search_pattern> [<file_name(s)>]] |
| :Rfgrep [<grep_options>] [<search_pattern> [<file_name(s)>]] |
| :Egrep [<grep_options>] [<search_pattern> [<file_name(s)>]] |
| :Regrep [<grep_options>] [<search_pattern> [<file_name(s)>]] |
| :Agrep [<grep_options>] [<search_pattern> [<file_name(s)>]] |
| :Ragrep [<grep_options>] [<search_pattern> [<file_name(s)>]] |
| :GrepBuffer [<grep_options>] [<search_pattern>] |
| :Bgrep [<grep_options>] [<search_pattern>] |
| :GrepArgs [<grep_options>] [<search_pattern>] |
但是我从来都不用敲上面那些命令的^_^, 因为我在~/.vimrc中增加了下面这句:
| nnoremap <silent> <F3> :Grep<CR> |
比如你想在/home/wooin/vim71/src/main.c中查找"FEAT_QUICKFIX", 则将光标移到"FEAT_QUICKFIX"上, 然后按下F3键, 如下图:

(--- 图14 ---)
在最下面的命令行会显示:
| Search for pattern: FEAT_QUICKFIX |
此时你还可以编辑该行, grep支持正则表达式, 你想全词匹配的话可以改成:
| Search for pattern: /<FEAT_QUICKFIX/> |
然后按下回车:

(--- 图15 ---)
在最下面的命令行会显示:
是问你搜索范围, 默认是该目录下的所有文件, 此时你还可以编辑该行, 比如你只想搜索源码文件:
然后在按下回车, 会在弹出的QuickFix窗口中列出所有符合条件的搜索结果, 你可以在其中查找你想要的结果, 如下图:
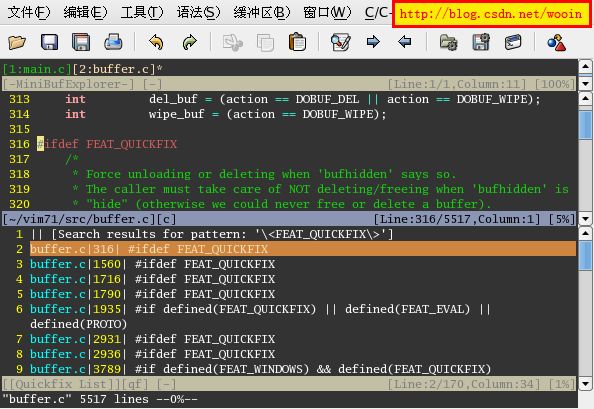
(--- 图16 ---)
其实还有一些其他功能和设置, 但是我都没有用过, 这些功能再加上正则表达式, 已经够我用了, 其他的你可以在网页上看看它的文档, 如果有什么惊人发现记得跟我互通有无, 共同进步哦....
|
| 13. |
高亮的书签 -- 插件: VisualMark |
| |
| 下载地址 |
http://www.vim.org/scripts/script.php?script_id=1026 |
| 版本 |
|
| 安装 |
把visualmark.vim 文件丢到 ~/.vim/plugin 文件夹就好了 |
| 手册 |
无 |
下面介绍它的用法:
vim也和其他编辑器一样有"书签"概念, 在vim中叫"Mark", 可以用下面的命令查看相关说明:
该"书签"有个很很大的缺点: 不可见.
我下面要介绍的Visual Mark插件跟vim中的"Mark"没有什么关系, 并不是使其可见, 而是自己本身就是"可见的书签", 接着往下看就明白了, 用作者的话说就是"类似UltraEdit中的书签".
另外, 网上也有使vim中的Mark可见的插件, 但是我试了一下, 好像没Visual Mark好用, 我就不介绍了.
按照上面的方法安装好Visual Mark后, 你什么也不用设置, 如果是gvim, 直接在代码上按下Ctrl+F2, 如果是vim, 用"mm", 怎么样, 发现光标所在的行变高亮了吧, 见下图:

(--- 图17 ---)
如果你设置了多个书签, 你可以用F2键正向在期间切换, 用Shift+F2反向在期间切换.
好了, 我Visual Mark介绍完了, 够简单吧^_^.
如果你嫌书签的颜色不好看, 你还可以自己定义, 不过是修改这个插件脚本的的源码, 在目录~/.vim/plugin/中找到并打开visualmark.vim, 找到下面这段代码:
if &bg == "dark" // 根据你的背景色风格来设置不同的书签颜色
highlight SignColor ctermfg=white ctermbg=blue guifg=wheat guibg=peru
else // 主要就是修改guibg的值来设置书签的颜色
highlight SignColor ctermbg=white ctermfg=blue guibg=grey guifg=RoyalBlue3
endif |
安装 visualmark.vim 后,如果是在 Ubuntu 下做标记,会报一个“E197 不能设定语言为'en_US'"的错误,但是在 Windows 下却不会。在网上找了一下,发现修复方法。
只要将exec ":lan mes en_US" 修改为 exec ":lan POSIX" 即可,为了能够在两个系统中都能使用,于是修改了一下 visualmark.vim 源码,就是在 exec 外加了一个判断系统的语句。本来还想直接上传一份供大家下载使用,才发现 Iteye 居然只能上传图像....
这里就提供具体修改方法:
使用文本编辑器打开 visualmark.vim
定位到
exec ":lan mes en_US"
修改为
if has("win32") || has("win95") || has("win64") || has("win16")
exec ":lan mes en_US"
else
exec ":lan POSIX"
endif
保存即可。
我还有几个不满意的地方:
1 这个书签不能自动保存, 关闭vim就没了.
2 切换书签时不能在不同文件间切换, 只能在同一个文件中切换
如果哪位朋友能解决这两个问题, 请一定要告诉寡人啊....还是用下面的地址:
| Email |
: lazy.fox.wu#gmail.com |
| Homepage |
: http://blog.csdn.net/wooin |
|
| 14. |
自动补全 |
| |
用过Microsoft Visual Studio的朋友一定知道代码补全功能, 输入一个对象名后再输入"."或者"->", 则其成员名都可以列出来, 使Coding流畅了许多, 实现很多懒人的梦想, 现在我要告诉你, 这不再是Microsoft Visual Studio的专利了, vim也可以做到! 下面由我来教你, 该功能要tags文件的支持, 并且是ctags 5.6版本, 可以看看前文介绍tags文件的章节.
我这里要介绍的功能叫"new-omni-completion(全能补全)", 你可以用下面的命令看看介绍:
| :help new-omni-completion |
你还需要在~/.vimrc文件中增加下面两句:
| filetype plugin indent on |
打开文件类型检测, 加了这句才可以用智能补全
| set completeopt=longest,menu |
关掉智能补全时的预览窗口
请确定你的Ctags 5.6已经安装好, 并且生成的tags文件已经可以用了, 那么我们就要抄家伙开搞了.
用vim打开源文件
| $ vi /home/wooin/vim71/src/main.c |
设置tags文件
| :set tags=/home/wooin/vim71/tags |
随便找一个有成员变量的对象, 比如"parmp", 进入Insert模式, 将光标放在"->"后面,
然后按下"Ctrl+X Ctrl+O", 此时会弹出一个下列菜单, 显示所有匹配的标签, 如下图:
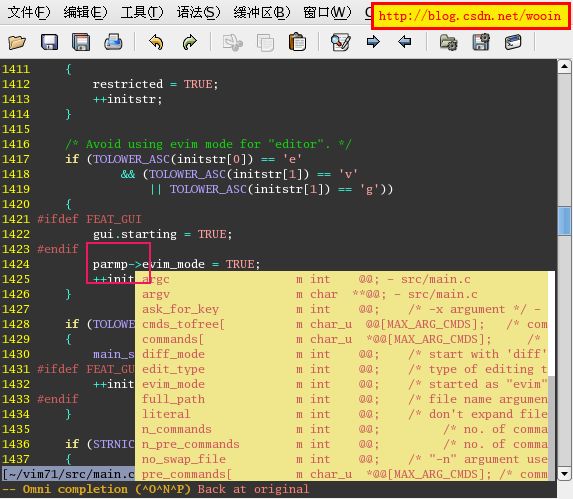
(--- 图18 ---)
此时有一些快捷键可以用:
| Ctrl+P |
向前切换成员 |
| Ctrl+N |
向后切换成员 |
| Ctrl+E |
表示退出下拉窗口, 并退回到原来录入的文字 |
| Ctrl+Y |
表示退出下拉窗口, 并接受当前选项 |
如果你增加了一些成员变量, 全能补全还不能马上将新成员补全, 需要你重新生成一下tags文件, 但是你不用重启vim, 只是重新生成一下tags文件就行了, 这时全能补全已经可以自动补全了, 还真够"全能"吧.
vim中的其他补全方式还有:
| Ctrl+X Ctrl+L |
整行补全 |
| Ctrl+X Ctrl+N |
根据当前文件里关键字补全 |
| Ctrl+X Ctrl+K |
根据字典补全 |
| Ctrl+X Ctrl+T |
根据同义词字典补全 |
| Ctrl+X Ctrl+I |
根据头文件内关键字补全 |
| Ctrl+X Ctrl+] |
根据标签补全 |
| Ctrl+X Ctrl+F |
补全文件名 |
| Ctrl+X Ctrl+D |
补全宏定义 |
| Ctrl+X Ctrl+V |
补全vim命令 |
| Ctrl+X Ctrl+U |
用户自定义补全方式 |
| Ctrl+X Ctrl+S |
拼写建议 |
|
| 15. |
加速你的补全 -- 插件: SuperTab |
| |
| 下载地址 |
http://www.vim.org/scripts/script.php?script_id=1643 |
| 版本 |
0.43 |
| 安装 |
把supertab.vim 文件丢到 ~/.vim/plugin 文件夹就好了 |
| 手册 |
supertab.vim 文件头部, 和命令 ":SuperTabHelp" |
在上面一节中你应该学会了自动补全代码的功能, 按下"Ctrl+X Ctrl+O"就搞定了, 如果你够懒的话肯定会说"这么麻烦啊, 居然要按四个键", 不必为此自责, 因为Gergely Kontra 和 Eric Van Dewoestine也跟你差不多, 只不过人家开发了supertab.vim这个插件, 可以永远懒下去了, 下面我来教你偷懒吧.
在你的~/.vimrc文件中加上这两句:
let g:SuperTabRetainCompletionType=2
let g:SuperTabDefaultCompletionType="<C-X><C-O>" |
以后当你准备按"Ctrl+X Ctrl+O"的时候直接按<Tab>就好了, 够爽吧 ....
我稍微再介绍一下上面那两句配置信息:
let g:SuperTabDefaultCompletionType="<C-X><C-O>"
" 设置按下<Tab>后默认的补全方式, 默认是<C-P>,
" 现在改为<C-X><C-O>. 关于<C-P>的补全方式,
" 还有其他的补全方式, 你可以看看下面的一些帮助:
" :help ins-completion
" :help compl-omni |
let g:SuperTabRetainCompletionType=2
" 0 - 不记录上次的补全方式
" 1 - 记住上次的补全方式,直到用其他的补全命令改变它
" 2 - 记住上次的补全方式,直到按ESC退出插入模式为止
|
问题:
但是现在我的<Tab>键不好用了, 我以前爱用<Tab>进行缩进, 如果前面有字符按下<Tab>键后就会进行补全, 而不是我想要的缩进功能, 不知道有没有快捷键可以暂时关闭和激活SuperTab键的功能. 如果哪位朋友知道, 请一定记得告诉我啊....还是用下面的地址:
| Email |
: lazy.fox.wu#gmail.com |
| Homepage |
: http://blog.csdn.net/wooin |
|
| @ |
Help poor children in Uganda! |
| |
"帮助可怜的乌干达儿童"
vim的作者开发了这么个强大, 好用的编辑器, 并且是完全开源, 完全免费的, 不知道比尔盖子会不会觉得这个人真是不可理喻. 作者对用户用户的唯一期望就是帮助乌干达的儿童, 可以用命令:hlep kcc查看详细的内容,
1、捐助一个读小学的孩子:每月 17 欧元 (或更多)。
2、捐助一个读中学的孩子:每月 25 欧元 (或更多)。
3、捐助诊所:每月或每季度,数额不限。
4、一次性捐赠。
有条件的就资助一下, 没条件的就像我一样帮助宣传一下吧, 这也算是开源精神..... |