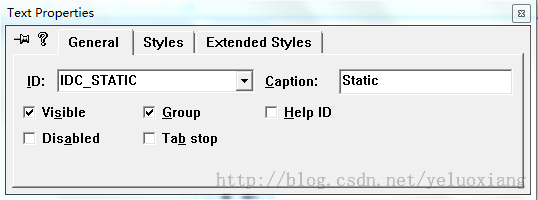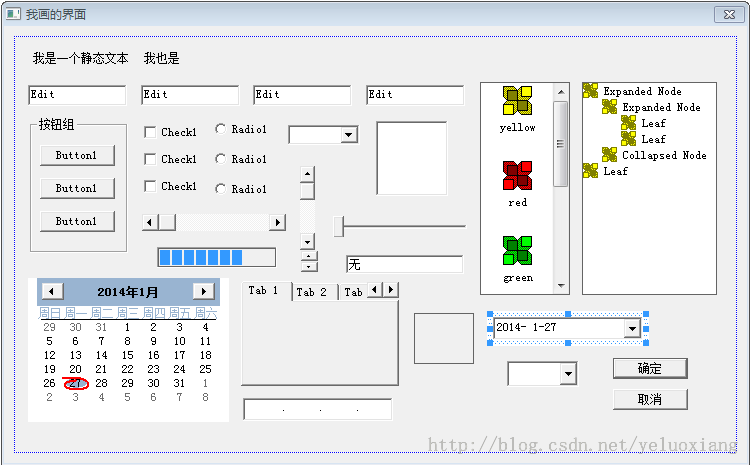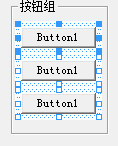动手学MFC之三——对话框控件
因为一个人,做一件事;因为一件事,改变一个人
如果你看了上一篇教程并且照做了,那么你肯定已经知道什么是单文档、多文档和对话框了,整个教程中,我不会告诉你什么是MFC,因为如果告诉你MFC是微软基础类库,那真不如不告诉你,我也不会告诉你什么是单文档、多文档和对话框,有些东西只有自己去体会。
这次我们来画点界面,之前听人说C#程序员就是画界面的,我只能说,呵呵。不过有句话是真的:画界面不是万能的,但是不会画界面是万万不能的。
其实画界面很简单,我们生成一个对话框程序。我们点中“TODO: 在这里设置对话控制。”,用鼠标拖动它,就改变了它的位置,这时候全编译再运行程序,看到文字的位置改变了,其他的控件也一样。点中“TODO: 在这里设置对话控制。”,按下Delete,控件就没有了,这就是删除控件。这时候我们增加一个控件,默认情况下你的界面上会有一个工具条
如果没有的话,可以在菜单栏上点右键,勾选中Controls。
点击工具条上左边第二个控件“Aa”,鼠标移动到对话框上面,会发现它变成一个十字,此时单击鼠标左键,发现界面上多了一个Static的控件,这就是我们刚刚添加的控件,它叫StaticText,静态文本,用的非常多,选中Static,当它周围出现8个控制点的时候,按下Enter键,会出现一个对话框
这个对话框太重要了,它叫属性对话框,这里我们先把Caption改一下,改成“我是一个静态文本“,回车,在改的过程中,发现那个Static也相应变化了,回车后,内容就改好了,好了静态文本80%已经讲完,剩下的20%算是高级部分了,以后再讲,请大家多多关注啊。
下面我们再加一个工具栏右边的第二个控件“ab|“,它叫Edit Box,编辑框,编辑框的属性对话框中没有Caption,为什么呢?因为它的内容是用户输入的,不需要写死。
其他的控件就不一一讲解啦,主要包括Button、Group Box、Check Box、Radio Button、Combo Box、List Box等等,大家拖一拖吧。
这是我拖出来的一个界面,大家也可以试一试,看看这些控件都长什么样子,混个脸熟。请注意我的对话框标题(左上角),我改过的,这个是在选中对话框后,回车,在弹出的属性对话框中改,噢,是不是对话框也算一个控件呢?我觉得可以这么想。
还有一个小技巧想告诉大家,可以看到我的编辑框,按钮,多选框和单选按钮都排列得比较整齐,这可不是我一点点排的,当然,你选中按钮,按上下左右可以一点点地调整控件位置,也可以使用工具栏上的按钮
![]()
这个工具栏在我的Visual C++6.0的底部,当你同时选中两个或以上的控件时,它将变得可用,第二个到第十二个是用来调整控件位置的,分别是左右上下对齐、水平垂直居中、水平垂直均分、等宽登高等面积。
比如要让三个Button左对齐,则先选中三个Button,按下左对齐按钮,这时,有一个Button周围会是实心方块,另外的Button周围都是空心方块,实心方块表示标准,就是说实心方块Button不动,其它以它为标准左对齐。其它的功能就自己试试吧。
当然,拖界面时还有一些其它技巧,比如按住Ctrl键可以连着选;点中一个,按着Ctrl键可以拖动复制……这些技巧大家自己试一试就行了。
界面画好之后,就可以运行了,你可以像往常一样,全编译运行,但是还有一种更快的方法,选中对话框或者其中一个控件,这时候对齐工具栏中的第一个按钮就会变亮,没错,就是这个开关,点击它,看,对话框出来了,同样可以输入,是不是很方便呢?
我的程序运行之后就是这个样子。这节的例子比较简单,就不给源码了(实际上也没编码嘛),大家自己拖一拖,画一个漂亮的界面出来吧。之后的教程不会再讲画界面相关的东西了。
到现在貌似还没写过一行代码,不过没关系,下节一定会写的。