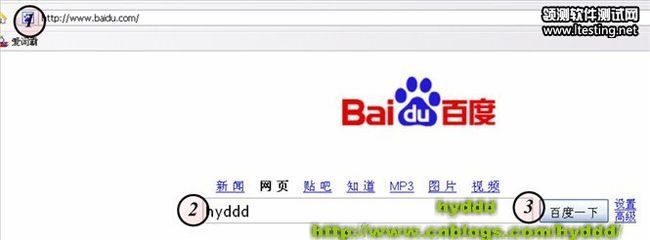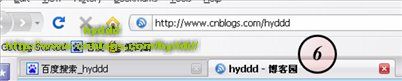Selenium IDE的使用
Selenium IDE下载:http://seleniumhq.org/download/
Firebug下载:https://addons.mozilla.org/firefox/addon/1843
下面将演示Selenium的使用:
1.安装Selenium IDE,Firebug。
2.启动Selenium IDE:
上图标明了一些Selenium IDE的主要功能。其中,由Command,Target,Value组成的表格就是脚本,每个脚本都是由一条一条的Action(行为)组成,而每个Action又由(Command,Target,Value)三者组成。Command就是上文《API参考手册》提到的内容,Target指的是Web中的某个对象,比如:文字,输入框等等,如果选取对象呢?呵呵,这里就用到了XPath,不熟悉可以参考《XPath的使用》,而Value就是这个对象的值。
3.脚本的录制及运行
当弹出上面的IDE窗口后,我们就可以开始Selenium的脚本录制了,右上角有个红色的圆点,当它下按时(如上图)就表示IDE正在进行脚本录制。OK,开始录制,录制的时候,直接操作Firefox浏览器窗口就可以了,IDE会自动记录你的操作的,下面我演示一个例子:
上图例子中,我的操作步骤如下:
(1).在地址栏输入:http://www.baidu.com/
(2).登陆百度首页后,在查询框输入“hyddd”。
(3).按“百度一下”按钮
(4).进入搜索结果页面后,右键单击第一条记录(即:hyddd - 博客园),在右键弹出菜单中,单击“Verify TestPersent hyddd - 博客园”。
(5).单击第一条记录(即:进入hyddd - 博客园)
(6).Firefox弹出一个新Tab页面,并进入了我的博客。
OK,现在看看我们的Selenium IDE录制的结果吧:>
上图中,中间的表格就是录制的结果,你可以按“运行脚本”重新回放脚本看看,值得注意的是,在运行时,Firefox可能会认为脚本中最后一个操作(即:步骤6)为非法弹出框,浏览器会自动阻止其弹出,这个需要设置一下Firefox,具体位置是:Firefox->Menubar->Tools->options->content->Block pop-up Window,你可以把钩去掉或者在Exceptions里面添加相应的网址。
恩,到此为止,脚本录制圆满完成:>
在运行脚本后,你会发现IDE表格的颜色发生了变化,运行前,脚本表格为白色,成功运行完毕后,表格为青色,其中还分为深青色和浅青色两种,浅青色表示:动作成功,如:打开网页成功,点击按钮成功等等,而深青色表示:判断正确,如:“hyddd - 博客园”这段文字在页面中存在等等。
看完正确,现在我们看看出错时的情况吧。
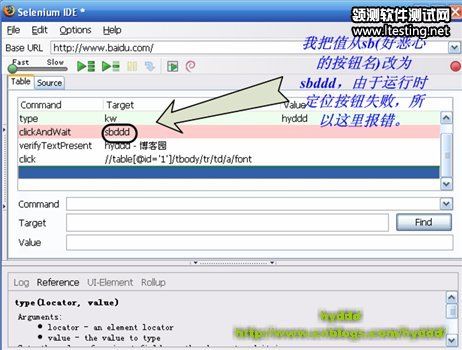
出错时,表格可能会出现两种颜色,一种是浅粉红色,一种是深粉红色。浅粉红色表示判断结果为false,这种情况案例还是会继续执行下去,判断的失败不会影响案例的运行,深粉红色表示动作失败,如:没有找到按钮等(如上图),这种情况下案例会停止运行。
4.Selenium IDE其他的重要功能
本文开始时提到了,Selenium IDE还有一个重要的功能就是把脚本的转换,一起看看吧:>