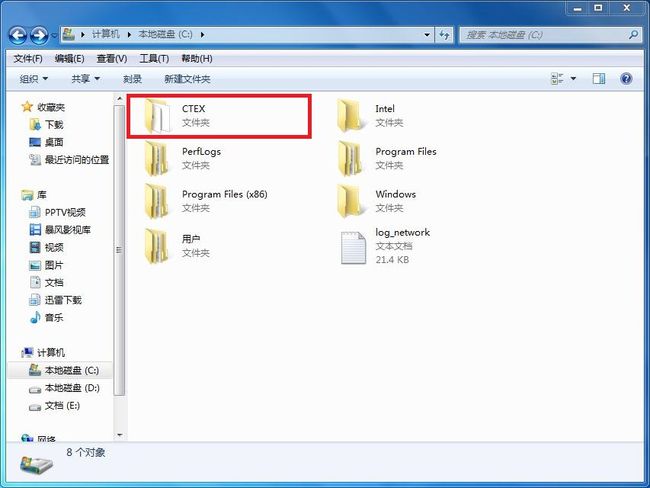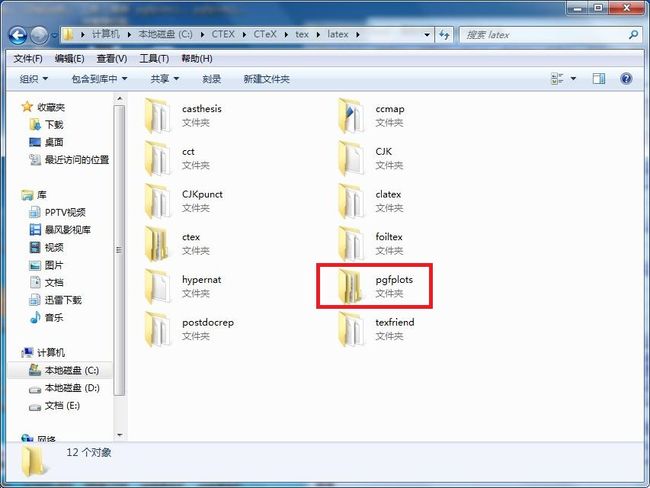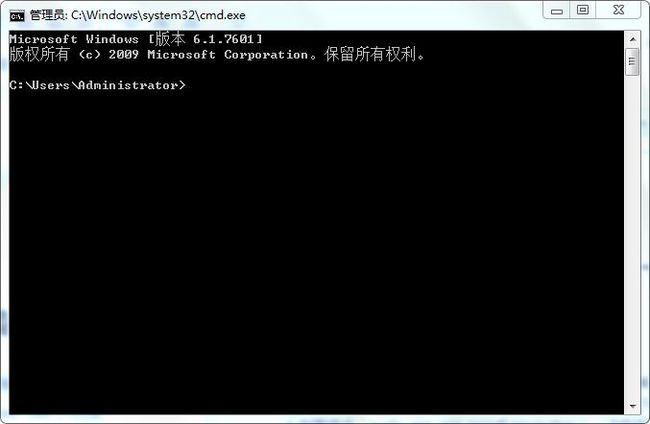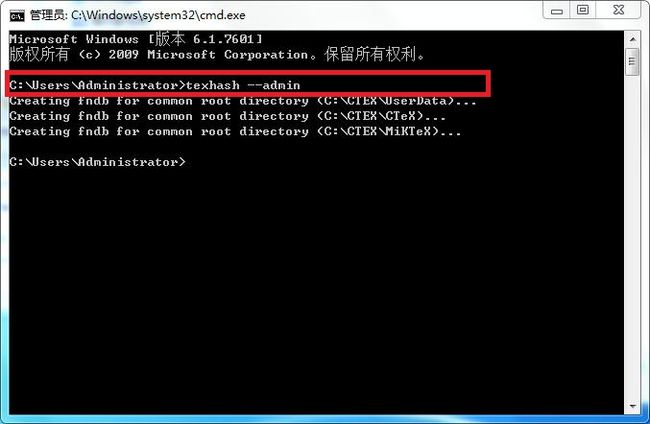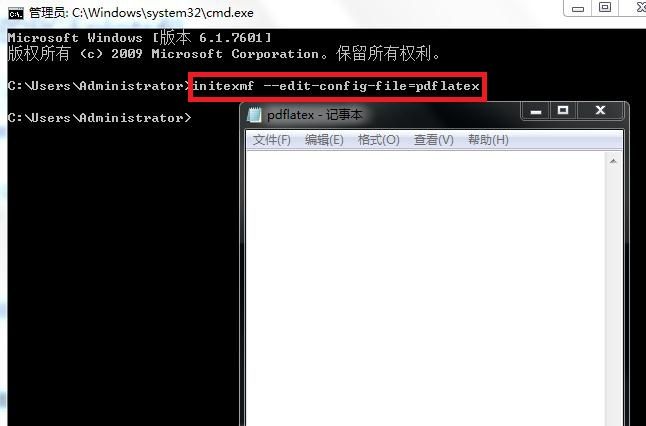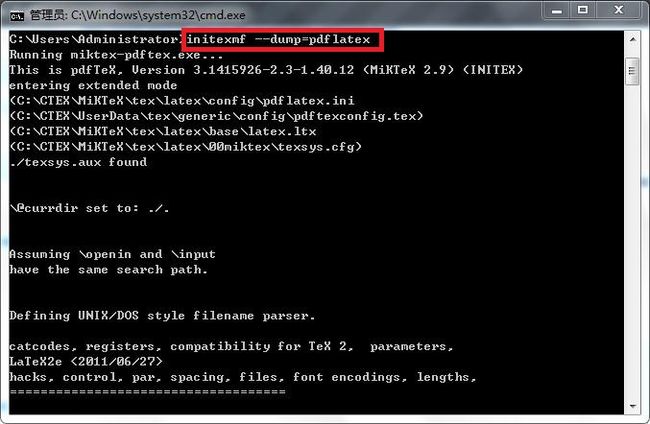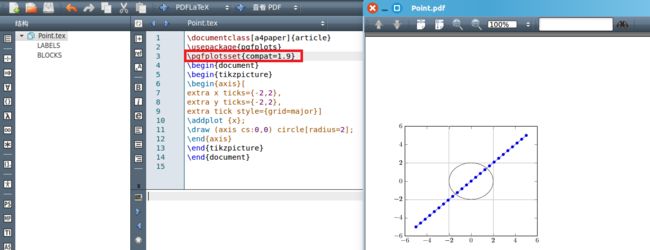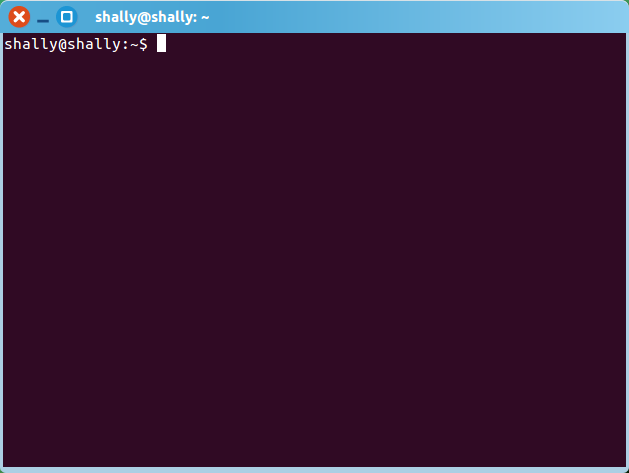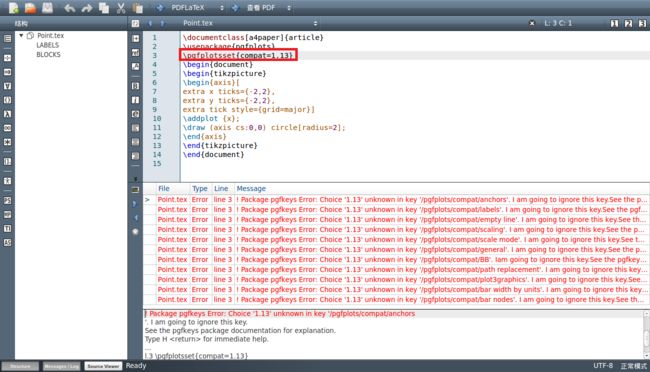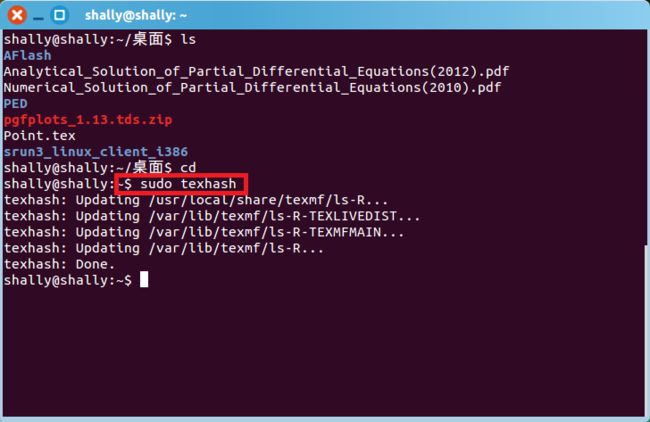LaTeX中绘图工具包PGFPlots(1.13)的安装
LATEX 是我们常用的一种科学文档排版系统。安装适当的工具包以后,我们可以方便地用 LATEX 绘制各种图形,PGFPlots就是一个功能强大的绘图工具包。今天,我们来介绍如何在Windows7系统中的CTeX,以及在Linux系统中的TexLive上安装绘图工具包PGFPlots。(在Windows系统中的TeX版本一般是MiKTeX、fpTeX和CTeX,而Unix/Linux系统中最常用的则是TeXLive。)事实上,现在许多 LATEX 系统已经自带了较低版本的PGFPlots绘图工具包,目前它的最新版本为1.13。本文中的操作都是在Windows 7和Ubantu 14.10下进行的,在其他操作系统(如Mac OS)中是类似的。
一、在Windows 7下安装PGFPlots
在开始之前,确认电脑中安装了CTeX(下载地址:http://www.ctex.org/CTeXDownload),并下载了最新的PGFPlots包(当前的最新版本是1.13)(下载地址:http://sourceforge.net/projects/pgfplots)。
1. 检查CTex的安装
我现在安装的CTeX是2.9.2.164完全版本,它包含以下几部分内容:MiKTeX 2.9、WinEdt 7.0、GSview 5.0、Ghostscript 9.05、中文系统以及宏包与模板。该版本的CTeX中自带了PGFPlots 1.5版本。我在电脑的 C: 盘中已经安装了CTeX,如下图所示:
2. 安装PGFPlots
在文件夹 C:\CTEX\CTeX\tex\latex\ 中新建一个名为“pgfplots”的文件夹,如下图所示:
之后,将下载的最新版本的PGFPlots包解压缩到刚才新建的文件夹pgfplots中,如下图所示:
3. 配置PGFPlots
在配置之前,我们只能使用CTeX自带的PGFPlots 1.5版本,为了使用最新的PGFPlots 1.13版本,我们需要进行如下配置。
1. 打开DOS命令窗口
点击“开始”,在“搜索程序和文件”中输入“cmd”,回车,进入DOS命令窗口。
或者,打开CTeX,点击带有“C:\”标志的黑色框,如下图所示:
2. 重建TeX文件名数据库
在DOS命令窗口输入“texhash –admin”,回车, 如下图所示:
这样我们就重建了TeX文件名数据库,此时我们就可以使用最新版本的PGFPlots了。
4. 使用示例
在此之前,我们已经成功安装了PGFPlots 1.13。接下来我们给出一个简单的使用示例。
新建一个“.tex”文件,在文件中输入以下代码:
\documentclass[a4paper]{article}
\usepackage{pgfplots}
\pgfplotsset{compat=1.13}
\begin{document}
\begin{tikzpicture}
\begin{axis}[
extra x ticks={-2,2},
extra y ticks={-2,2},
extra tick style={grid=major}]
\addplot {x};
\draw (axis cs:0,0) circle[radius=2];
\end{axis}
\end{tikzpicture}
\end{document}编译后查看生成的“.pdf”文件,则会得到如下图像(红色框中的代码表示我们使用的PGFPlots版本是1.13):
这样,我们就在Windows 7系统下的CTeX中成功安装了最新版本的PGFPlots绘图工具包。
5. 可能遇到的内存问题
在用PGFPlots绘制大型图像的时候可能会遇到内存不足的情况,这时候我们可以通过在配置文件中设置一个内存限定值来解决这个问题。
- 进入DOS命令窗口,输入命令“initexmf –edit-config-file=pdflatex”, 回车,这将用记事本打开一个名为“pdflatex”的文件,见下图;
- 设置内存使用的上限:在文件“pdflatex”中输入下图所示内容,保存并关闭文件;
- 初始化编译器:输入命令“initexmf –dump=pdflatex”,回车,如下图所示:
到此,我们对于在Windows 7中安装PGFPlots 1.13已经介绍完了。接下来,我们说说在Linux系统下安装PGFPlots 1.13。
二、在Ubantu 14.10下安装PGFPlots
在开始之前,确认电脑中安装了TeXLive(在终端输入安装命令:sudo apt-get install texlive-full)以及Texmaker编辑器(在终端输入安装命令:sudo apt-get install texmaker),并下载了最新的PGFPlots包(当前的最新版本是1.13)(下载地址:http://sourceforge.net/projects/pgfplots)。
最新版本的TeXLive中已经安装了PGFPlots 1.9版本,因此,我们可以直接使用PGFPlots 1.9及其以下版本的功能,如下图所示:
接下来我们就介绍PGFPlots 1.13的安装方法。TeXLive有一个默认的工具包的存放路径,我们只需在这个路径下新建一个文件夹,将解压后的PGFPlots文件都放在新建的文件夹里面,随后重建TeX文件名数据库即可。
1. 创建一个新的文件夹
用快捷键“CTRL+ALT+t”打开终端(如图所示):
(用命令“cd”更改当前工作路径,用“ls”查看当前文件夹中的内容。)
进入TeXLive默认的存放工具包的文件夹 /usr/share/texmf/tex/latex/,该文件夹中的内容如图所示:
然后我们用命令“mkdir”在该文件夹下创建一个名字为“pgfplots”的文件夹。(注意,这里需要用到管理员权限!)
2. 解压缩PGFPlots工具包
首先,我们要进入到PGFPlots工具包(下图中的pgfplots_1.13.tds.zip)所在文件夹。(我的PGFPlots工具包放在桌面,因此,先用“cd”命令进入到桌面。)
然后,我们用解压缩命令“unzip”将PGFPlots工具包解压缩到之前新建的文件夹“pgflpots”中:
sudo unzip pgfplots_1.13.tds.zip -d /usr/share/texmf /tex/latex/pgfplots
解压缩的情况如下图所示:
随后,我们查看是否成功地将PGFPlots工具包解压缩到指定文件夹:进入之前我们建的文件夹“pgfplots”所在的位置,查看后可以发现里面包含了4个文件夹“doc”、“scripts”、“source”和“tex”,它们就是我们刚刚解压缩得到的文件。说明我们已经成功地将PGFPlots工具包解压到指定的“pgfplots”文件夹里面。
3.重建TeX文件名数据库
最后我们需要重建TeX文件名数据库,使用以下命令:
sudo texhash
注意这里一定要用管理员的权限才可以,否则重建不会成功,在编译时将出现下图中所示的问题:
很多人也都遇到了这个问题,其原因是没有成功重建TeX文件名数据库。解决方法是以“管理员的身份重建TeX文件名数据库”,如下图所示:
此时,我们就已经成功的重建了TeX文件名数据库。也就是说,我们完成了在Ubantu 14.10的TeXLive上最新版本的PGFPlots的安装。接下来我们给出一个简单的PGFPlots使用示例。
4. 使用示例
首先,我们打开Texmaker,新建一个“.tex”文件,在文件中输入以下代码:
\documentclass[a4paper]{article}
\usepackage{pgfplots}
\pgfplotsset{compat=1.13}
\begin{document}
\begin{tikzpicture}
\begin{axis}[
extra x ticks={-2,2},
extra y ticks={-2,2},
extra tick style={grid=major}]
\addplot {x};
\draw (axis cs:0,0) circle[radius=2];
\end{axis}
\end{tikzpicture}
\end{document}编译后查看“.pdf”文件,则会得到如下图像(红色框中的代码表示我们使用的PGFPlots版本是1.13):
这样,我们就在Ubantu 14.10系统下的TeXLive中成功安装了最新版本的PGFPlots绘图包。