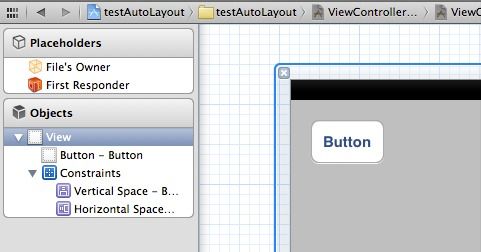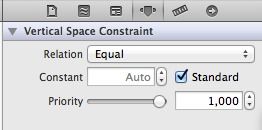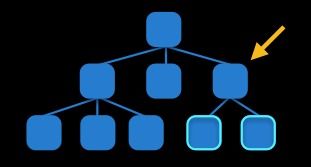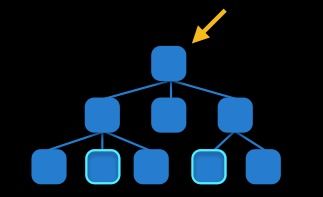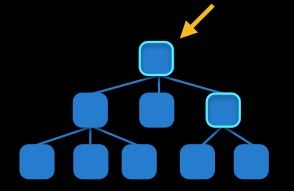- 【iOS】MVC设计模式
Magnetic_h
iosmvc设计模式objective-c学习ui
MVC前言如何设计一个程序的结构,这是一门专门的学问,叫做"架构模式"(architecturalpattern),属于编程的方法论。MVC模式就是架构模式的一种。它是Apple官方推荐的App开发架构,也是一般开发者最先遇到、最经典的架构。MVC各层controller层Controller/ViewController/VC(控制器)负责协调Model和View,处理大部分逻辑它将数据从Mod
- UI学习——cell的复用和自定义cell
Magnetic_h
ui学习
目录cell的复用手动(非注册)自动(注册)自定义cellcell的复用在iOS开发中,单元格复用是一种提高表格(UITableView)和集合视图(UICollectionView)滚动性能的技术。当一个UITableViewCell或UICollectionViewCell首次需要显示时,如果没有可复用的单元格,则视图会创建一个新的单元格。一旦这个单元格滚动出屏幕,它就不会被销毁。相反,它被添
- c++ 的iostream 和 c++的stdio的区别和联系
黄卷青灯77
c++算法开发语言iostreamstdio
在C++中,iostream和C语言的stdio.h都是用于处理输入输出的库,但它们在设计、用法和功能上有许多不同。以下是两者的区别和联系:区别1.编程风格iostream(C++风格):C++标准库中的输入输出流类库,支持面向对象的输入输出操作。典型用法是cin(输入)和cout(输出),使用>操作符来处理数据。更加类型安全,支持用户自定义类型的输入输出。#includeintmain(){in
- ios GCD
_Waiting_
1.GCD任务和队列学习GCD之前,先来了解GCD中两个核心概念:任务和队列。任务:就是执行操作的意思,换句话说就是你在线程中执行的那段代码。在GCD中是放在block中的。执行任务有两种方式:同步执行(sync)和异步执行(async)。两者的主要区别是:是否等待队列的任务执行结束,以及是否具备开启新线程的能力。同步执行(sync):同步添加任务到指定的队列中,在添加的任务执行结束之前,会一直等
- iOS内存管理简单理解
烧烤有点辣
什么是引用计数引用计数(ReferenceCount)是一个简单而有效的管理对象生命周期的方式。当我们创建一个新对象的时候,它的引用计数为1,当有一个新的指针指向这个对象时,我们将其引用计数加1,当某个指针不再指向这个对象是,我们将其引用计数减1,当对象的引用计数变为0时,说明这个对象不再被任何指针指向了,这个时候我们就可以将对象销毁,回收内存。由于引用计数简单有效,除了Objective-C和S
- Vue + Express实现一个表单提交
九旬大爷的梦
最近在折腾一个cms系统,用的vue+express,但是就一个表单提交就弄了好久,记录一下。环境:Node10+前端:Vue服务端:Express依赖包:vueexpressaxiosexpress-formidableelement-ui(可选)前言:axiosget请求参数是:paramsaxiospost请求参数是:dataexpressget接受参数是req.queryexpresspo
- iOS下拉放大效果
RobinZhao
好多下拉放大的实现方式是在tableView上面添加一个view,同时更改tableView.contentInset,下拉时改变view的frame来实现。今天用另外一种方式实现,效果如下:加油.gif具体实现方法:通过tableViewCell结合xib来实现,具体代码如下HomeViewController.m代码#import"HomeViewController.h"#import"He
- axios 请求封装
web Rookie
工作前端javascriptajax
文章目录1.前言2.axios下载3.代码实现4.实际使用1.前言本文是对于axios的二次封装处理,axios是一个基于Promise的网络请求库,作用于node.js和浏览器中;本文对于axios中的封装着重于直接使用,如果想要学习axios相关知识可以先行离开,后续在对其进行完善2.axios下载npminstallaxios3.代码实现//request.tsimportaxios,{Ax
- 函数可以返回数组吗?有哪3种返回方法呢?如代码种的func2、func3、func4都可以返回数组。func1为什么会报错呢?关于返回数组需要注意哪些呢?
神笔馬良
java算法数据结构
问题描述:根据下列代码回答下列问题。//Createdby黑马程序员.#include"iostream"usingnamespacestd;/**函数返回数组,就是返回指针,要注意:*-不可返回局部数组(在函数内创建的数组),如果要返回需要*-static修饰*-动态内存创建(new[]、delete[])*-返回全局(在函数外创建的对象)**不推荐函数返回数组,因为要么手动delete、要么s
- ios私钥证书(p12)导入失败,Windows OpenSSl 1.1.1 下载
书边事.
其他
ios私钥证书(p12)导入失败如果你用的OpenSSL版本是v3那么恭喜你V3必然报这个错,解决办法将OpenSSL3降低成v1。WindowsOpenSSl1.1.1下载阿里云网盘下载地址:OpenSSLV1
- 网上商城项目总结报告
WEB前端程序贵
前端
网上商城项目总结报告1:掌握的知识通过网上商城这个实战项目的开发,不仅了解到了一个项目的业务逻辑,而且掌握了实现相关业务功能的方法。通过这个实战项目,了解到了模块化开发项目的基础结构的搭建,以及项目文件的管理方式。通过这个实战项目,运用封装的接口api文档实现了客户端服务器之间的交互知识。通过封装的axios实例对象与方法,向服务器请求数据,然后渲染页面。通过运用localStorage本地储存的
- Linux dmesg命令:显示开机信息
fafadsj666
linux数据库数据挖掘机器学习大数据
通过学习《Linux启动管理》一章可以知道,在系统启动过程中,内核还会进行一次系统检测(第一次是BIOS进行加测),但是检测的过程不是没有显示在屏幕上,就是会快速的在屏幕上一闪而过那么,如果开机时来不及查看相关信息,我们是否可以在开机后查看呢?答案是肯定的,使用dmesg命令就可以。无论是系统启动过程中,还是系统运行过程中,只要是内核产生的信息,都会被存储在系统缓冲区中,已经为大家精心准备了大数据
- (小白入门)Windows环境下搭建React Native Android开发环境
码农老黑
前端ReactNative移动开发Androidstudio
ReactNative(简称RN)是Facebook于2015年4月开源的跨平台移动应用开发框架,是Facebook早先开源的UI框架React在原生移动应用平台的衍生产物,目前支持iOS和Android两大平台。RN的环境搭建在RN的中文社区有所介绍,但是对于小白来说还是有些太过简略了。RN中文社区详见参考,本文不涉及的问题也许在其中能够有所解答。ReactNative思想底层引擎是JavaSc
- 招银网络&大疆&元象一面
Redstone Monstrosity
前端面试
1.请尽可能详细地说明,XHR、axios和fetch这三者的区别是什么?axios和fetch的底层实现是什么?axios拦截器是什么?axios提供了哪些配置或功能,是fetch和XHR中没有的?你的回答中不要写出示例代码。XHR、axios和fetch的区别XHR(XMLHttpRequest)历史:XHR是最早的AJAX技术,由微软在1999年引入,后来被标准化。兼容性:几乎所有现代浏览器
- 思科路由器交换机密码破解过程详解
zhane_hao
路由启动过程加电自检(POST)加载bootstrap代码检查配置寄存器寻找CiscoIOS加载CiscoIOS寻找配置文件加载配置文件若没有配置文件,进入Setup模式,进行初始化配置运行路由器操作系统查看命令•showversion:检查配置寄存器的值,硬件配置,IOS版本•showflash:检查Flash中的IOS,或是flash大小,使用情况(占用多少,剩下多少)•showstartup
- 定制优化Nextcloud镜像
攻城狮_正
Nextcloud是一款开源免费的私有云存储网盘项目,可以让你快速便捷地搭建一套属于自己或团队的云同步网盘,从而实现跨平台跨设备文件同步、共享、版本控制、团队协作等功能。它的客户端覆盖了Windows、Mac、Android、iOS、Linux等各种平台,也提供了网页端以及WebDAV接口,所以你几乎可以在各种设备上方便地访问你的云盘。Nextcloud基于PHP语言开发,可以使用Nginx+PH
- iOS使用SDWebview加载图片失败?
AnderQZ
今天调试遇到一个很无奈的问题,就是出现了image无法加载出来。最后才发现是图片使用了中文命名,真TM的坑!SDWebimage没办法识别中文,必须要encode才行!
- Dev-C++头文件小Bug
蒟蒻pzjdsg666
bugc语言c++
Dev-C++应该是大家最常用的C++软件了吧,但它有几个小Bug。1、“万能头”众所周知,“万能头”在官方比赛中不能使用(你要用没人拦着你~呵呵),但在Dev-C++可以使用。所以,我们可以省掉好多头文件!如下:#includeusingnamespacestd;2、C语言头文件在Dev-C++中,你竟然可以使用C语言头文件(惊不惊喜~意不意外~)如下:#include3、iostream竟然包
- vue axios跨域访问相关问题 | axios默认发送‘application/x-www-form-urlencoded‘格式数据 | Content-Type is not allowed b
就是爱吃肉ro
#Vue&uni-appaxiosajaxcors跨域vuex-www-form-url
文章目录概述报错1Content-TypeisnotallowedbyAccess-Control-Allow-Headersinpreflightrespon报错2返回状态码500好久没更博客了,最近一直搞框架搞项目,好多问题也都没有记录下来…好吧,那从今天起来,继续开始保持记录的好习惯,先写一下在axios上踩下了这么多坑.概述通过以下两个报错,来介绍解决使用axios来进行网络请求中的遇到的
- html ios 滚动条隐藏,CSS溢出滚动和隐藏滚动条(iOS)
社长从来不假装
htmlios滚动条隐藏
6个答案:答案0:(得分:5)我只是玩了这个codepen(https://codepen.io/devstreak/pen/dMYgeO),看来如果你为下面的所有三个属性设置background-color到transparent,滚动(在这个例子中)同时删除box-shadows),根本看不到滚动条:#style-1::-webkit-scrollbar-track{//-webkit-box
- vue axios 如何读取项目下的json文件
战族狼魂
前端vue.jsjsonjavascript
在Vue项目中,使用axios读取本地的JSON文件可以通过将JSON文件放置在public目录中,然后通过axios发起请求读取。步骤:将JSON文件放置在public目录下:Vue项目中的public目录是静态资源目录,项目编译后这些文件可以通过URL直接访问。将你的JSON文件,比如data.json,放在public目录中。使用axios读取JSON文件:在你的Vue组件中,通过axios
- WebRTC之LiveKit的基础入门使用(入门必看)
tabzzz
前端webrtcweb3typescript
LiveKit本文主要是讲解在Next13+中如何使用LiveKit来实现简单的音视频通话,想了解更多的还是要去官方文档去掌握更复杂、高级的使用方法。什么是LiveKitLiveKit是一个开源的实时通信平台,基于WebRTC,主要用于构建高质量的音视频通话、实时数据传输和互动应用。LiveKit除了方便以外的大优势就是它提供了丰富的API和SDK,支持多种平台,包括Web、iOS、Android
- 2K价位的手机还有这些神仙功能,绿厂ColorOS系统yyds
机测女孩
有一个有趣的现象,即使到了2021年,苹果手机在硬件技术上已经被安卓阵营大幅领先,但依然有大批的粉丝为了体验iOS趋之若鹜,可见用户对于手机系统的看重并不亚于参数配置。近年来,不少国产品牌的手机明显意识到了这一点,在堆砌参数的同时也非常重视系统的构建与优化,诸如华为、OPPO等手机品牌在整体系统体验大幅上升。就拿我手上的2k价位的OPPOA96来说,作为一款价格相当亲民的中端机型,其系统体验上却完
- Cocos2d、Cocos2dx、Cocos Creator、Cocos Studio的区别
Thomas游戏圈
一、Cocos2d和Cocos2dx的区别【开发语言】:Cocos2d是Object-C写的,Cocos2dx是C++写的,支持使用C++、Lua或Java进行开发。【运行平台】:Cocos2d只能在IOS下运行,Cocos2dx是跨平台的,适配iOS、Android、HTML5、Windows和Mac系统,功能侧重于原生移动平台。点击链接加入群聊【Unity/Cocos交流群】【国籍】:Coco
- iOS GCD底层分析(2)--同步异步函数、死锁、GCD单例
冼同学
前言上一篇文章iOSGCD底层分析(1)留下了四个问题,分别是:死锁底层是怎么样子产生的?如果是异步函数,线程是怎样子创建的?底层通过_dispatch_worker_thread2方法完成任务的回调执行,那么触发调用的位置在哪?单例的底层原理是什么?准备工作libdispatch.dylibiOSGCD底层分析(1)1.同步函数上一篇文章中分系同步函数时进入了_dispatch_sync_f_i
- Qt框架在跨平台应用开发中的优势
NewmanEdwarda2
qt开发语言
随着软件技术的不断发展,跨平台应用开发已成为软件开发领域的一个重要趋势。在众多跨平台开发框架中,Qt因其强大的功能和灵活性而备受开发者的青睐。本文将从多个方面详细探讨Qt框架在跨平台应用开发中的优势。一、跨平台兼容性Qt框架最显著的优势之一就是其卓越的跨平台兼容性。Qt支持多种操作系统,包括Windows、Linux、macOS、Android、iOS等,使得开发者能够使用同一套代码库为不同平台开
- uni-app开发微信小程序
hong161688
uni-app微信小程序小程序
uni-app是一个使用Vue.js开发所有前端应用的框架,它支持编译到iOS、Android、H5、以及各种小程序(微信/支付宝/百度/字节跳动/QQ/京东等)平台。使用uni-app开发微信小程序,可以充分利用Vue.js的开发效率和小程序平台的原生能力,实现跨平台的高效开发。以下将详细介绍使用uni-app开发微信小程序的全过程,包括项目搭建、开发、调试、测试及发布等环节,内容将尽量达到或超
- Swift 基本语法
lly202406
开发语言
Swift基本语法Swift是一种由苹果公司开发的编程语言,用于在iOS、macOS、watchOS和tvOS上开发应用程序。它是一种强类型语言,具有清晰的语法和现代特性,使得开发过程更加高效和易于维护。本文将介绍Swift的一些基本语法,帮助初学者快速上手。变量和常量在Swift中,使用let关键字来声明一个常量,使用var关键字来声明一个变量。常量的值在初始化后不能被改变,而变量的值可以随时更
- 使用 uni-app 开发微信小程序:深入教程与技巧
代码伐木匠
笔记本uni-app微信小程序notepad++
使用uni-app开发微信小程序:深入教程与技巧uni-app是一个使用Vue.js语法开发跨平台应用的框架,能够编译到iOS、Android、H5、微信小程序等多个平台。通过uni-app,你可以一套代码同时生成多个端的应用,极大提升开发效率。本文将带你深入了解如何使用uni-app开发微信小程序,并提供大量实践经验与技巧。1.环境配置与项目创建要开始使用uni-app开发微信小程序,首先需要搭
- 谈谈你对多线程开发的理解?ios中有几种实现多线程的方法?
充满活力的早晨
好处:1.使用线程可以把占据时间长的程序中的任务放到后台去处理2.用户界面可以更加吸引人,这样比如用户点击了一个按钮去触发某些事件的处理,可以弹出一个进度条来显示处理的进度3.程序的运行速度可能加快4·在一些等待的任务实现上如用户输入、文件读写和网络收发数据等,线程就比较有用了。缺点:1.如果有大量的线程,会影响性能,因为操作系统需要在它们之间切换。2.更多的线程需要更多的内存空间。3.线程的中止
- 解线性方程组
qiuwanchi
package gaodai.matrix;
import java.util.ArrayList;
import java.util.List;
import java.util.Scanner;
public class Test {
public static void main(String[] args) {
Scanner scanner = new Sc
- 在mysql内部存储代码
annan211
性能mysql存储过程触发器
在mysql内部存储代码
在mysql内部存储代码,既有优点也有缺点,而且有人倡导有人反对。
先看优点:
1 她在服务器内部执行,离数据最近,另外在服务器上执行还可以节省带宽和网络延迟。
2 这是一种代码重用。可以方便的统一业务规则,保证某些行为的一致性,所以也可以提供一定的安全性。
3 可以简化代码的维护和版本更新。
4 可以帮助提升安全,比如提供更细
- Android使用Asynchronous Http Client完成登录保存cookie的问题
hotsunshine
android
Asynchronous Http Client是android中非常好的异步请求工具
除了异步之外还有很多封装比如json的处理,cookie的处理
引用
Persistent Cookie Storage with PersistentCookieStore
This library also includes a PersistentCookieStore whi
- java面试题
Array_06
java面试
java面试题
第一,谈谈final, finally, finalize的区别。
final-修饰符(关键字)如果一个类被声明为final,意味着它不能再派生出新的子类,不能作为父类被继承。因此一个类不能既被声明为 abstract的,又被声明为final的。将变量或方法声明为final,可以保证它们在使用中不被改变。被声明为final的变量必须在声明时给定初值,而在以后的引用中只能
- 网站加速
oloz
网站加速
前序:本人菜鸟,此文研究总结来源于互联网上的资料,大牛请勿喷!本人虚心学习,多指教.
1、减小网页体积的大小,尽量采用div+css模式,尽量避免复杂的页面结构,能简约就简约。
2、采用Gzip对网页进行压缩;
GZIP最早由Jean-loup Gailly和Mark Adler创建,用于UNⅨ系统的文件压缩。我们在Linux中经常会用到后缀为.gz
- 正确书写单例模式
随意而生
java 设计模式 单例
单例模式算是设计模式中最容易理解,也是最容易手写代码的模式了吧。但是其中的坑却不少,所以也常作为面试题来考。本文主要对几种单例写法的整理,并分析其优缺点。很多都是一些老生常谈的问题,但如果你不知道如何创建一个线程安全的单例,不知道什么是双检锁,那这篇文章可能会帮助到你。
懒汉式,线程不安全
当被问到要实现一个单例模式时,很多人的第一反应是写出如下的代码,包括教科书上也是这样
- 单例模式
香水浓
java
懒汉 调用getInstance方法时实例化
public class Singleton {
private static Singleton instance;
private Singleton() {}
public static synchronized Singleton getInstance() {
if(null == ins
- 安装Apache问题:系统找不到指定的文件 No installed service named "Apache2"
AdyZhang
apachehttp server
安装Apache问题:系统找不到指定的文件 No installed service named "Apache2"
每次到这一步都很小心防它的端口冲突问题,结果,特意留出来的80端口就是不能用,烦。
解决方法确保几处:
1、停止IIS启动
2、把端口80改成其它 (譬如90,800,,,什么数字都好)
3、防火墙(关掉试试)
在运行处输入 cmd 回车,转到apa
- 如何在android 文件选择器中选择多个图片或者视频?
aijuans
android
我的android app有这样的需求,在进行照片和视频上传的时候,需要一次性的从照片/视频库选择多条进行上传
但是android原生态的sdk中,只能一个一个的进行选择和上传。
我想知道是否有其他的android上传库可以解决这个问题,提供一个多选的功能,可以使checkbox之类的,一次选择多个 处理方法
官方的图片选择器(但是不支持所有版本的androi,只支持API Level
- mysql中查询生日提醒的日期相关的sql
baalwolf
mysql
SELECT sysid,user_name,birthday,listid,userhead_50,CONCAT(YEAR(CURDATE()),DATE_FORMAT(birthday,'-%m-%d')),CURDATE(), dayofyear( CONCAT(YEAR(CURDATE()),DATE_FORMAT(birthday,'-%m-%d')))-dayofyear(
- MongoDB索引文件破坏后导致查询错误的问题
BigBird2012
mongodb
问题描述:
MongoDB在非正常情况下关闭时,可能会导致索引文件破坏,造成数据在更新时没有反映到索引上。
解决方案:
使用脚本,重建MongoDB所有表的索引。
var names = db.getCollectionNames();
for( var i in names ){
var name = names[i];
print(name);
- Javascript Promise
bijian1013
JavaScriptPromise
Parse JavaScript SDK现在提供了支持大多数异步方法的兼容jquery的Promises模式,那么这意味着什么呢,读完下文你就了解了。
一.认识Promises
“Promises”代表着在javascript程序里下一个伟大的范式,但是理解他们为什么如此伟大不是件简
- [Zookeeper学习笔记九]Zookeeper源代码分析之Zookeeper构造过程
bit1129
zookeeper
Zookeeper重载了几个构造函数,其中构造者可以提供参数最多,可定制性最多的构造函数是
public ZooKeeper(String connectString, int sessionTimeout, Watcher watcher, long sessionId, byte[] sessionPasswd, boolea
- 【Java命令三】jstack
bit1129
jstack
jstack是用于获得当前运行的Java程序所有的线程的运行情况(thread dump),不同于jmap用于获得memory dump
[hadoop@hadoop sbin]$ jstack
Usage:
jstack [-l] <pid>
(to connect to running process)
jstack -F
- jboss 5.1启停脚本 动静分离部署
ronin47
以前启动jboss,往各种xml配置文件,现只要运行一句脚本即可。start nohup sh /**/run.sh -c servicename -b ip -g clustername -u broatcast jboss.messaging.ServerPeerID=int -Djboss.service.binding.set=p
- UI之如何打磨设计能力?
brotherlamp
UIui教程ui自学ui资料ui视频
在越来越拥挤的初创企业世界里,视觉设计的重要性往往可以与杀手级用户体验比肩。在许多情况下,尤其对于 Web 初创企业而言,这两者都是不可或缺的。前不久我们在《右脑革命:别学编程了,学艺术吧》中也曾发出过重视设计的呼吁。如何才能提高初创企业的设计能力呢?以下是 9 位创始人的体会。
1.找到自己的方式
如果你是设计师,要想提高技能可以去设计博客和展示好设计的网站如D-lists或
- 三色旗算法
bylijinnan
java算法
import java.util.Arrays;
/**
问题:
假设有一条绳子,上面有红、白、蓝三种颜色的旗子,起初绳子上的旗子颜色并没有顺序,
您希望将之分类,并排列为蓝、白、红的顺序,要如何移动次数才会最少,注意您只能在绳
子上进行这个动作,而且一次只能调换两个旗子。
网上的解法大多类似:
在一条绳子上移动,在程式中也就意味只能使用一个阵列,而不使用其它的阵列来
- 警告:No configuration found for the specified action: \'s
chiangfai
configuration
1.index.jsp页面form标签未指定namespace属性。
<!--index.jsp代码-->
<%@taglib prefix="s" uri="/struts-tags"%>
...
<s:form action="submit" method="post"&g
- redis -- hash_max_zipmap_entries设置过大有问题
chenchao051
redishash
使用redis时为了使用hash追求更高的内存使用率,我们一般都用hash结构,并且有时候会把hash_max_zipmap_entries这个值设置的很大,很多资料也推荐设置到1000,默认设置为了512,但是这里有个坑
#define ZIPMAP_BIGLEN 254
#define ZIPMAP_END 255
/* Return th
- select into outfile access deny问题
daizj
mysqltxt导出数据到文件
本文转自:http://hatemysql.com/2010/06/29/select-into-outfile-access-deny%E9%97%AE%E9%A2%98/
为应用建立了rnd的帐号,专门为他们查询线上数据库用的,当然,只有他们上了生产网络以后才能连上数据库,安全方面我们还是很注意的,呵呵。
授权的语句如下:
grant select on armory.* to rn
- phpexcel导出excel表简单入门示例
dcj3sjt126com
PHPExcelphpexcel
<?php
error_reporting(E_ALL);
ini_set('display_errors', TRUE);
ini_set('display_startup_errors', TRUE);
if (PHP_SAPI == 'cli')
die('This example should only be run from a Web Brows
- 美国电影超短200句
dcj3sjt126com
电影
1. I see. 我明白了。2. I quit! 我不干了!3. Let go! 放手!4. Me too. 我也是。5. My god! 天哪!6. No way! 不行!7. Come on. 来吧(赶快)8. Hold on. 等一等。9. I agree。 我同意。10. Not bad. 还不错。11. Not yet. 还没。12. See you. 再见。13. Shut up!
- Java访问远程服务
dyy_gusi
httpclientwebservicegetpost
随着webService的崛起,我们开始中会越来越多的使用到访问远程webService服务。当然对于不同的webService框架一般都有自己的client包供使用,但是如果使用webService框架自己的client包,那么必然需要在自己的代码中引入它的包,如果同时调运了多个不同框架的webService,那么就需要同时引入多个不同的clien
- Maven的settings.xml配置
geeksun
settings.xml
settings.xml是Maven的配置文件,下面解释一下其中的配置含义:
settings.xml存在于两个地方:
1.安装的地方:$M2_HOME/conf/settings.xml
2.用户的目录:${user.home}/.m2/settings.xml
前者又被叫做全局配置,后者被称为用户配置。如果两者都存在,它们的内容将被合并,并且用户范围的settings.xml优先。
- ubuntu的init与系统服务设置
hongtoushizi
ubuntu
转载自:
http://iysm.net/?p=178 init
Init是位于/sbin/init的一个程序,它是在linux下,在系统启动过程中,初始化所有的设备驱动程序和数据结构等之后,由内核启动的一个用户级程序,并由此init程序进而完成系统的启动过程。
ubuntu与传统的linux略有不同,使用upstart完成系统的启动,但表面上仍维持init程序的形式。
运行
- 跟我学Nginx+Lua开发目录贴
jinnianshilongnian
nginxlua
使用Nginx+Lua开发近一年的时间,学习和实践了一些Nginx+Lua开发的架构,为了让更多人使用Nginx+Lua架构开发,利用春节期间总结了一份基本的学习教程,希望对大家有用。也欢迎谈探讨学习一些经验。
目录
第一章 安装Nginx+Lua开发环境
第二章 Nginx+Lua开发入门
第三章 Redis/SSDB+Twemproxy安装与使用
第四章 L
- php位运算符注意事项
home198979
位运算PHP&
$a = $b = $c = 0;
$a & $b = 1;
$b | $c = 1
问a,b,c最终为多少?
当看到这题时,我犯了一个低级错误,误 以为位运算符会改变变量的值。所以得出结果是1 1 0
但是位运算符是不会改变变量的值的,例如:
$a=1;$b=2;
$a&$b;
这样a,b的值不会有任何改变
- Linux shell数组建立和使用技巧
pda158
linux
1.数组定义 [chengmo@centos5 ~]$ a=(1 2 3 4 5) [chengmo@centos5 ~]$ echo $a 1 一对括号表示是数组,数组元素用“空格”符号分割开。
2.数组读取与赋值 得到长度: [chengmo@centos5 ~]$ echo ${#a[@]} 5 用${#数组名[@或
- hotspot源码(JDK7)
ol_beta
javaHotSpotjvm
源码结构图,方便理解:
├─agent Serviceab
- Oracle基本事务和ForAll执行批量DML练习
vipbooks
oraclesql
基本事务的使用:
从账户一的余额中转100到账户二的余额中去,如果账户二不存在或账户一中的余额不足100则整笔交易回滚
select * from account;
-- 创建一张账户表
create table account(
-- 账户ID
id number(3) not null,
-- 账户名称
nam