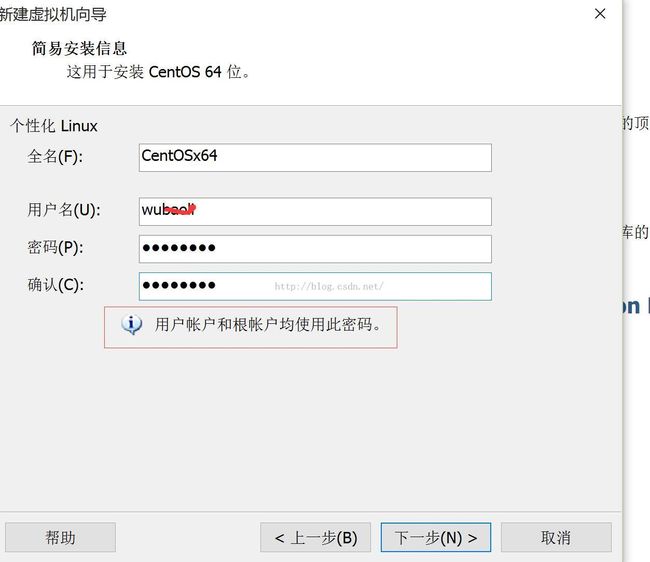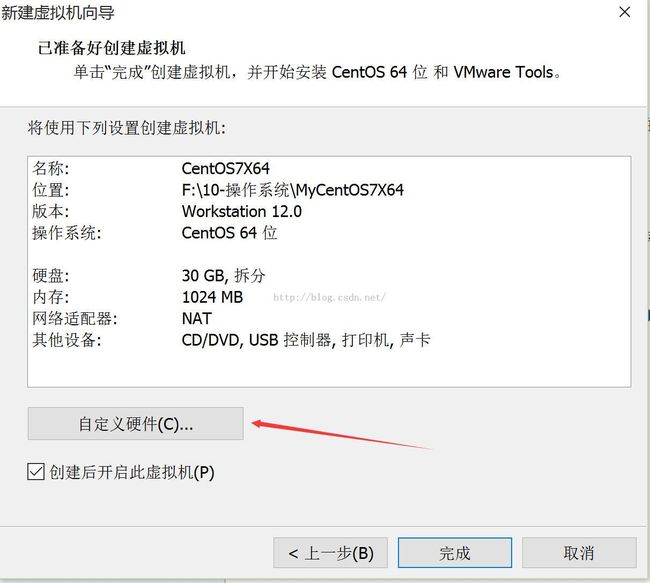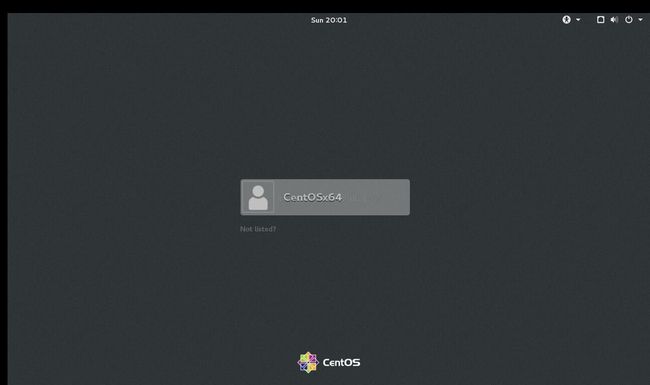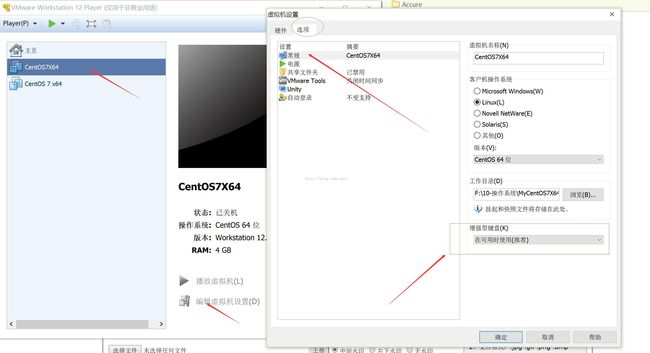Linux学习之CentOS(一)--CentOS7环境搭建
一、前言
最近要从事Grails+Groovy+MongoDB软件开发,使用的是Centos系统, 因为一直是在Windows下开发,一些工具和资料都是 在Windwos下面,所以还是决定用虚拟机来安装Centos系统,公司有成套配置好的虚拟机系统, 直接用了几天,感觉很不适应,有时候无从下手,决定还是从头学一下linux系统,自己动手学习一下linux操作系统, 下面就边学边记录一下日志。
二、CentOS简介
CentOS(Community ENTerprise Operating System)是Linux发行版之一,它是来自于Red Hat Enterprise Linux依照开放源代码规定释出的源代码所编译而成。由于出自同样的源代码,因此有些要求高度稳定性的服务器以CentOS替代商业版的Red Hat Enterprise Linux使用。两者的不同,在于CentOS并不包含封闭源代码软件。
我就从最新版的CentOS7 64位系统开始
CentOS7下载地址:
http://isoredirect.centos.org/centos/7/isos/x86_64/CentOS-7-x86_64-DVD-1511.iso
下载列表很多,我选择了第一个,下载得到 CentOS-7-x86_64-DVD-1511.iso
大小: 4.03G
三、CentOS在虚拟机中的安装
我用的虚拟机版本是VMware Workstation12 Player的,操作系统是win10旗舰版.
(1) 打开安装好的VMware,选择File-New-Virtual Machine,如图:
(2) 下一步,输入用户,密码 , 因为前面选择的是简易安装, 所以ROOT密码和当前用户密码一样
(3)虚拟机名称和存放地址,
设置虚拟机大小, 如果主机性能好,可选择 将虚拟磁盘存储为单个文件
(4) 自定义硬件设置
(5) 自定义CPU个数, 内存大小 ,以及网络模式, 这些也可以在安装好以后配置,
这里是网络类型分配,网络类型分配分为5种,我选择的是桥接模式
(6) 点击完成, 设置完成。
接下来在VMware上可以看到刚才创建的虚拟机上,播放此虚拟机, 开始自动安装。
下面安装需要一定时间 ,40分钟左右
(7) 安装完成后,进入系统,会让设置系统语言和输入法,安装完成。
(8) 进入系统可能会出现键盘不能用的问题, 请在关机 状态下,设置虚拟机
(9) 安装完成。 因为我的主机分辨率比较高,所以还需要设置一下系统字体大小和窗口大小,
应用程序-》工具-》优化工具
重新安装了一下,截图补上。