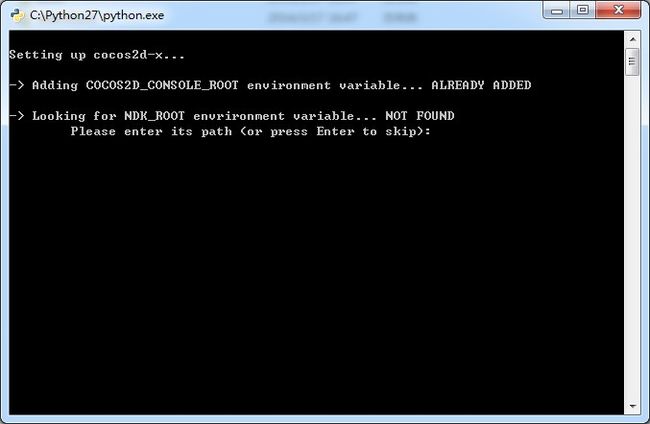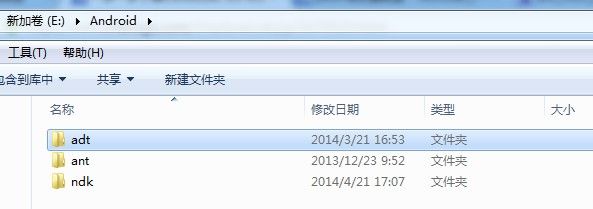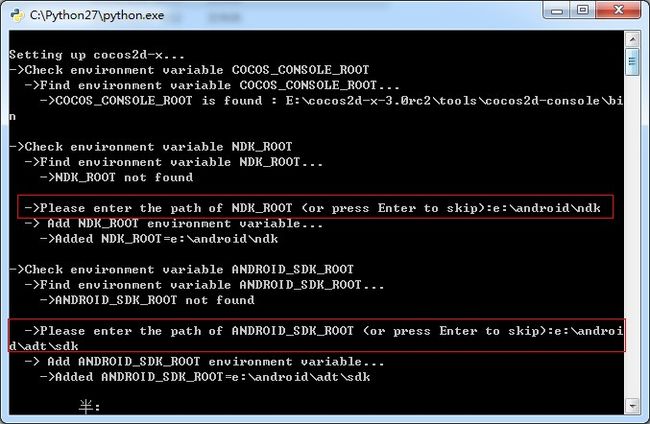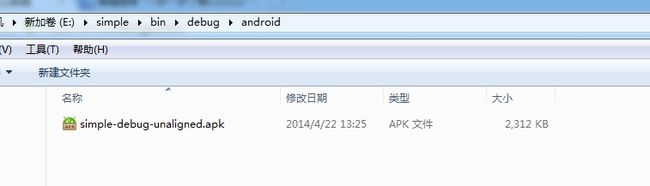cocos2d-x环境搭建
首先,这里是在Windows8.1的环境下搭建的,假如是其它系统的也可以参考一下,因为cocos2d-x的环境搭建大致相同。接下来一步一步的开始:
第一步:
python下载:
记得要下载 2.x 版本的,不要下载 3.x 版本的,否则以下的步骤将无法进行
官方网址: https://www.python.org/downloads/
笔者下载的网址: https://www.python.org/download/releases/2.7.6
下载后就是安装,如果安装过程中出现 2502,2503 的错误提示,则因为没有管理员权限和你安装的python的安装包名字太复杂,解决方案如下:
1:更改安装包的名字,主要是简单 ,笔者把它改为了“python”
2:接着打开“命令提示符(管理员)”,记得是管理员的命令提示符,Windows8.1的同学可以在任务栏左下角鼠标右键可看到。
3:接着在“命令提示符(管理员)”中输入 msiexec / package 你要安装的软件的路径。如:msiexec / package D:\python.msi
参考网址:http://jingyan.baidu.com/article/a501d80cec07daec630f5e18.html
安装完后就是搭建环境变量:
【我的电脑】上单击鼠标右键,选择【属性】,依次选择【高级系统设置】、【环境变量】,找到Path变量,单击【编辑】。如果没有Path变量,就新建一个。然后在变量值的最后加上python的安装目录,一般像是“C:\Python27”,记得要与其它的变量区分,加上分号。
cocos2d-x下载:
笔者下载的是当时最新版“Cocos2d-x-3.1”;
官方网址:http://www.cocos2d-x.org/download
下载之后,就解压到你选择的磁盘上。接着打开cmd窗口,
1:电脑屏幕的最左下角鼠标右键,【运行】,输入“cmd”,【确定】.
2:按键盘的Win键 + R键,然后输入“cmd”,【确定】.
接着:直接把刚下载的Cocos2d-x-3.1文件夹下的“setup.py”文件拖到cmd窗口,按回车键,就能运行了
接着就是一直按回车即可。
以后若想创建文件,就打开cmd窗口,输入“cocos new HelloWorld -p com.nvjing.helloWorld -l cpp -d D:\”
HelloWorld 是项目名称,-p后面接着的是项目的包名,-l后面指定语言版本,-d后面指定项目路径
VS2013下载:
官方网址:https://www.visualstudio.com/downloads/download-visual-studio-vs
记得是Visual Studio 2013
因为2015的太大,臃肿;而2013以下的版本不能跟Cocos2d-x-3.1兼容
这里直接安装即可
以下部分转载:http://www.cnblogs.com/ShadowLoki/p/3679929.html
Android:
Android的编译环境在3.0RC里也有了很大的改观,部署和编译方式比之前方便了很多。现在我们来做下准备工作。
Android编译环境需要用到Andorid_SDK Android_NDK Ant 与JDK
Android_SDK下载:
官方网址:http://developer.android.com/sdk/index.html
Android_NDK下载:
官方网址:http://developer.android.com/tools/sdk/ndk/index.html
Ant下载:
官方网址:http://ant.apache.org
Android_JDK下载:
网址:http://jdk.android-studio.org/
其中除了JDK需要安装,其它的是绿色版 直接解压即可
我们将SDK NDK 和ANT解压缩到同一个文件夹中 并修改sdk的文件夹名为ADT,NDK的NDK,ANT的为ANT 这是为了方便以后使用。 我解压后文件都放在了e:\Android文件夹下
解压完后我们先来配置JDK
在JDK安装完毕之后,需要手动进行环境变量的配置
1)在系统变量里新建JAVA_HOME变量,变量值为:C:\Program Files\Java\jdk1.6.0_14(根据自己的安装路径填写)
2)新建classpath变量,变量值为:.;%JAVA_HOME%\lib;%JAVA_HOME%\lib\tools.jar (注意前面的. 不要忘记了)
3)在path变量(已存在不用新建)添加变量值:%JAVA_HOME%\bin;%JAVA_HOME%\jre\bin(注意变量值之间用“;”隔开)
4、重新注销系统并重新登陆后 “开始”-->“运行”-->输入“javac”-->"Enter",如果能正常打印用法说明配置成功!
补充环境变量的解析:
JAVA_HOME:jdk的安装路径
classpath:java加载类路径,只有类在classpath中java命令才能识别,在路径前加了个"."表示当前路径。
path:系统在任何路径下都可以识别java,javac命令。
现在我们来配置ANT的环境变量。将[ANT目录]\bin文件夹添加到path中 如图
至此准备工作就做完了,下面我们运行setup.py关联SDK NDK 和ANT
在这里我们输入了ndk和sdk的路径 其中ndk指向根目录即可 而sdk需要指向adt中的sdk目录
在由setup.py添加了这两个环境变量之后 会要求我们输入Ant的路径 这里我们需要指向ant中的bin文件夹 如下:
这时候 基本环境已经搭建完成了,记得注销重新登陆使环境变量生效
重新运行setup.py确认下所有的配置是否正确 如果全部正确 如图所示
然后我们就可以在项目目录下使用 cocos compile -p android方式编译APK文件了
注意:在打包apk之前需要修改proj.android/jni文件夹下的Android.mk文件 添加自己新增的CPP文件
最后我们来看看编译好的APK文件吧,位置在[项目文件夹]\bin\debug\android\文件夹下