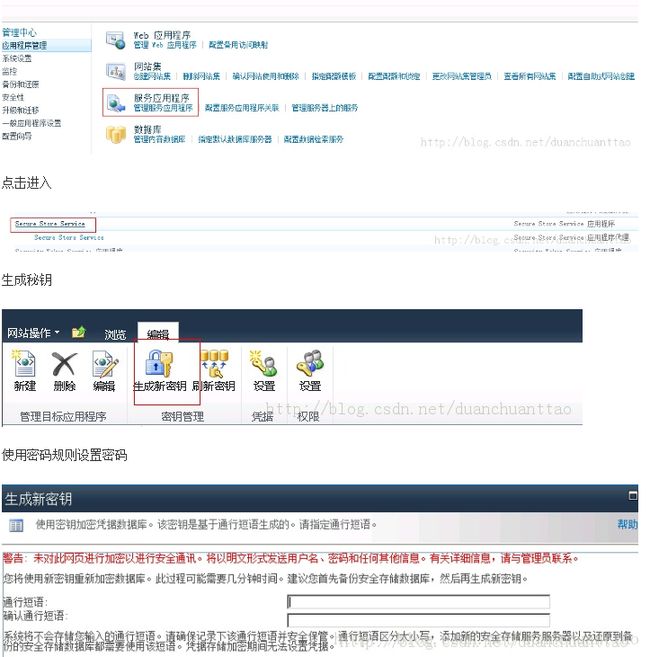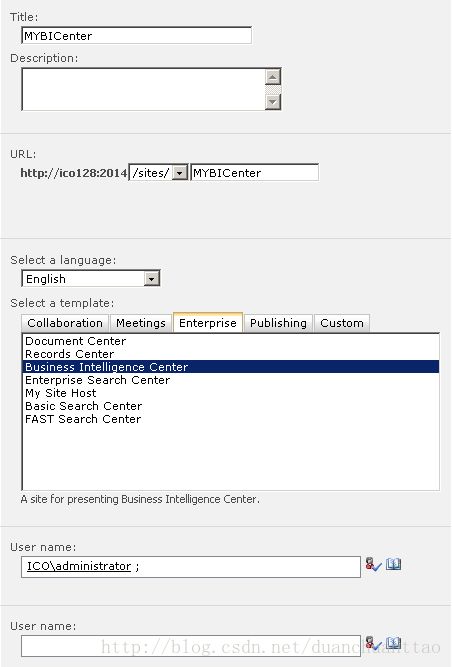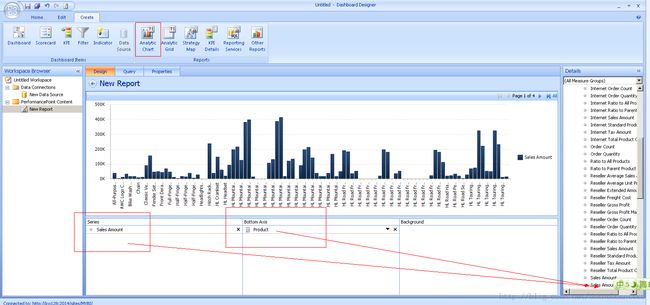Sharepoint Performance Point 完全使用技巧一
准备工作:
1,下载安装:AdventureWorks2008R2_SR1.exe 根据版本不同下载安装的文件不同。
2,部署:C:\Program Files\Microsoft SQL Server\100\Tools\Samples\AdventureWorks 2008R2 Analysis Services Project\enterprise下面的 Adventure Works
第二步配置
1,去管理中心启动:PerformancePoint Service Application 和 Secure Store Service
2,设置Service application association
3,单击Default 进入如下页面,确认红色框的内容是被选中的。
4,配置Secure Store Service
下图是我之前配置的一个SSS的步骤
周六日加班郁闷,加班归来继续写,这将会是一个系列包含数据展示明细数据、数据钻取、组织树等。
注意:这里如果建立一个BIcenter的话将会节省很多配置,所以下一步是介绍如何建立BIcenter。
第三步配置performance application server
配置完成之后为了方便,直接新建站点。
第四步 建立BIcanter
1,Central Administration\Create Site Collection 在右上选择 Web Application 打开后 选择一个Webapplication。
右下的Select a template: 选择enterprise 标签选择business intelligence center,如下图。
2,保存打开网站集下的MYBICenter:建立成功之后,在管理中心会给你一个连接或者 你直接录入http://ico128:2014/sites/MYBI。ico128 是服务器名字2014是端口。
sites 就是网站 MYBI 是创建的PPS网站 即图中的 MYBICenter
3,打开后,显示图表中心的网站如图:三部分 KPI,SPreport,Dashboard。我们打开dashboard---左侧如start using performance point。之后会打开 ico128:2014/sites/MYBI/Pages/ppssample.aspx 单击Run Dashboard designer (由于是虚拟机抓图比较非常这里无关紧要,我就不抓图了)
注意:这里会提示一个安装,不用管它很快会安装成功。
之后就可以报表设计了。
第五步 使用Dashboard designer 设计报表。
1,打开设计器--创建--数据源,如下图:在数据连接处 Data Connections 选择annlysis service 这个数据源也就是之前安装并部署的,如果这里不成功,就重新打开安装的示例项目,部署一下就可以。
2,配置数据源:在 Use Standard Connection 配置 server 选择本地 Database 选择之前安装的 Adventure Works DW2008R2.
Cube选择Adventure Works。 可以直接确认 或者可以测试此数据源--直至弹出连接成功。单击左上保存按钮。
3,设计如下,种类很多 我选择了analysis chart 作为示例,选择了销售额和产品作为X,Y轴的数据。
4,保存后在打开的网站就可以看了
下一篇回介绍,钻取等
有感兴趣的欢迎加入群:212099235