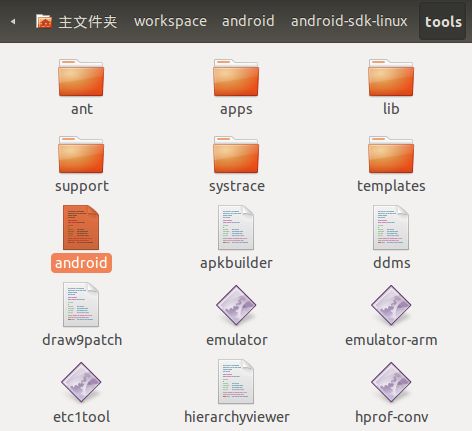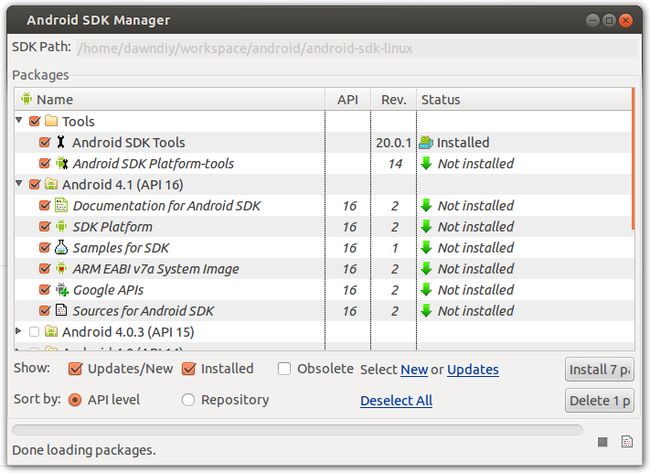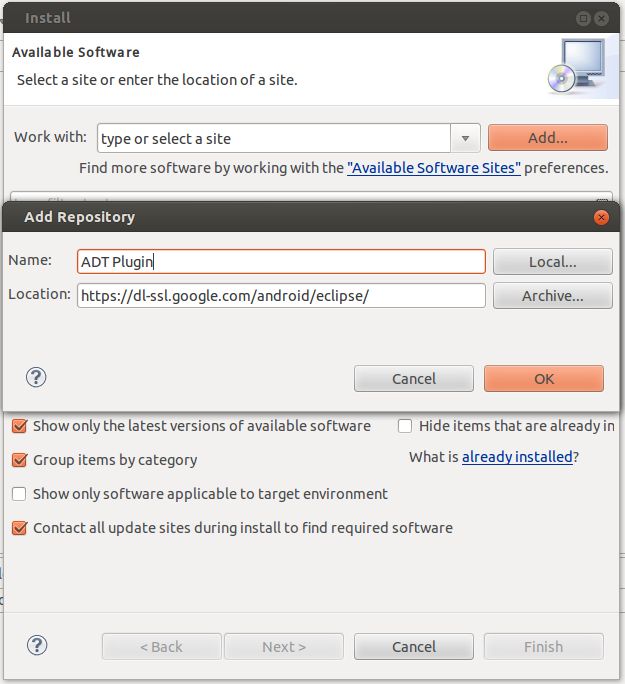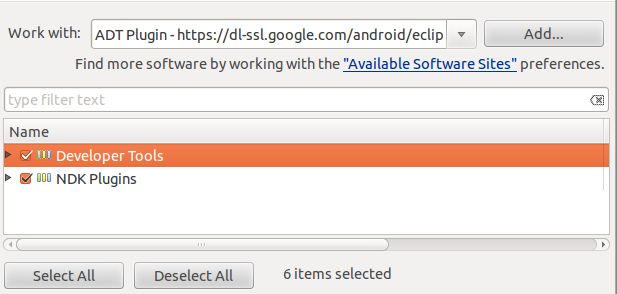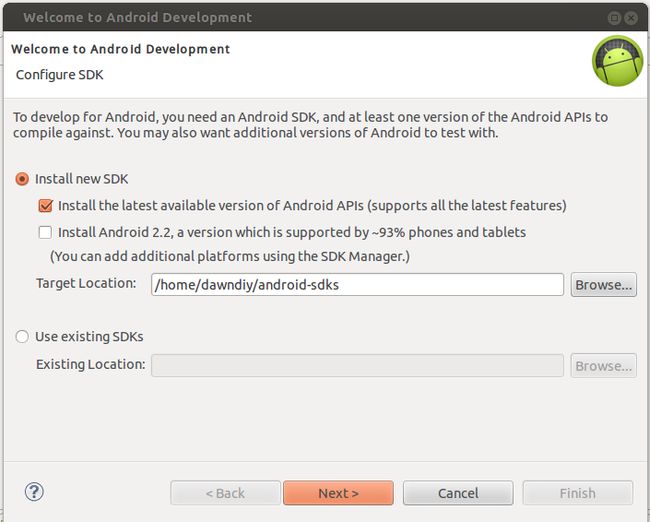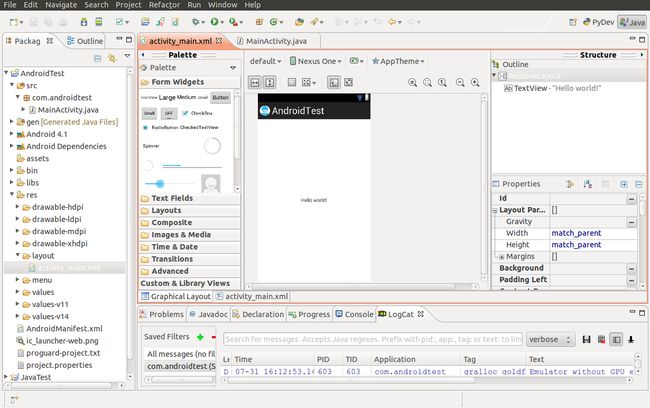Ubuntu 下搭建 Android 开发环境(图文)
转至:http://dawndiy.com/archives/153/
参考:http://hi.baidu.com/sf_chipan/item/e38ed5db1378666bdcf9be3f
随着智能手机、平板电脑等越来越普及,现在的移动平台开发越来越火,IOS、Android等等,以前一直没有开发过移动平台的应用,然而网上的N多教程全是Windows平台的,而我却坚持这Linux桌面,那么这么新鲜、这么火、这么有前景的开发,我也先起个头,把环境搭建起来先。
1.安装JDK
请看这里 > 《Linux 下安装配置 JDK7》
2.安装Eclipse
现在Eclipse已经出4.2版本,并且官方也已经将4.x版作为默认的下载版本了,大家可以自己选择,下面给出4.x和3.7.x的下载链接:
Eclipse Juno (4.2):
Windows 32-bit 64-bit
Mac 32-bit 64-bit
Linux 32-bit 64-bit
Eclipse Indigo (3.7):
Windows 32-bit 64-bit
Mac 32-bit 64-bit
Linux 32-bit 64-bit
下载后解压到本地直接都可以使用了(在配置好JDK的前提下)。
3.下载安装 Android SDK
先下载好最新的 Android SDK Package。这里我给出下载地址:
Platform
Package
Size
MD5 Checksum
Windows
android-sdk_r20.0.1-windows.zip
90370975 bytes
5774f536892036f87d3bf6502862cea5
installer_r20.0.1-windows.exe (Recommended)
70486979 bytes
a8df28a29c7b8598e4c50f363692256d
Mac OS X (intel)
android-sdk_r20.0.1-macosx.zip
58217336 bytes
cc132d04bc551b23b0c507cf5943df57
Linux (i386)
android-sdk_r20.0.1-linux.tgz
82607616 bytes
cd7176831087f53e46123dd91551be32
官网下载地址:
下载好后当然是解压了,解压到您的工作目录,这个目录就是今后使用SDK的目录:
tar zvxf android-sdk_r20.0.1-linux.tgz
解压找到 tools 目录下的 android 后如图:
这个就是 Android SDK Manager,你可以通过这个来配置、管理和下载最新的SDK。
首先我们先通过 Android SDK Manager 来添加平台和包,打开 Android SDK Manager 后勾选你需要的工具和包,这里 Android SDK Manager 会默认为您勾选它所推荐的包,您只需要点击下载安装就可以了。如图:
4.配置 Android SDK 开发调试环境
在这里我们是要配置开发调试环境,以便我们在控制台能够很好的使用 SDK 。如果你只是希望使用 Eclipse 来做 Android 开发的话,这里也可以省略。不过我还是觉得控制台挺好的,虽然一片片的看着头晕,呵呵。
首先配置环境变量,和配置 JDK 一样。运行一下代码来配置环境变量:
gedit ~/.bashrc
在文件的最末端添加下面内容:
# Android SDK
export ANDROID_SDK=/home/dawndiy/workspace/android/android-sdk-linux
export PATH=$ANDROID_SDK/platform-tools:$ANDROID_SDK/tools:$PATH
当然, “ANDROID_SDK=” 后面的内容当然是你自己的 SDK 所在的目录啦,千万别照搬啊,上面的可是我电脑上的。修改好了以后记得保存,最后运行一下:
source ~/.bashrc
————更新————-
==这里是后来添加上的==
在之后的使用中我发现在控制台使用 adb 命令正常,但是有的时候需要 root 权限的时候我们再使用 sudo adb 的时候居然会提示 找不到 adb 命令。后来我找到了解决方法,这里说明一下:
cd /usr/bin
rm -rf adb
sudo ln -s /home/dawndiy/workspace/android/android-sdk-linux/platform-tools/adb
这样就可以解决在 sudo 下也可以使用 adb 了,如果 fastboot 也有这样的情况,一样解决!
—————————–
5.安装 ADT(Android Development Tools) 插件
打开 Eclipse,选择 Help > Install New Software….
点击 Add,在 Name 输入 “ADT Plugin” 作为名字,在 Location 输入 “https://dl-ssl.google.com/android/eclipse/”(不要引号),如图:
添加好插件地址后,在 Work with 中选择刚才添加的插件地址,然后等待一会儿下面就会出现需要安装的插件。选择需要安装的插件后点击安装即可。如图:
接下来就是等待下载安装,安装后了以后重启Eclipse即安装完成。
6.配置 ADT 插件
这里可能重启Eclipse后就会弹出ADT的配置对话框,如果没有弹出的话下面会介绍。
弹出的对话框如图,只需要把前面安装好的 Android SDK 的目录填入 Location 中就可以了。
然后弹出一个问你是否愿意想Google反馈使用信息的对话框,Yes or No 随便,然后 Finish。
如果没有弹出ADT配置对话框,那么我们如下操作来配置。
打开 Eclipse ,选择 Window > Preferences… 来打开选项面板。
在左侧选择 Android ,在右侧面板中找到 SDK Location 点击 Browse… 来选择你前面安装的SDK目录,最后点击 Apply 即可。如图:
这样您的ADT就基本配置完成了。最后为了保证您的插件是最新的,可以选择 Help > Check for Updates 让Eclipse自动检测需要更新的组件来更新。
7.新建 AVD(android vitural device)
开发的时候当然需要一台设备来做测试,Android SDK 的工具中提供了 Android 虚拟设备的功能,能够在本地虚拟一台 Android 设备。在正式开发之前,我们需要配置新建一个 AVD ,当然你可以使用前面安装好的 Android SDK Manager 来新建,这里我们也可以直接在已经配置好了的Eclipse里面进行添加。
选择 Windows > AVD Manager 点击 New 来新建一台 AVD ,然后在里面配备相应的参数,如图:
点击 Create AVD 完成。
你可以在新建完成后在 AVD Manager 里面运行您刚才新建的虚拟设备,附上几幅图:
8.新建 Android 项目
打开 Eclipse , File > New > Other… 选择 Android Application Project 后,就会出现向导对话框,然后更具向导填好相关信息,最后就可以生成一个 Android 项目,如图:
填写应用名、项目名、包名等信息,还有选择构建的SDK版本。
设置应用的图标:
完成新建 Android 项目:
项目建立好后,默认给出的是一个示例,我们直接运行一下看能否运行,点击工具栏的绿色运行按钮或者键盘 Ctrl F11 。运行效果如下:
这样,我们的环境就配置完成了!