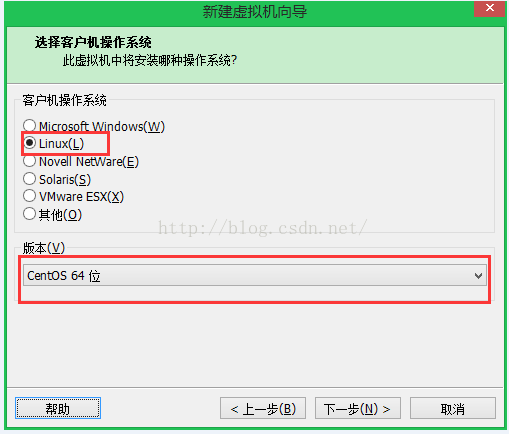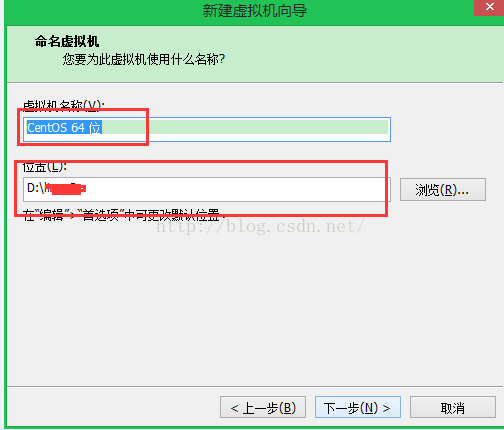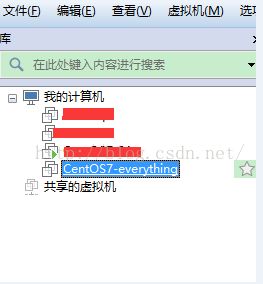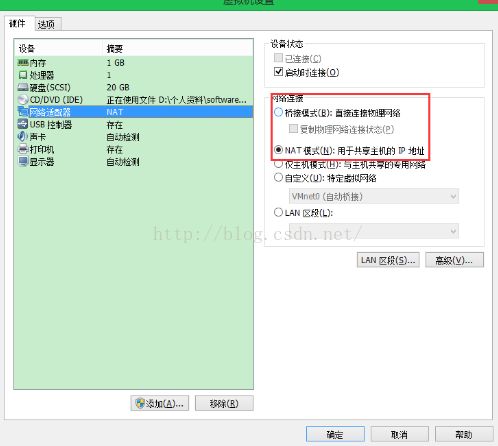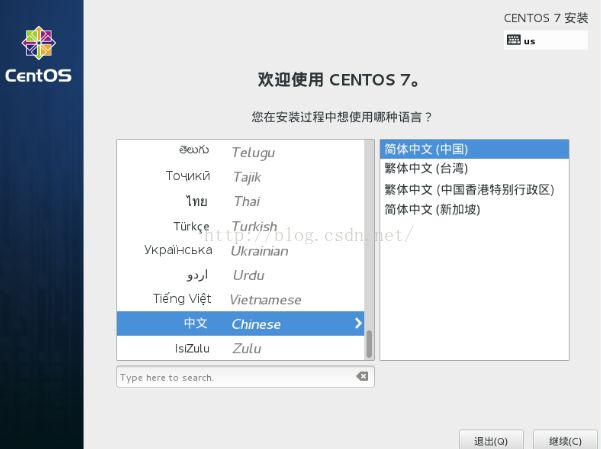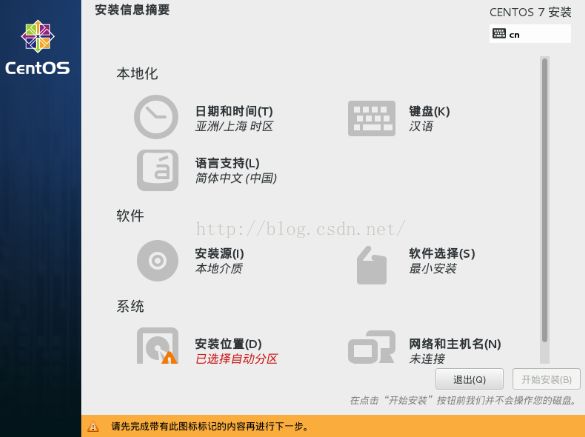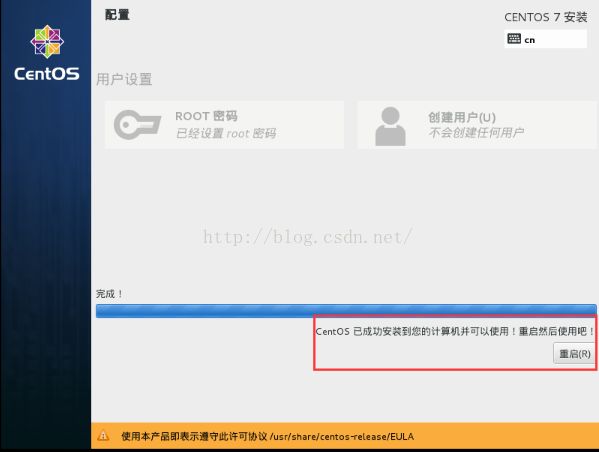linux初学之1——虚拟机安装centos7
1、环境,虚拟机VMware,版本12.0.0 build-2985596,官网下载:http://www.vmware.com/products/workstation/workstation-evaluation,选择windows版本。(下载时,选择free版的),安装,基本一路next就OK了。
2、下载centos7,放到硬盘上,例如D:/soft/linux/,官网下载:https://www.centos.org/download/
版本有DVDISO、Everything ISO、minimal ISO,(笔者也不太清楚具体差别在哪里,从字面意思和文件大小上理解个大概吧)
关于版本区别,可参考:http://bbs.chinaunix.net/thread-3758440-1-1.html、http://www.centoscn.com/CentOS/2014/0708/3268.html等网站
下载DVD版本: http://isoredirect.centos.org/centos/7/isos/x86_64/CentOS-7-x86_64-DVD-1511.iso,选择一个下载链接进行下载(具体情况根据个人需要)
3、打开VMware,有的电脑需要在桌面快捷方式上右击VMware图标—管理员运行(笔者曾经在此跌了很多大坑),文件——新建虚拟机——默认下一步
剩下的基本一路next就可以安装完毕了。方便比我还小白的小白,笔者也友善的将安装截图了:
(1) 第一步这里需要注意一下:选择稍后安装操作系统,而不是安装程序光盘映像文件。
(2)第二步选择操作系统,选择64还是32,要根据自己下载的系统版本决定
(3)下一步输入虚拟机名称和保存位置,注意保存位置不要用默认的,默认地址太冗长,且在C盘,不好找。
(4)剩下的直接默认到完成。到此虚拟机安装就完了,下面就是linux系统启动了。
4、设置linux。
(1)在VMware的 菜单栏中, 我的计算机一列会显示出安装过的虚拟机系统,在刚刚安装的centos7上右击——设置
(2)大多选项使用默认值即可,内存可以根据自己电脑的实际性能选择,我电脑8G内存,使用默认选择1G即可。
需要设置的是 CD/DVD(IDE),选择使用ISO镜像文件,并选择刚刚我们下载的centos7的iso文件。
网络适配器,使用默认即可,点击确定。
5、安装系统
剩下的就交给VMware来一步一步完成centos的系统安装了。
点击开启虚拟机。
(1)选择install centos 7 即可(因为我们自己下载的iso文件,所以无需test)。按enter键,之后会出现跟Windows很相似的页面。
(2)选择语言
(3)继续进行设置其中,安装位置选择自动分区即可(关于分区,另起文章讲解),网络和主机,点进去之后选择连接网络——开始安装。
(4)警告没有设置密码,此时点击密码,输入密码的时候如果没有按照密码要求的输入,比如输入了123456,就会警告密码过于简单,需要点击两次完成。
(5)剩下的就是等待了,根据电脑的性能配置,等待几分钟到半小时不等,最后,提提示安装完毕需要重启,点击重启按钮就完成了。
6、重启完毕之后会进入linux系统页面,输入用户名密码,用户名是root,密码就是刚刚你设置的那个密码,至此,整个安装过程完毕!
下面,我们就可以开始linux的初步学习之旅了!