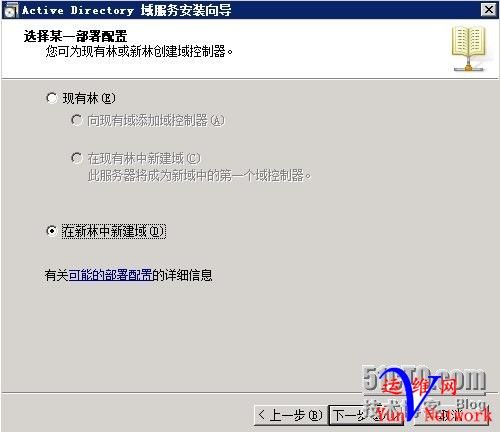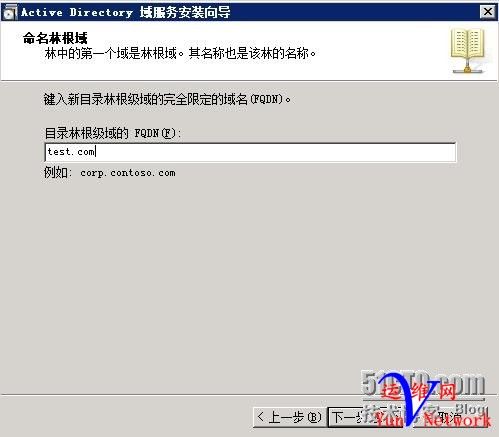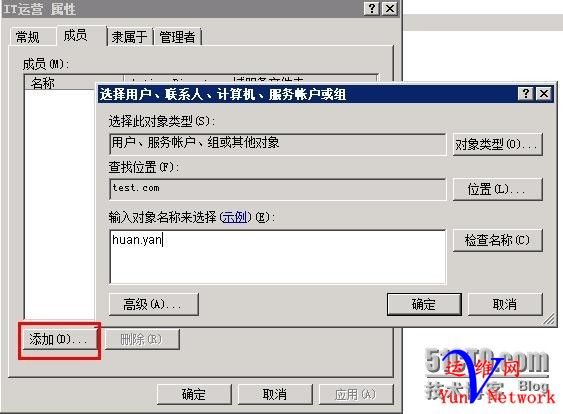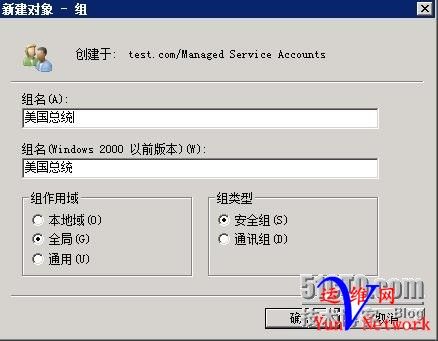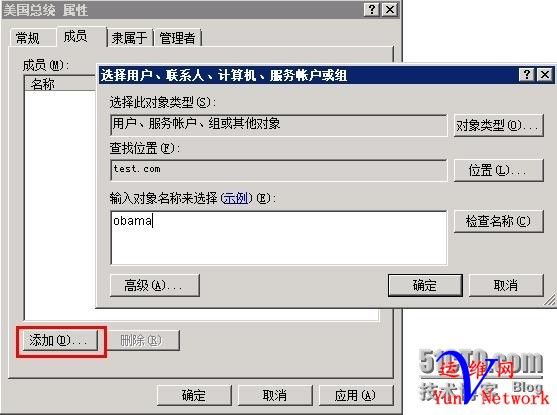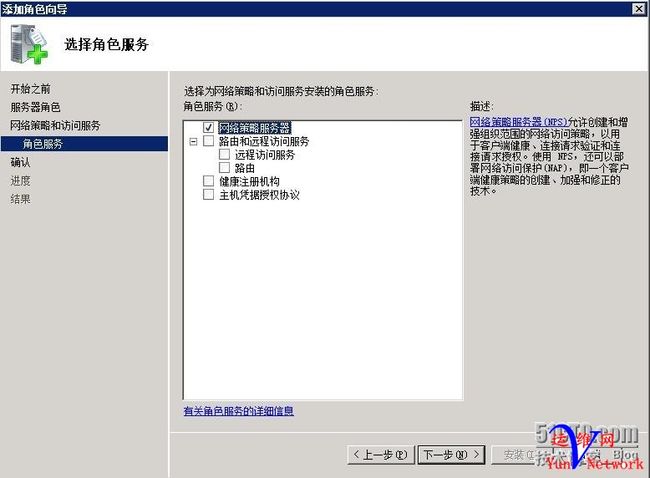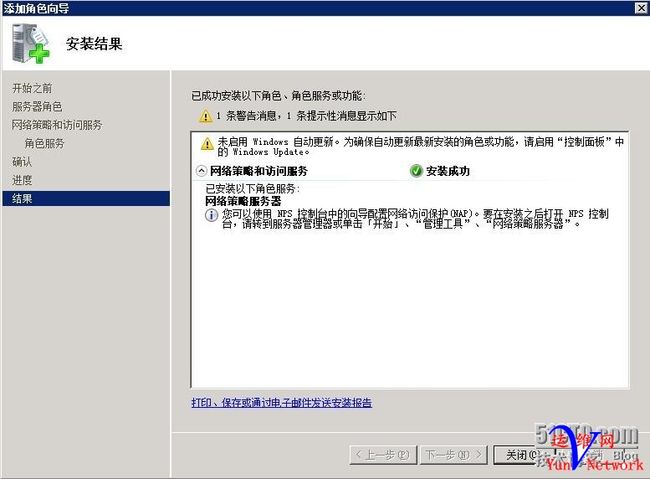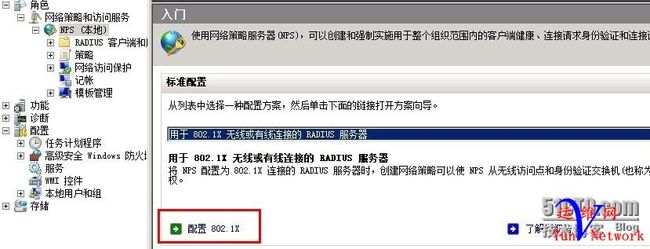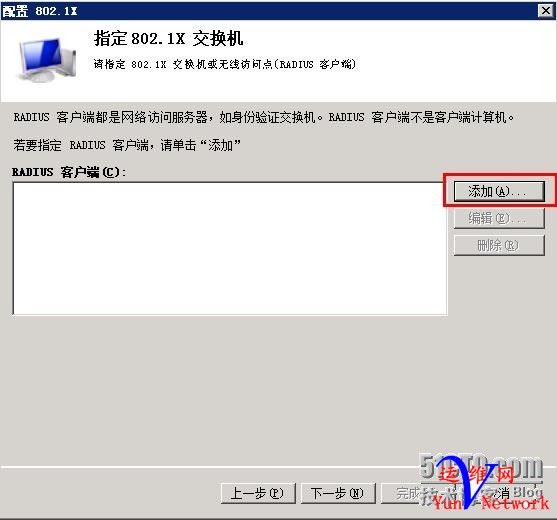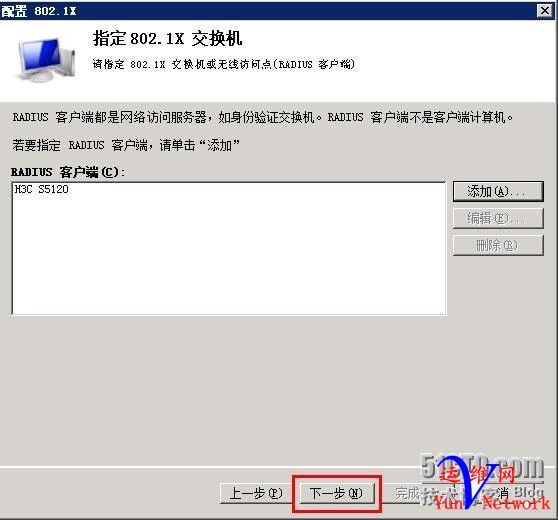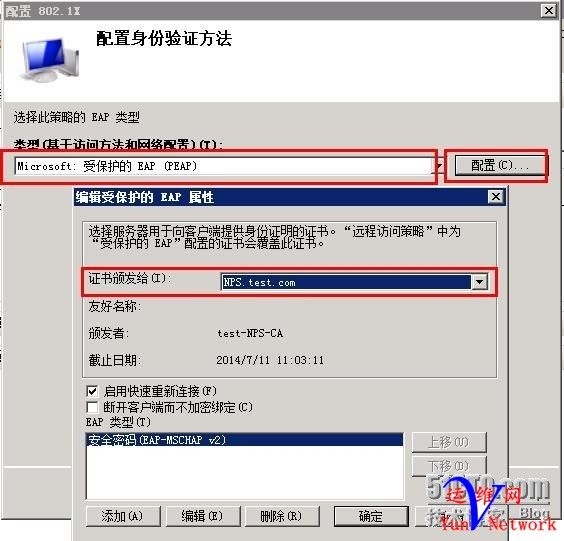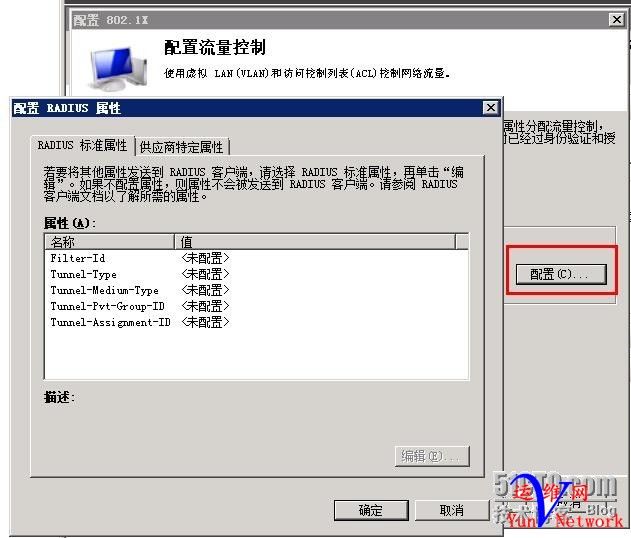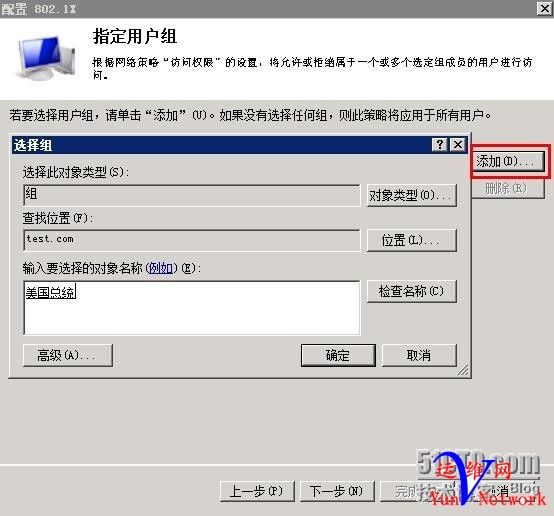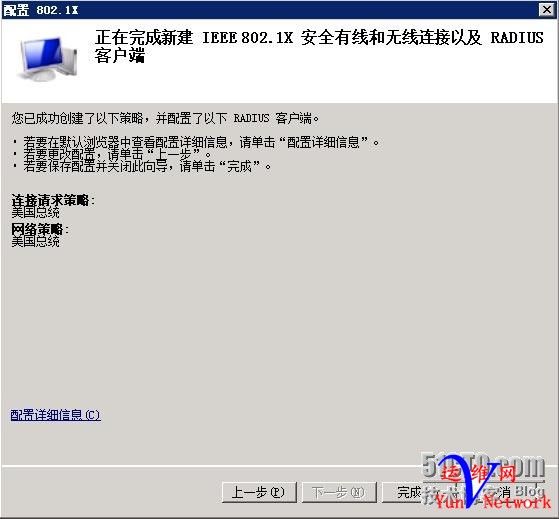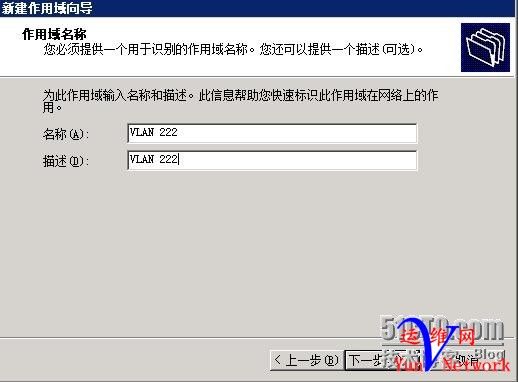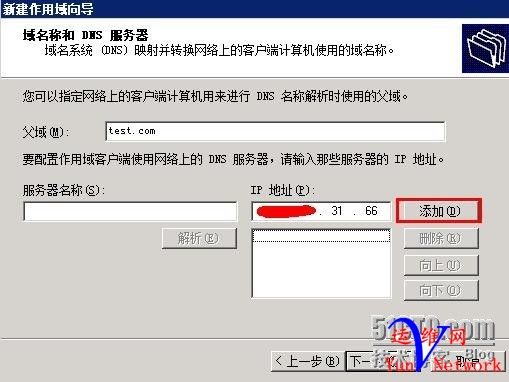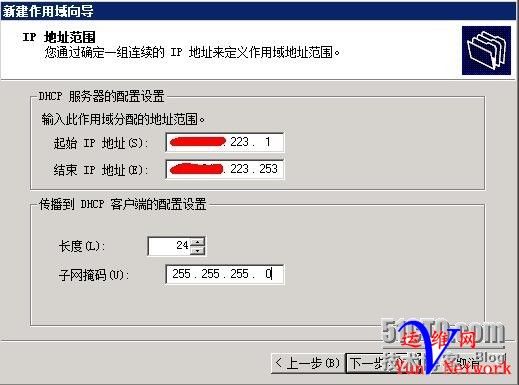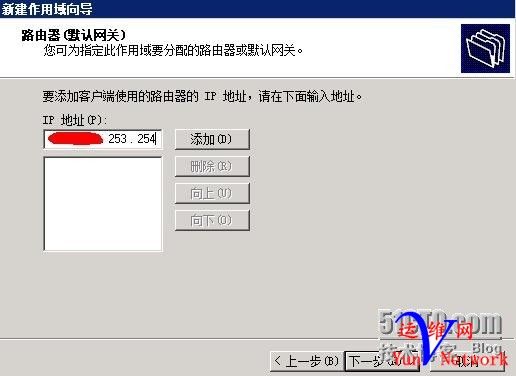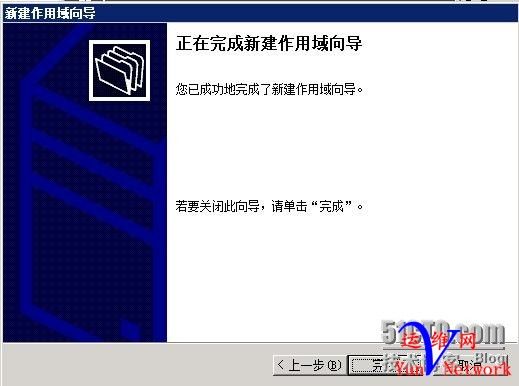802.1x+AD+DHCP+NPS动态下发vlan Windows Server 2008端配置
本文转载自:http://www.iyunv.com/thread-7865-1-1.html
基于802.1x+AD+NPS+DHCP动态下发VLAN配置
作者:闫欢
Q Q:253408824
一、准备工作
1.AD Windows Server 2008 R2服务器:创建域帐号和组
硬件需求:
内存:2G以上
硬盘:20G以上
CPU:1.4GHz(X64架构)
2.NPS:通过NPS做访问策略
3.DHCP:验证通过后分配ip地址
4.网络设备H3C S5120、华为S5700、华为S7712
二、开始安装
首先安装AD 2008 R2,IP地址设置为静态
执行命令dcpromo
点击下一步
点击 在新林中新建域 ,下一步
输入要创建的域名,下一步
林功能级别选择Windows Server 2008R2,下一步
勾选DNS,下一步
下一步……直到安装完成,重启服务器
AD 2008 R2创建成功
三、创建域账户和组,设置属性
1、创建用户huan.yan密码abcd.1234
下一步,用户huan.yan 创建完成
2、创建用户obama密码abcd.1234
下一步,用户obama 创建完成
设置用户拨入属性通过NPS网络策略控制访问
完成
3、创建组:IT运营,将用户huan.yan加入到该组
将huan.yan加入IT运营组
4、创建组:美国总统,将用户obama加入到该组
将用户obama加入美国总统组
域用户和组设置完成
四、添加角色网络策略和访问服务并设置
1、安装角色
下一步,下一步,勾选网络策略服务器
下一步,安装
安装成功,关闭
2、配置NPS策略,选择用户802.1xRADIUS服务器,配置802.1x
(1)、选择安全有线连接,名称:IT运营,下一步
RADIUS客户端,点击添加
添加需要验证交换机IP地址,共享机密为test.com,确定,下一步
配置身份 选择EAP(PEAP),点击配置 ,证书颁发给 本地主机,EAP类型使用默认,确定
添加用户组IT运营,确定
配置流量控制,点击 配置
按照以下参数设置,其中Group-ID为下发的VLAN ID 222
确定,下一步,完成
(2)、按照如上方法,创建策略,名称:美国总统,下一步……, 需要验证交换机IP地址,共享机密test.com
将美国总统组添加,下一步
配置流量控制,如下,Group-ID 为VLAN 223
配置完成
五、安装最后一个角色DHCP服务器,并配置
1、安装角色DHCP
下一步,下一步
父域添加上面创建的test.com,DNS服务器填本机
下一步,下一步,完成
2、配置DHCP服务器
(1)、新建作用域
起始地址和为172.16.222.1,结束地址172.16.222.253,掩码24位
下一步,下一步,配置网关,为172.16.222.254,
配置DNS地址为本机,下一步
下一步,下一步,完成
按照以上方法,再次创建作用域,供给VLAN 223使用
下一步,下一步,添加网关地址172.16.223.254
添加DNS地址,本机
下一步,下一步,完成
Windows Server 2008 端,所有配置已完毕。
以前发过的博客,被热心网友改了名字发布到了其他网站,能否评论下,带着文章出处,珍惜一下我的劳动成果。
如今华三、华为、思科802.1x结合NPS、AD和DHCP动态下发vlan已经都搞了一遍,感觉这个东西,理解了就很好配置,另外windows server 2003/2008/2012的配置相似,但有的功能分布在了不同的菜单,只需要按照顺序以此点过一遍就好。感谢大家来捧我的场,如需帮助请加我的QQ253408824。