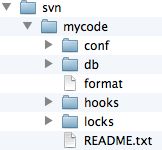Mac环境下svn的使用
在Windows环境中,我们一般使用TortoiseSVN来搭建svn环境。在Mac环境下,由于Mac自带了svn的服务器端和客户端功能,所以我们可以在不装任何第三方软件的前提下使用svn功能,不过还需做一下简单的配置。
我们首先来看下,如何在Mac环境下搭建svn服务器端环境。
创建代码仓库,用来存储客户端所上传的代码
我先在/User/apple目录下新建一个svn目录,以后可以在svn目录下创建多个仓库目录
打开终端,创建一个mycode仓库,输入指令:svnadmin create /Users/apple/svn/mycode
指令执行成功后,会发现硬盘上多了个/Users/apple/svn/mycode目录,目录结构如下:
配置svn的用户权限
主要是修改/svn/mycode/conf目录下的三个文件
1.打开svnserve.conf,将下列配置项前面的#和空格都去掉
anon-access = read代表匿名访问的时候是只读的,若改为anon-access = none代表禁止匿名访问,需要帐号密码才能访问
2.打开passwd,在[users]下面添加帐号和密码,比如:
- [users]
- mj = 123
- jj = 456
帐号是mj,密码是123
3.打开authz,配置用户组和权限
我们可以将在passwd里添加的用户分配到不同的用户组里,以后的话,就可以对不同用户组设置不同的权限,没有必要对每个用户进行单独设置权限。
在[groups]下面添加组名和用户名,多个用户之间用逗号(,)隔开
- [groups]
- topgroup=mj,jj
说明mj和jj都是属于topgroup这个组的,接下来再进行权限配置。
使用[/]代表svn服务器中的所有资源库
- [/]
- @topgroup = rw
上面的配置说明topgroup这个组中的所有用户对所有资源库都有读写(rw)权限,组名前面要用@
如果是用户名,不用加@,比如mj这个用户有读写权限
- [/]
- mj = rw
至于其他精细的权限控制,可以参考authz文件中的其他内容
4.启动svn服务器
前面配置了这么多,最关键还是看能否正常启动服务器,若启动不来,前面做再多工作也是徒劳。
在终端输入下列指令:svnserve -d -r /Users/apple/svn
或者输入:svnserve -d -r /Users/apple/svn/mycode
没有任何提示就说明启动成功了
5.关闭svn服务器
如果你想要关闭svn服务器,最有效的办法是打开实用工具里面的“活动监视器”![]()
综合上述,我们就可以轻松搭建svn服务器环境了
使用svn客户端功能
1.从本地导入代码到服务器(第一次初始化导入)
在终端中输入
svn import /Users/apple/Documents/eclipse_workspace/weibo svn://localhost/mycode/weibo --username=mj --password=123 -m "初始化导入"
我解释下指令的意思:将/Users/apple/Documents/eclipse_workspace/weibo中的所有内容,上传到服务器mycode仓库的weibo目录下,后面双引号中的"初始化导入"是注释
2.从服务器端下载代码到客户端本地
在终端中输入svn checkout svn://localhost/mycode --username=mj --password=123 /Users/apple/Documents/code
我解释下指令的意思:将服务器中mycode仓库的内容下载到/Users/apple/Documents/code目录中
3.提交更改过的代码到服务器
在步骤2中已经将服务器端的代码都下载到/Users/apple/Documents/code目录中,现在修改下里面的一些代码,然后提交这些修改到服务器
1> 打开终端,先定位到/Users/apple/Documents/code目录,输入:cd/Users/apple/Documents/code
2> 输入提交指令:svn commit -m "修改了main.m文件"
这个指令会将/Users/apple/Documents/code下的所有修改都同步到服务器端,假如这次我只修改了main.文件
可以看到终端的打印信息:
- Sending weibo/weibo/main.m
- Transmitting file data .
- Committed revision 2.
4.更新服务器端的代码到客户端
这个应该是最简单的指令了,在终端中定位到客户端代码目录后,比如上面的/Users/apple/Documents/code目录,然后再输入指令:svn update
5.至于svn的其他用法,可以在终端输入:svn help
这里列出一大堆svn指令,后面括号中的内容的一般代表着指令的简称,比如我们可以用svn ci代替svn commit,用svn co代替svn checkout