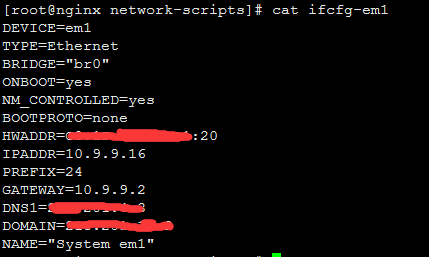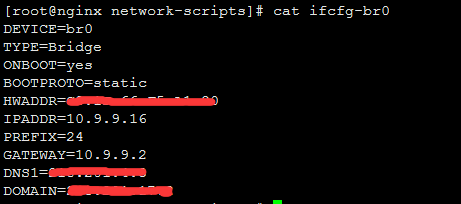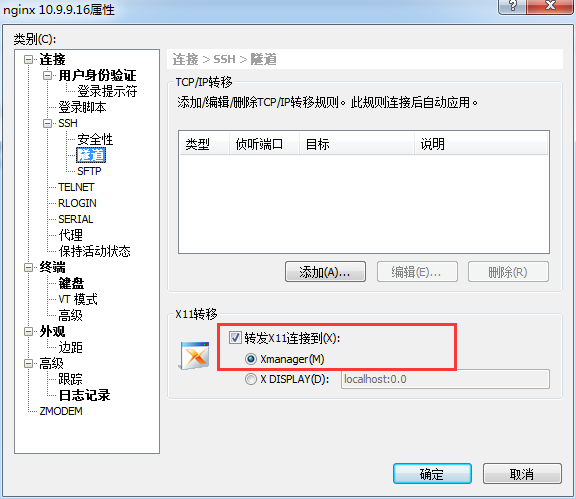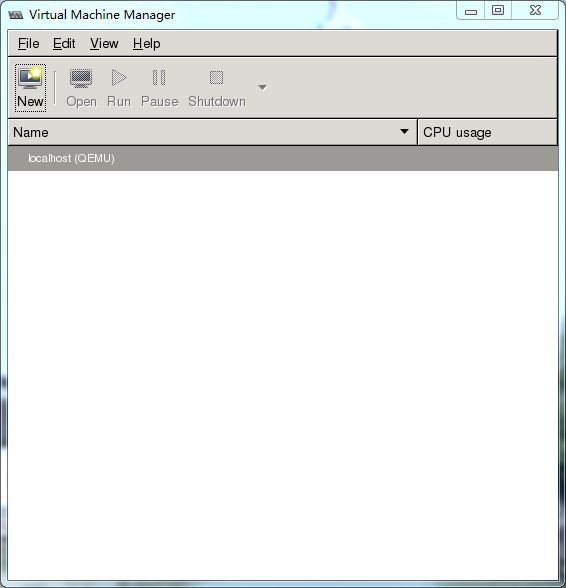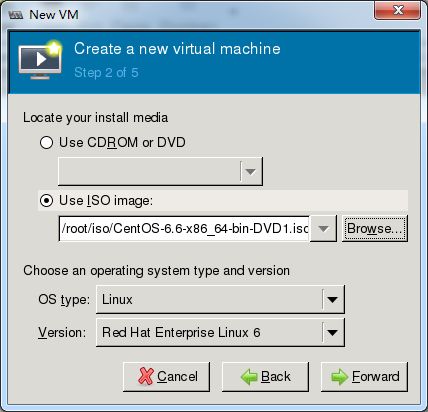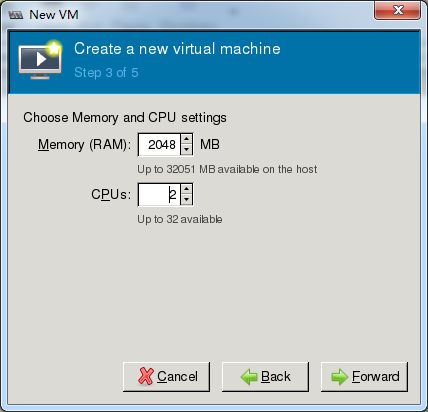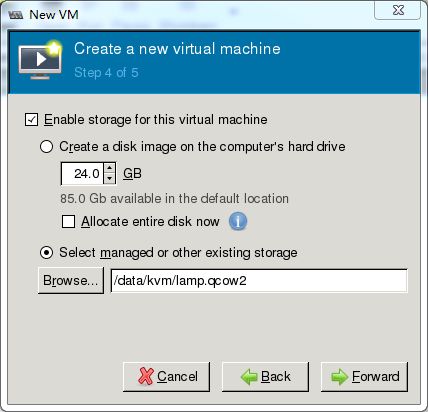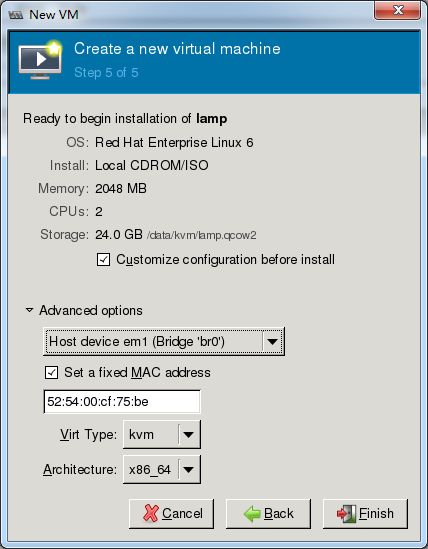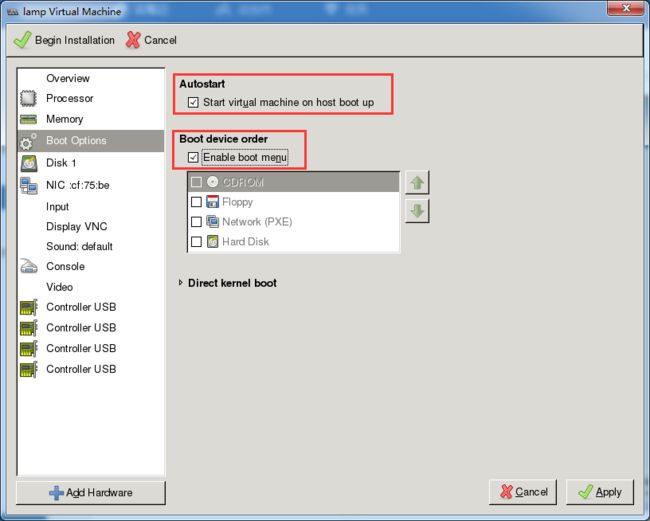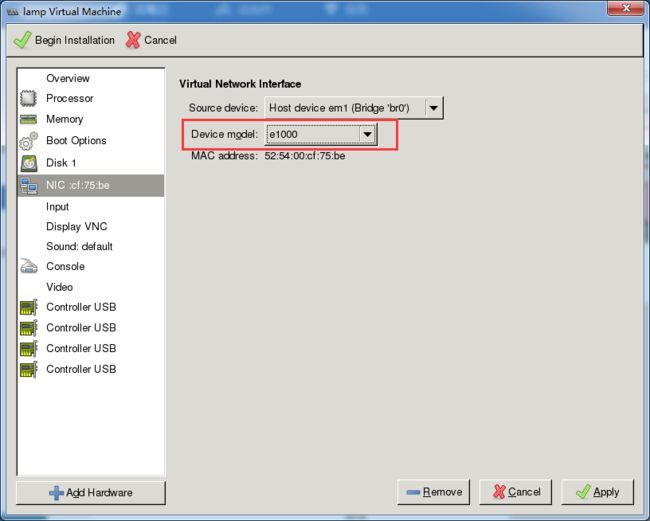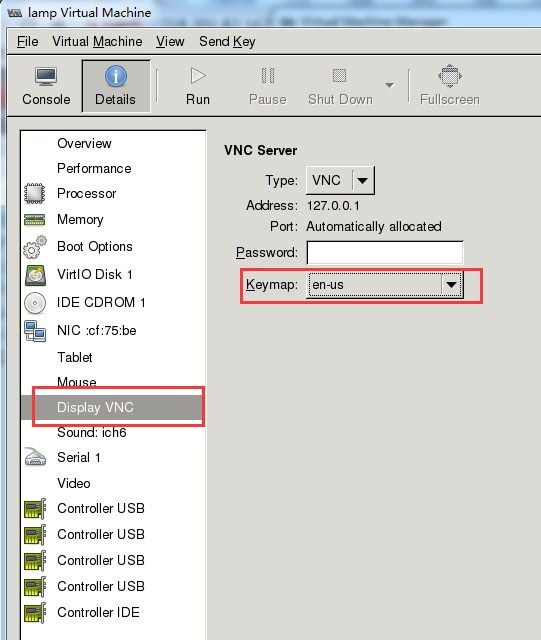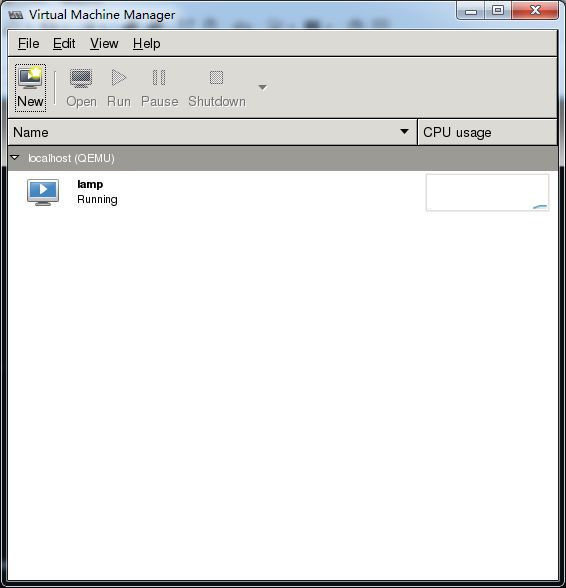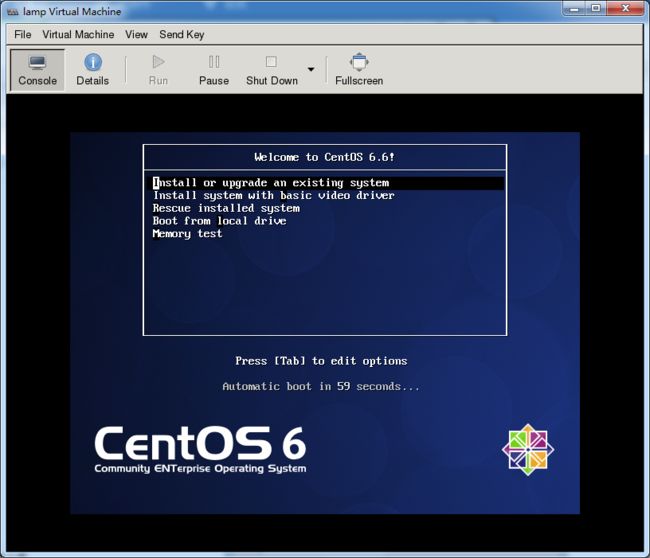生产环境下戴尔 R820 kvm虚拟化部署三(virt-manager图形化安装kvm虚拟机)
三、kvm虚拟化部署
#安装kvm软件包
yum -y install kvm python-virtinst libvirt tunctl bridge-utils virt-manager qemu-kvm-tools virt-viewer virt-v2v
#补充安装kvm虚拟化一些管理工具包
yum -y install libguestfs-tools
#查看虚拟机运行情况并开启
[root@nginx network-scripts]# service libvirtd status
libvirtd is stopped
[root@nginx network-scripts]# service libvirtd start
Starting libvirtd daemon: [ OK ]
[root@nginx network-scripts]# virsh -c qemu:///system list
Id Name State
----------------------------------------------------
#查看加载模块
[root@nginx network-scripts]# lsmod | grep kvm
kvm_intel 55496 0
kvm 337772 1 kvm_intel
#查看虚拟工具版本
[root@nginx ~]# virsh --version
0.10.2
[root@nginx ~]# ln -s /usr/libexec/qemu-kvm /usr/bin/qemu-kvm
[root@nginx ~]# qemu-kvm -version
QEMU PC emulator version 0.12.1 (qemu-kvm-0.12.1.2-2.479.el6_7.4), Copyright (c) 2003-2008 Fabrice Bellard
#配置桥接网卡
[root@nginx ~]# cd /etc/sysconfig/network-scripts/
[root@nginx network-scripts]# cat ifcfg-em1
DEVICE=em1
TYPE=Ethernet
BRIDGE="br0"
ONBOOT=yes
NM_CONTROLLED=yes
BOOTPROTO=none
HWADDR=C5:1F:46:F8:A5:20
IPADDR=10.9.9.16
PREFIX=24
GATEWAY=10.9.9.2
DNS1=218.201.4.3
DOMAIN=218.201.17.2
NAME="System em1"
[root@nginx network-scripts]# cp ifcfg-em1 ifcfg-br0
[root@nginx network-scripts]# cat ifcfg-br0
DEVICE=br0
TYPE=Bridge
ONBOOT=yes
BOOTPROTO=static
HWADDR=C5:1F:46:F8:A5:20
IPADDR=10.9.9.16
PREFIX=24
GATEWAY=10.9.9.2
DNS1=218.201.4.3
DOMAIN=218.201.17.2
#重启网卡
[root@nginx network-scripts]# /etc/init.d/network restart
Shutting down interface em1: bridge br0 does not exist!
[ OK ]
Shutting down loopback interface: [ OK ]
Bringing up loopback interface: [ OK ]
Bringing up interface em1: [ OK ]
Bringing up interface br0: Determining if ip address 10.9.9.16 is already in use for device br0...
[ OK ]
#查看网卡配置,这样桥接网卡就替换了em1
# ifconfig
查看网桥
# brctl show
桥接网卡就配置成功了!
=============================================
四、kvm虚拟机的安装
创建ISO镜像和虚拟机的安装目录
mkdir -p /root/iso
mkdir -p /data/kvm
上传ISO镜像文件至/root/iso目录下,这里采用CentOS-6.6-x86_64-bin-DVD1.iso
本次采用从其他服务器上推送过来(集群内网中100M/s,4.5G镜像文件大约40秒左右传完):
scp -P30124 /home/ywliyq/iso/CentOS-6.6-x86_64-bin-DVD1.iso [email protected]:~
方法一:kvm虚拟机的安装(xshell下通过virt-manager的图形界面安装)
xshell无法打开virt-manager的图形界面,
首先,只安装xshell是不行,需要安装xmanager
其次,安装好xmanager后,打开xshell,在连接属性的tunneing中,勾选 Forwarding X11 connection to选项,可以正常打开virt-manager的图形界面。
完成后使用# virt-manager即可打开图形界面
virt-manager建立一个KVM虚拟机
要创建的虚拟机名称lamp
选择iso镜像的路径,及操作系统类型和版本
分配虚拟机的内存及vcpu的核数
创建虚拟机镜像文件
设置网络桥接,勾选安装前自定义配置
设置虚拟机开机自启动
修改桥接网络类型
注意:进入安装界面后会出现键盘布局错乱的局面,下面是解决方法:
KVM通过virt-manager远程管理guest机器时键盘错乱解决方法
一、virt-manager方式(推荐)
如果要避免这种情况,在使用virt-install安装的时候,就加入键盘布局的字段
--keymap=en-us
在虚拟机关闭的状态下,通过virt-manager界面选中相应的虚拟机:
open-->Details-->Display VNC-->keymap-->en-us
保存后再启动虚拟机就可以了
二、命令行方式
关闭要调整的虚拟机,编辑虚拟机配置文件
#virsh edit 'your vm name'
找到配置文件中的以下字段:
<graphics type='vnc' port='-1'/>
加入键盘的语言布局后如下:
<graphics type='vnc' port='-1' keymap='en-us'/>
保存退出后,重新载入虚拟机配置文件
#virsh create /etc/libvirt/qemu/'your vm name'.xml
配置修改完成启动虚拟机
开始安装,自动进入安装界面
接下来和平时的安装方式一样了
系统完成后需要做相应的基础优化