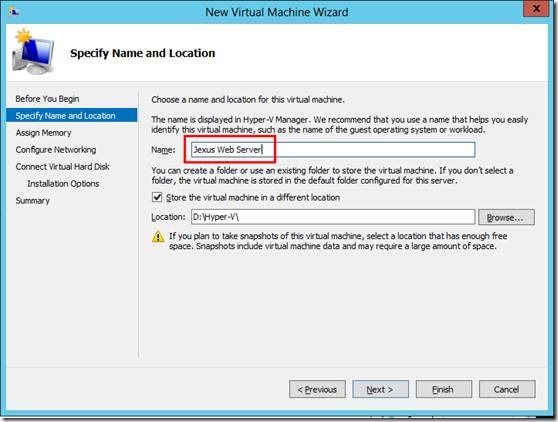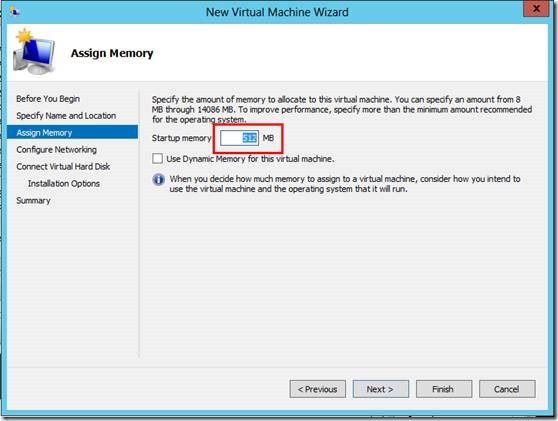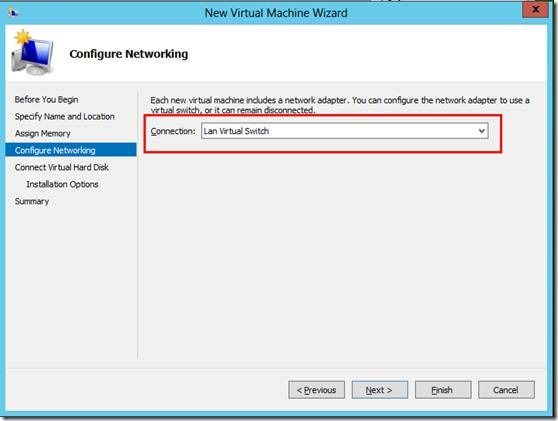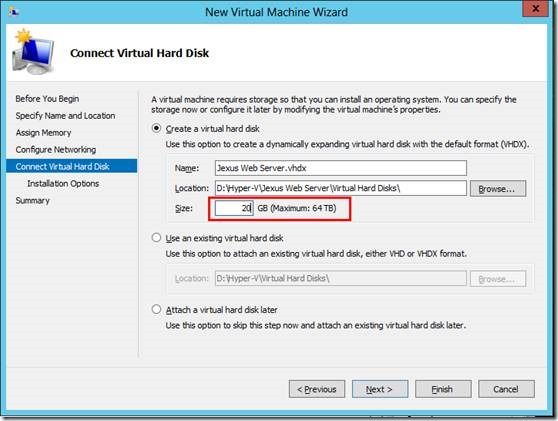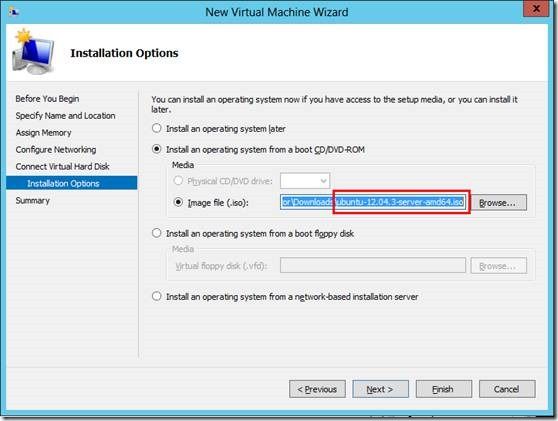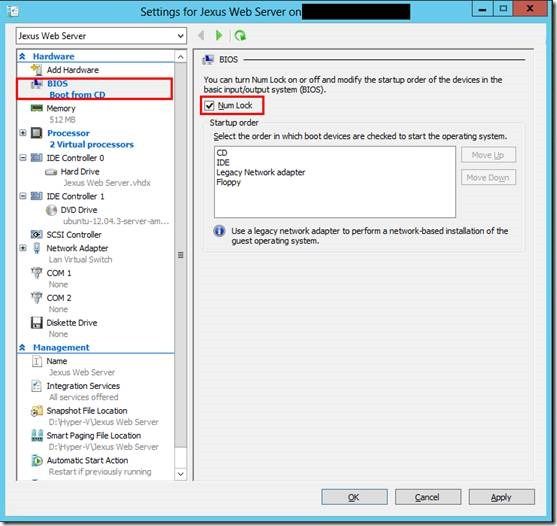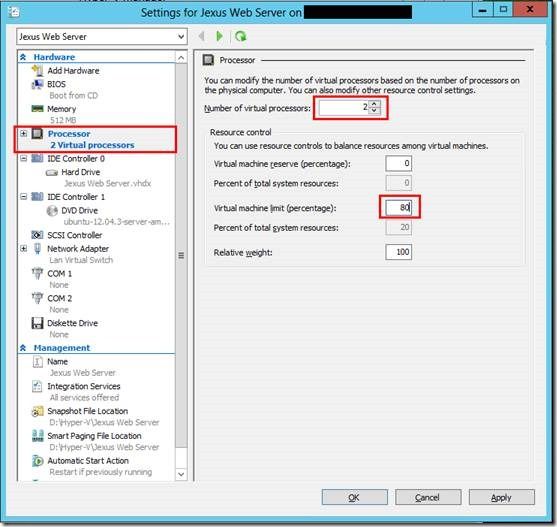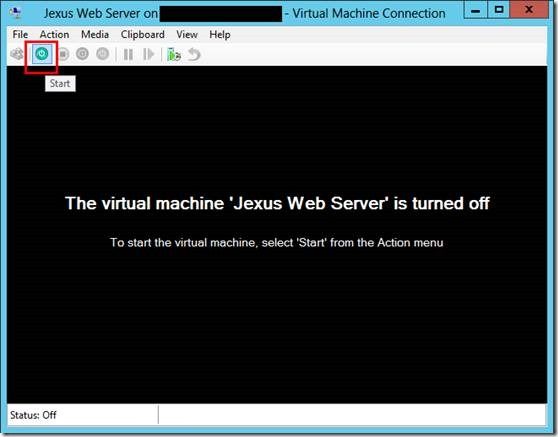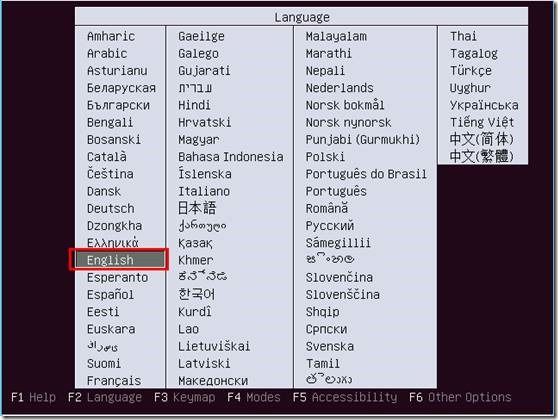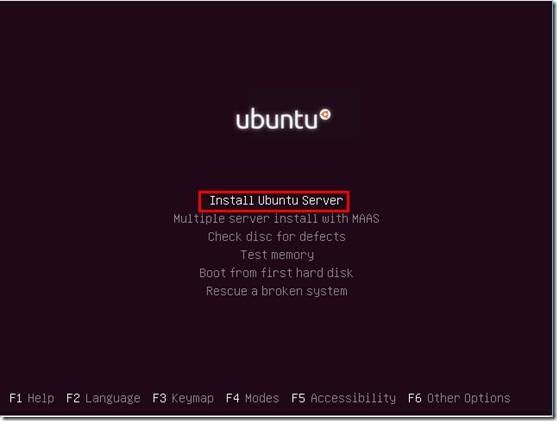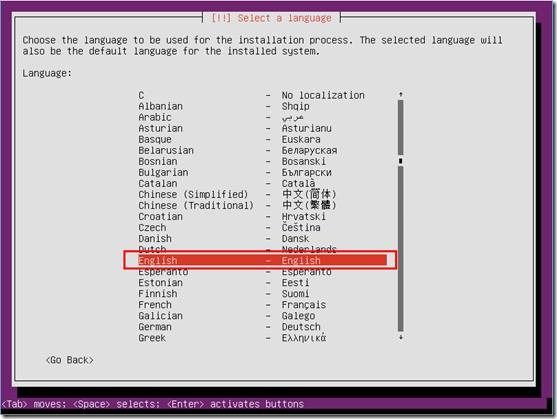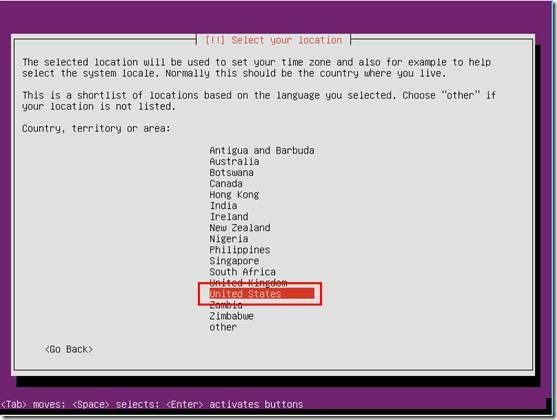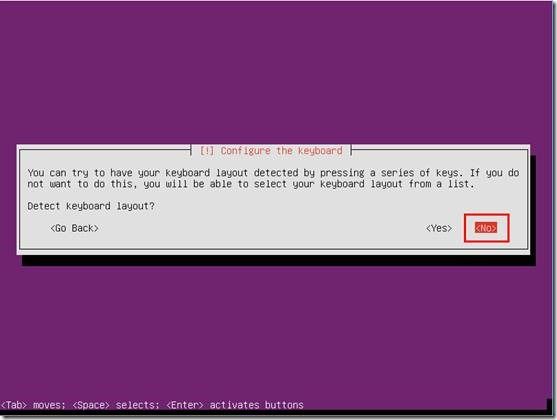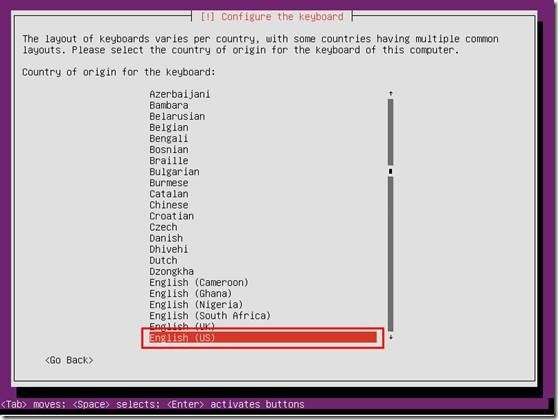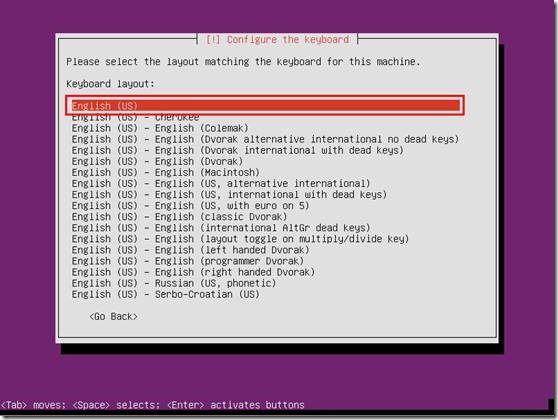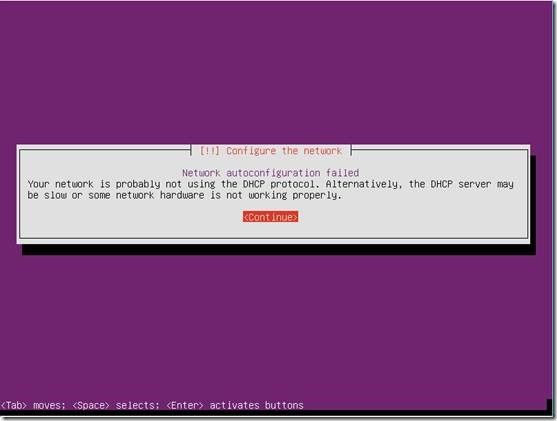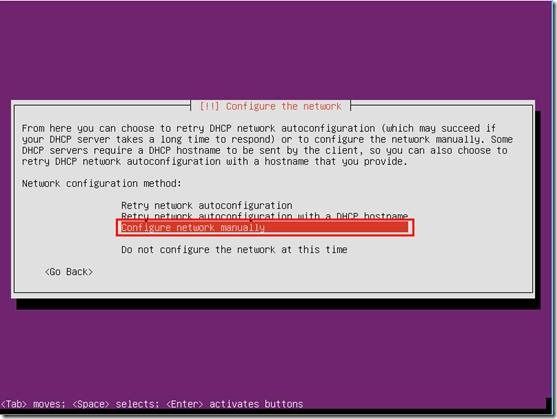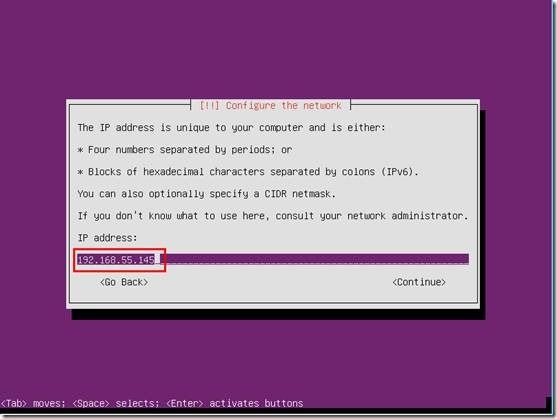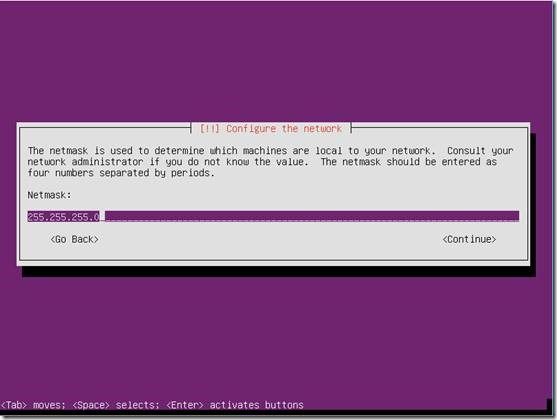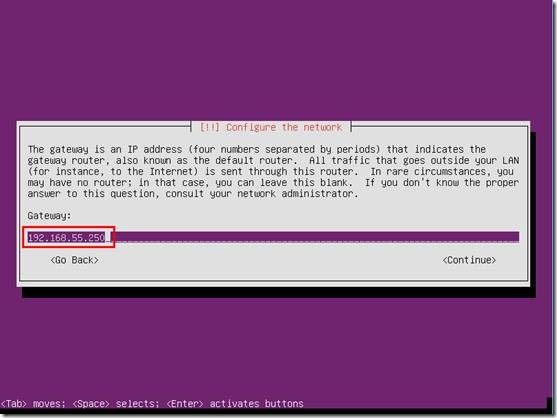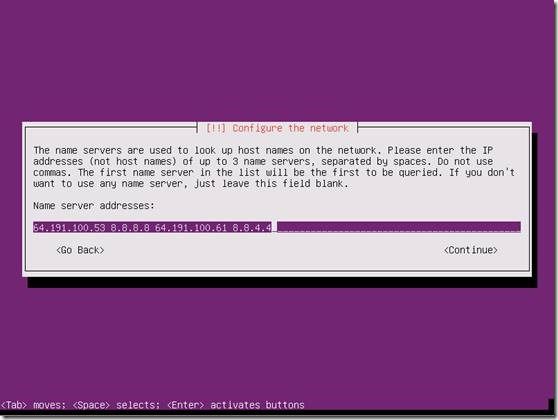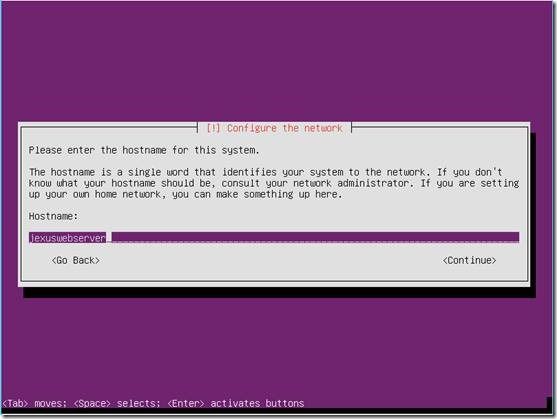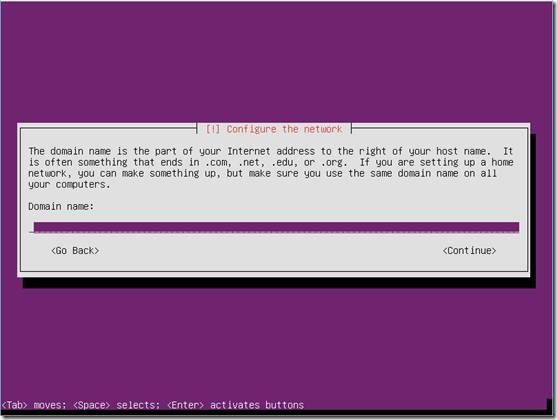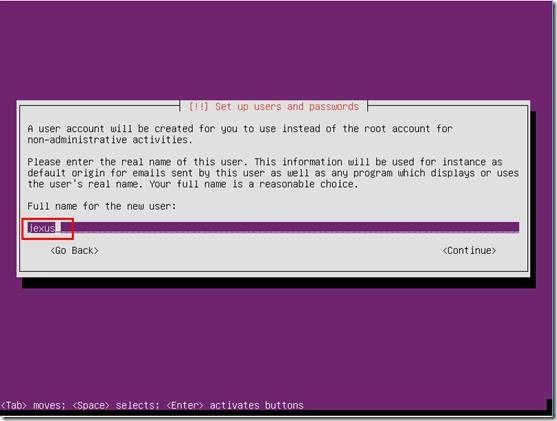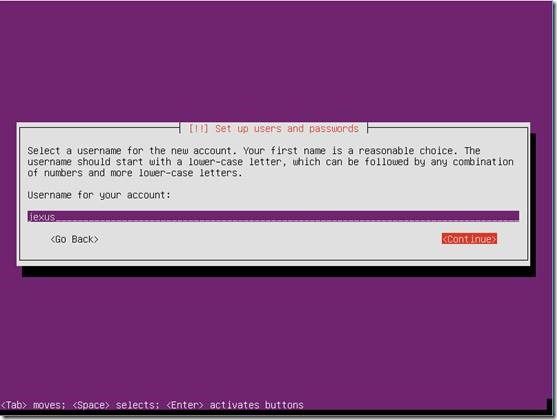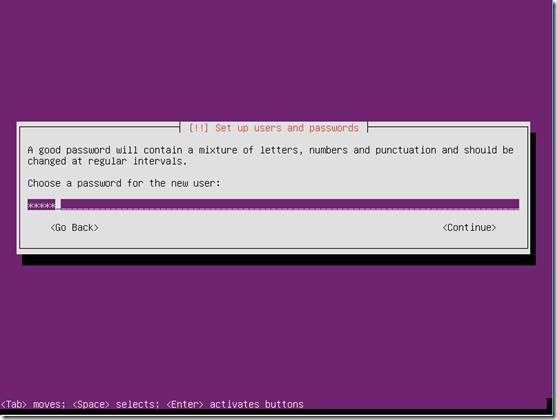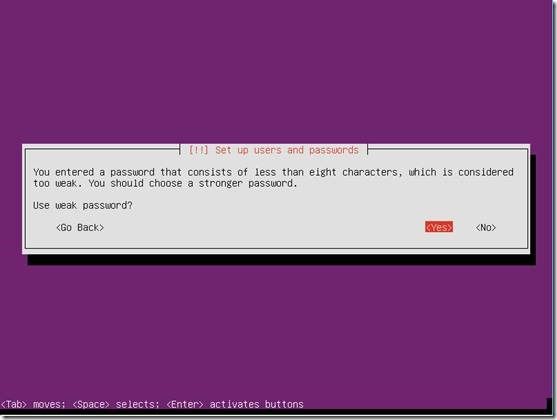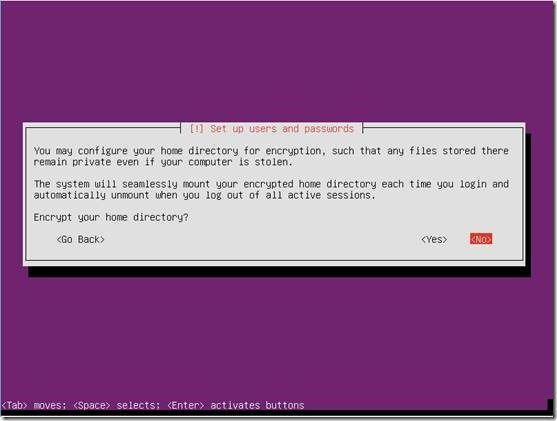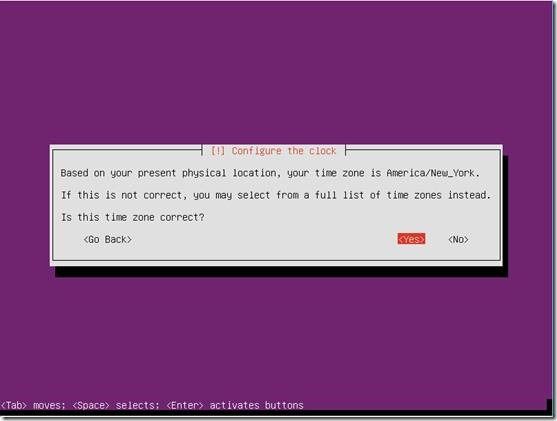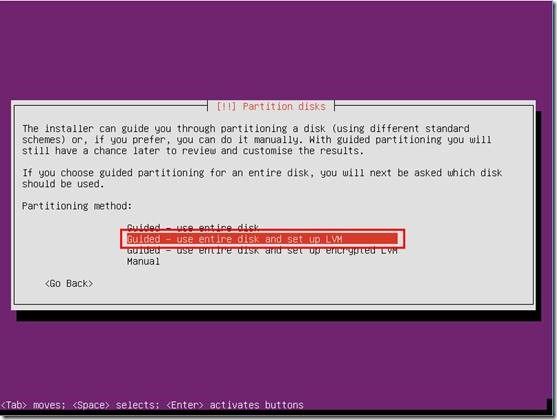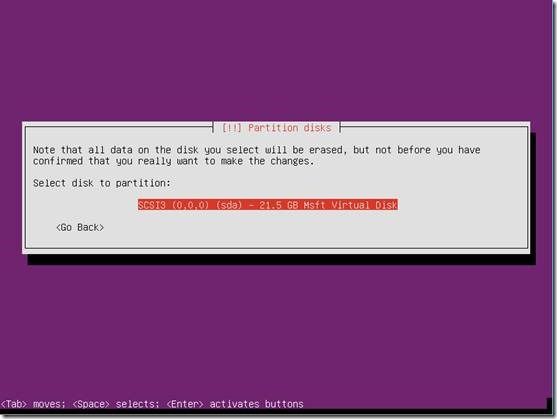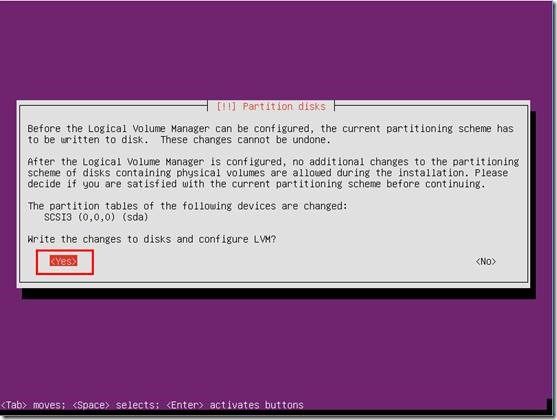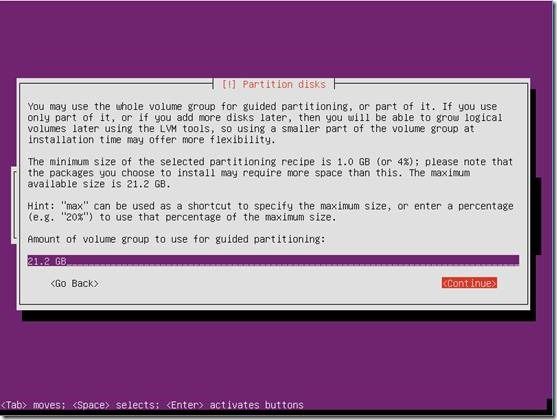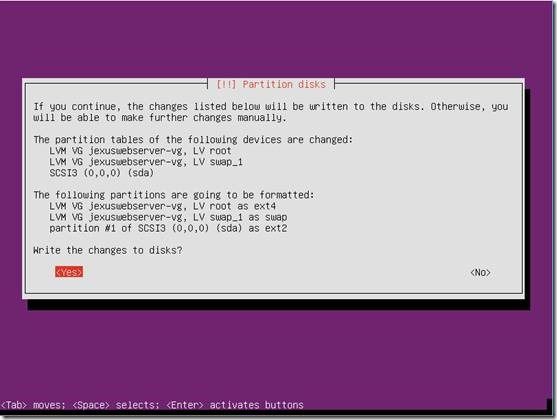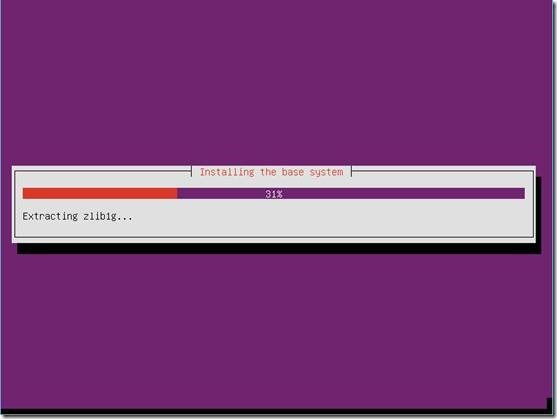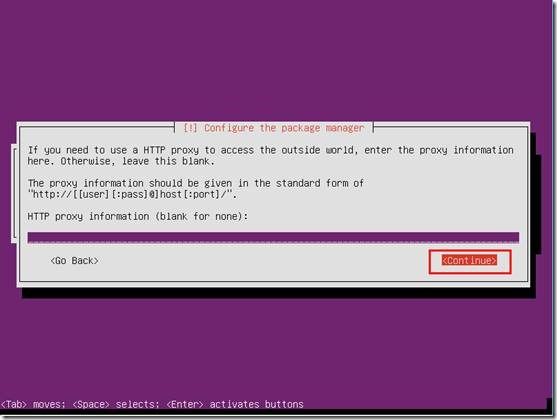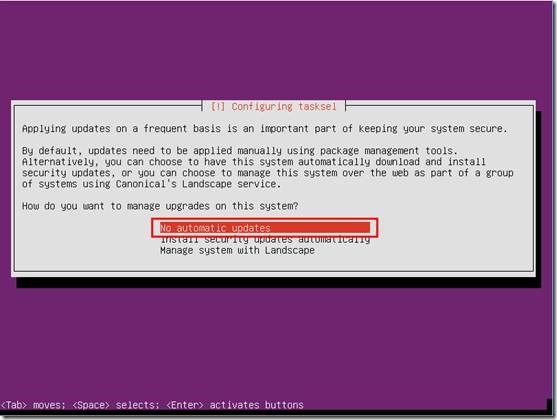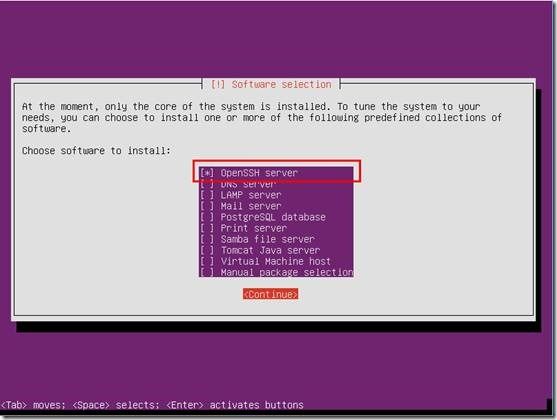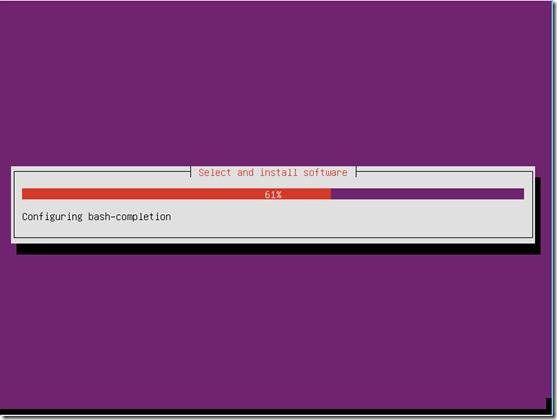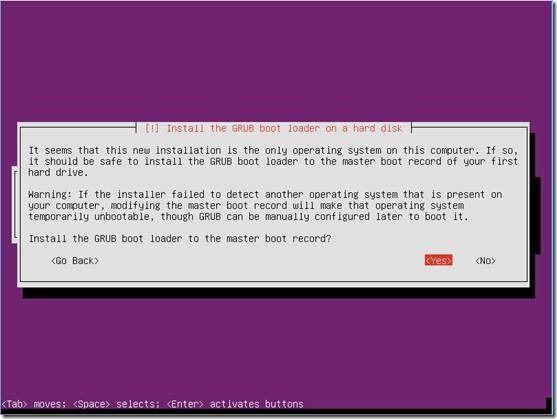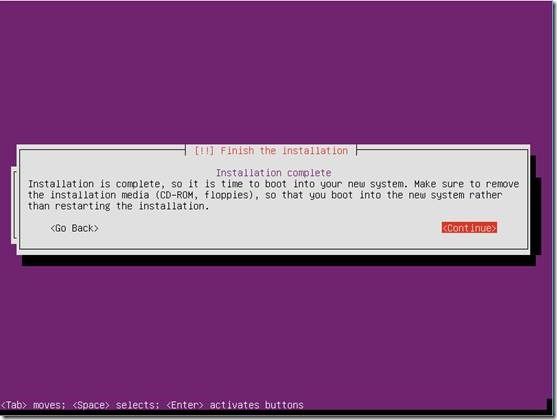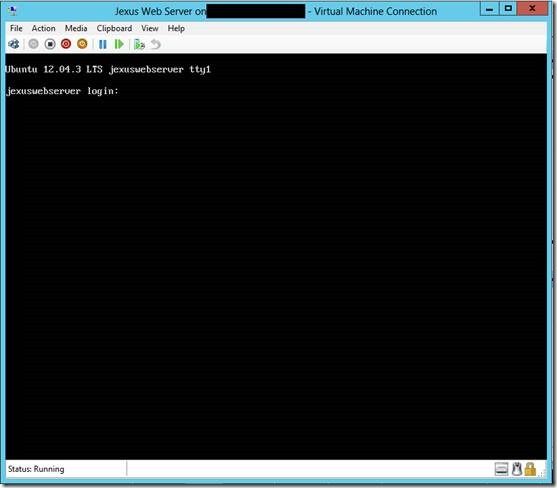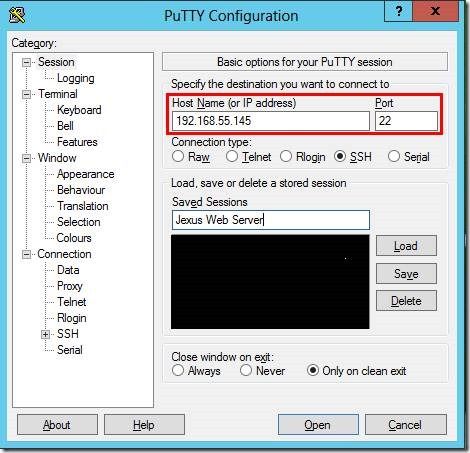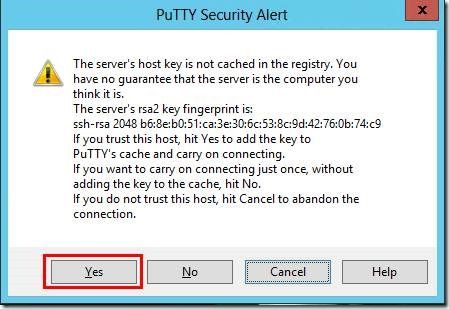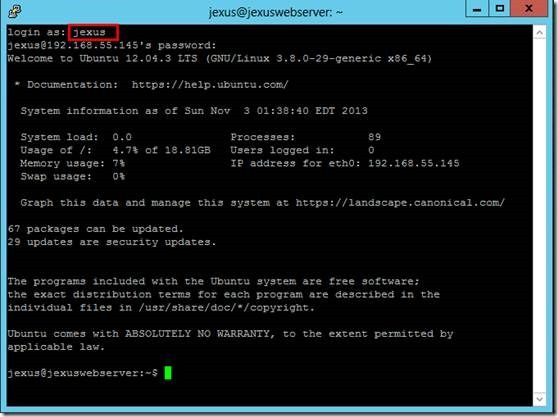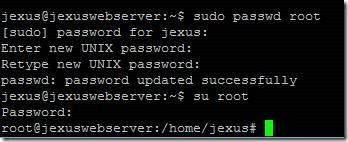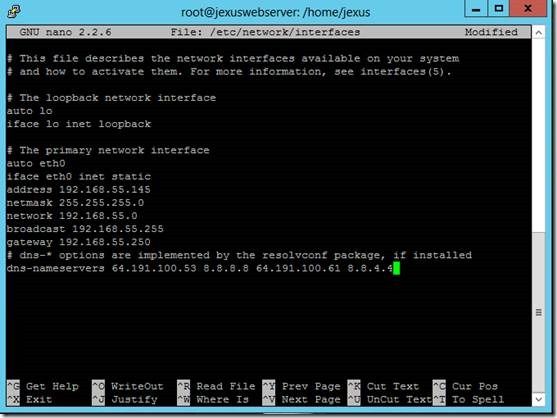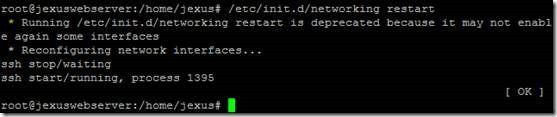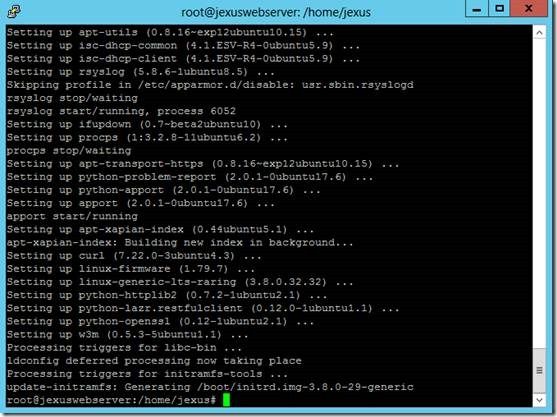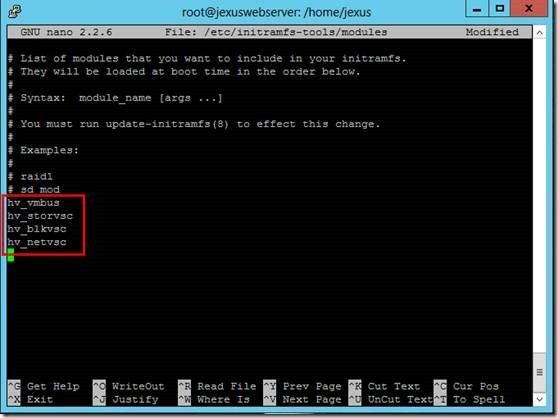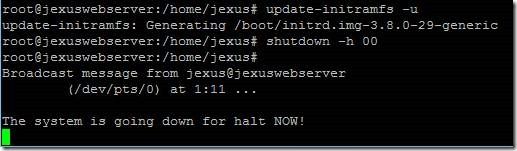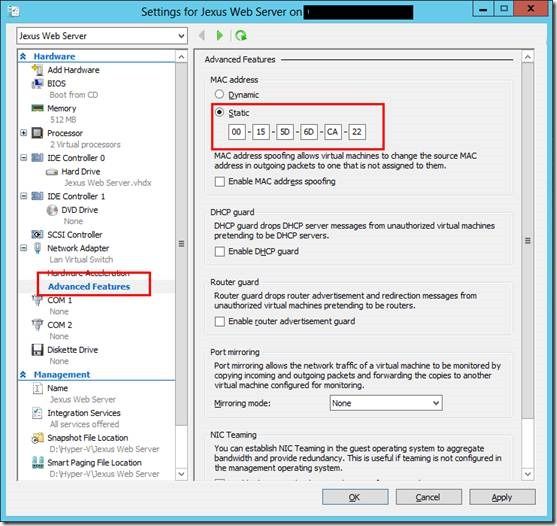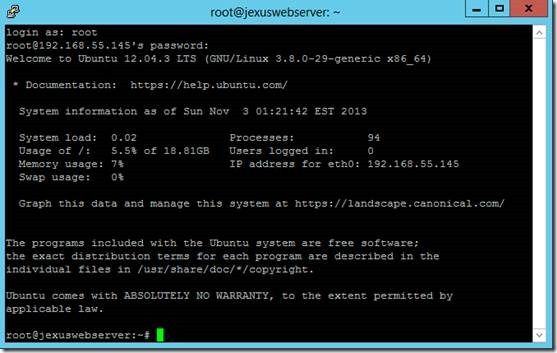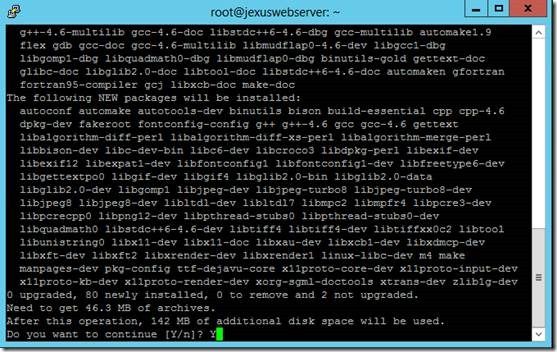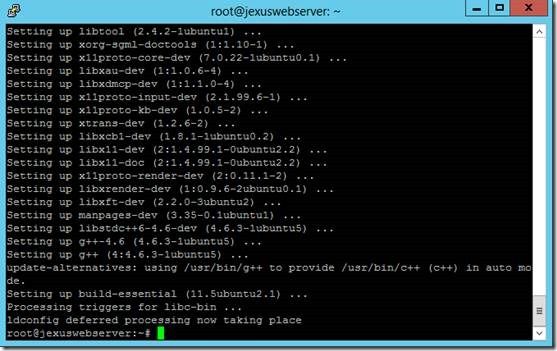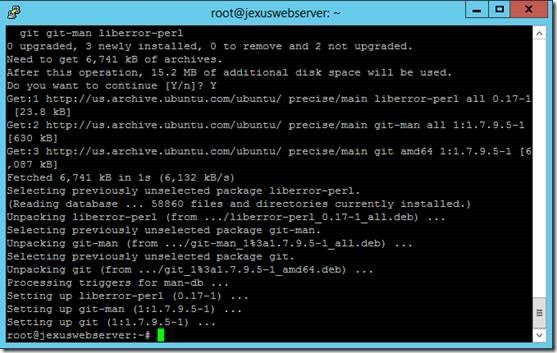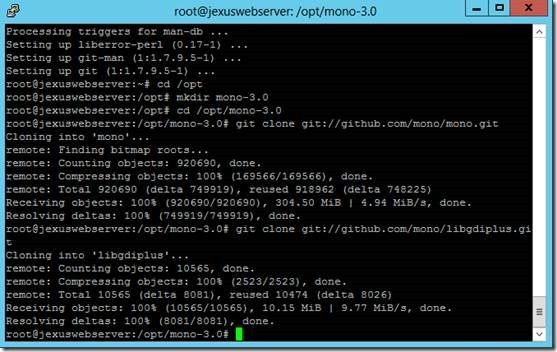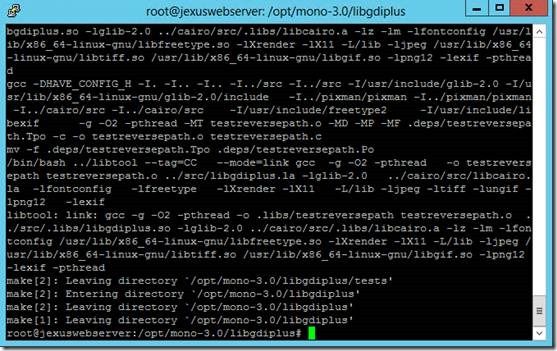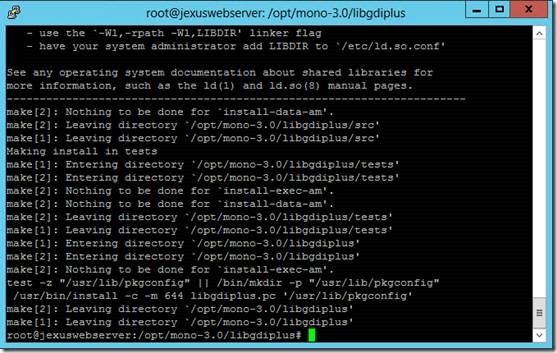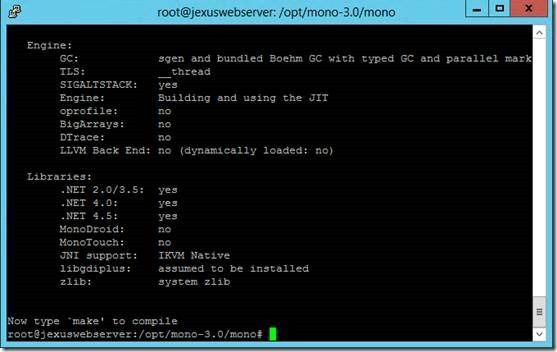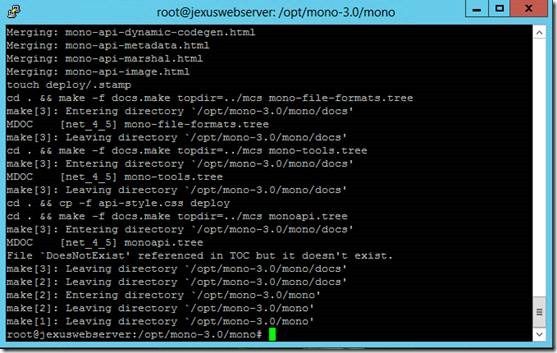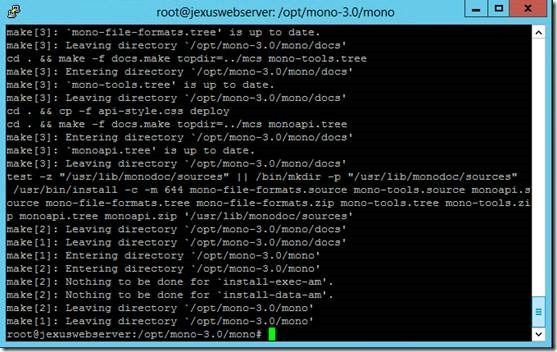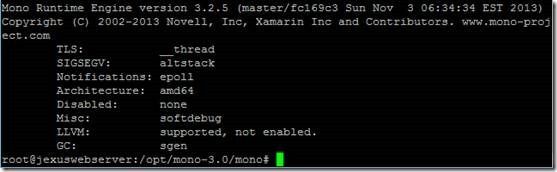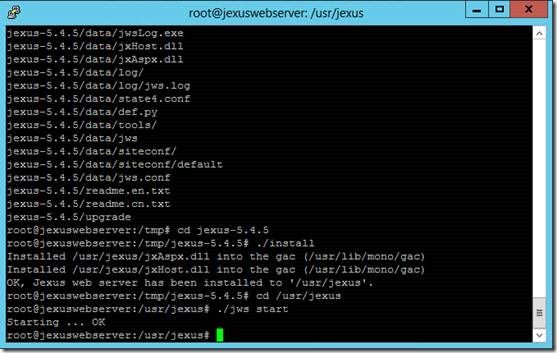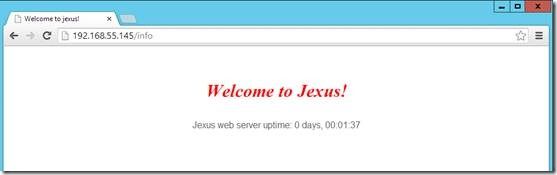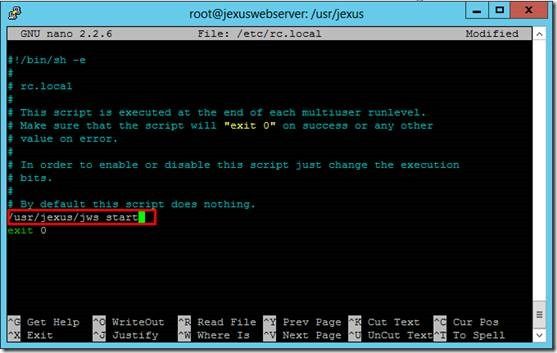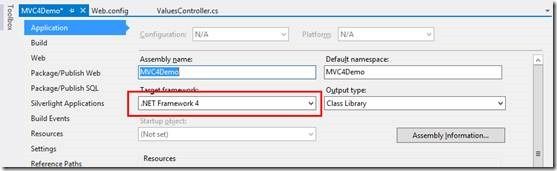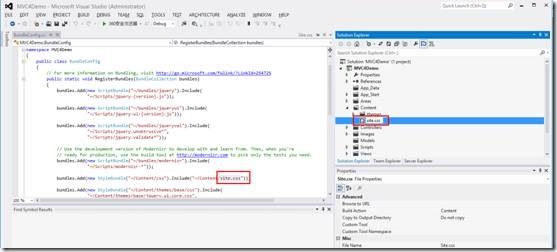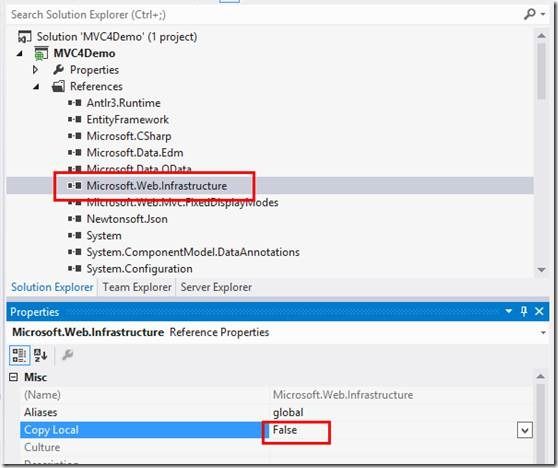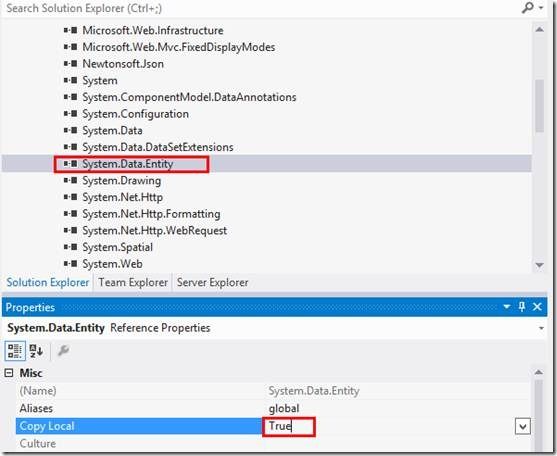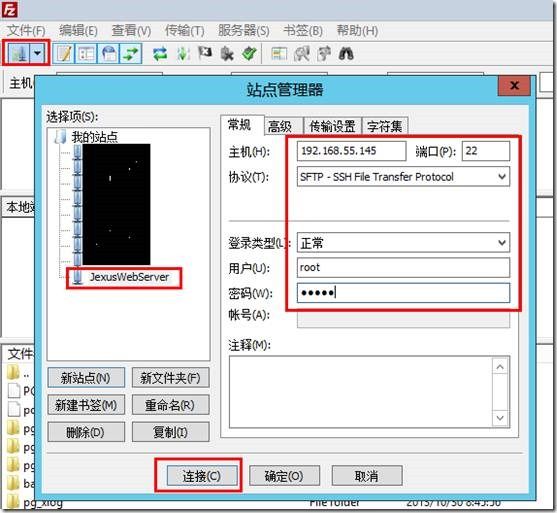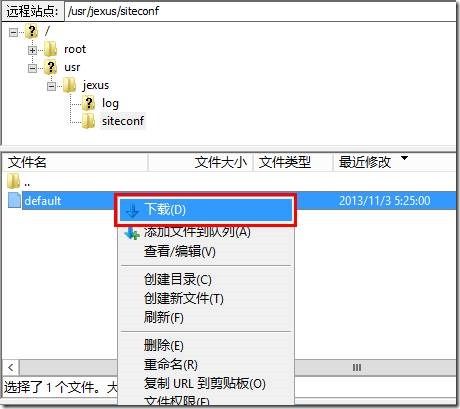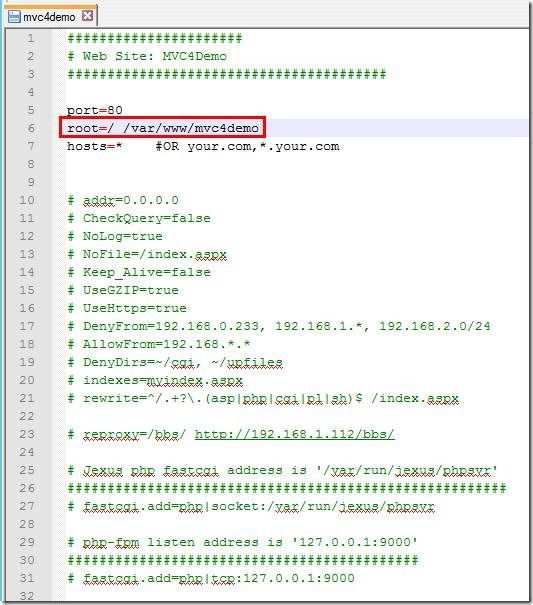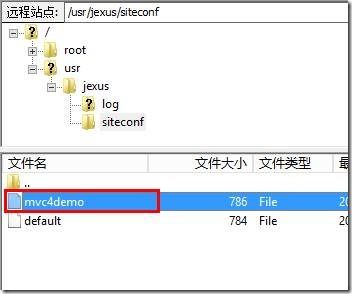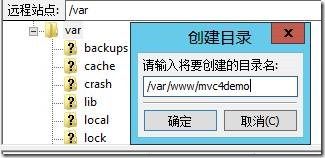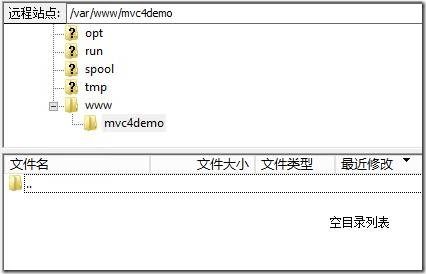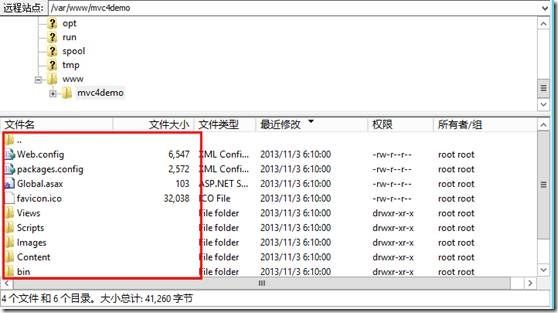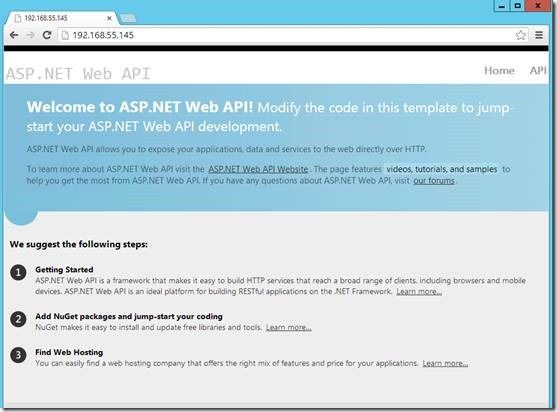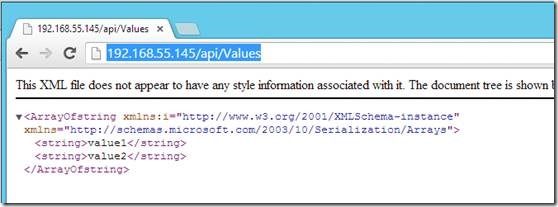Jexus是一款运行于linux、freeBSD等平台的以支持ASP.NET/PHP为主要特征的高性能web服务器。
JexusV5.0有如下功能特点:
1、支持ASP.NET。这是Jexus的核心功能。不管是稳定性、易用性还是并发承载能力、并行处理速度,Jexus对ASP.NET的支持都是非常优秀的;
2、支持PHP。Jexus通过fast-cgi、php-fpm等方式对PHP进行完整支持,并支持PHP、ASP.NET混合作业;
3、具备基于正则表达式的强大的URL重写功能;
4、具有强劲的反向代理功能。支持多目标负载均衡,支持本地网站与远程网站无缝整合;
1.近日有感许多新朋友想尝试使用Jexus,不过绝大多数都困惑徘徊在Linux如何安装啊,如何编译Mono啊,如何配置Jexus啊。。。等等基础问题,于是昨日向宇内流云兄提议,不如搞几个配置好的虚拟机镜像让新朋友先尝尝Jexus,感受Jexus的性能再慢慢学配置,何不更好?今日小弟决定坐言起行,先弄一个镜像共享出来,抛砖引玉,希望日后有同好共享更多平台的镜像出来,让更多朋友更容易一睹Jexus之美 \(^o^)/~
2.配置虚拟机(熟悉Ubuntu Server的大大请略过 1 & 2)
虚拟机名 Jexus Web Server
内存512MB
选择内网虚拟网卡
20GB硬盘
使用Ubuntu Server 12.04.3 LTS ISO 进行安装
镜像下载地址:
http://mirror.bjtu.edu.cn/ubuntu-releases//precise/ubuntu-12.04.3-server-amd64.iso
完成初步配置后,进入Hyper-v管理器,可以进一步调整配置
例如
调整BIOS,将Num Lock默认打开
CPU核数2,占母机最高百分比80%,防止卡死母机 ^_^
3.安装配置Ubuntu Server 12.04.3 LTS
安装
启动虚拟机,开始安装
选择默认的英文(强烈建议选英文,作为服务器后面会少很多麻烦,对支持中文应用完全是无问题的,完全不用担心)
开始安装Ubuntu Server
选择时区,我这里是美服
配置键盘,默认“No”,然后选英语键盘即可
然后会开始安装。。。显示网络自动配置失败,进行手动配置即可
按你自己的网段配置静态IP地址
例如我内网网段是 192.198.55.*,配置IP为192.168.55.145
掩码 255.255.255.0
配置网关,我这里是 192.168.55.250
加入DNS,
64.191.100.53 8.8.8.8 64.191.100.61 8.8.4.4
(国内网络推荐用 114.114.114.114 114.114.115.115)
Hostname 设置 为 你想要的名字,例如我这里为 jexuswebserver
没有域名,可以略过
设置用户名,例如这里是jexus
密码也是 jexus
呵呵,弱密码提示,实际确实不应该这样设置密码,我们这里测试而已,暂忽略吧 ^_^
不加密用户文件夹
确认检测时区正确
使用默认磁盘分区设置
开始系统安装
不需要设置代理
不自动升级
这里只选安装SSH
慢慢等待软件安装。。。
使用 GRUB 来启动装载系统
安装完成重启
重启完成
配置
1) 使用putty连接(参考下载地址:http://the.earth.li/~sgtatham/putty/0.63/x86/putty-0.63-installer.exe)
ip:192.168.55.145
端口:22
打开,第一次连接确认保存连接密钥
使用用户jexus进行登录,密码为jexus
2) 启用root,并设置密码为“jexus”
sudo passwd root
su root
3) 修改网络(修改成你本地的网络)
设置IP、网关、掩码等 nano /etc/network/interfaces,例如:
![]()
使用静态IP:
auto eth0
iface eth0 inet static
address 192.168.55.145
netmask 255.255.255.0
network 192.168.55.0
broadcast 192.168.55.255
gateway 192.168.55.250
# dns-* options are implemented by the resolvconf package, if installed
dns-nameservers 64.191.100.53 8.8.8.8 64.191.100.61 8.8.4.4
如果修改,要重新启动网络:
/etc/init.d/networking restart
4) 更新系统
apt-get update
apt-get -y upgrade
5) 加入4个优化hyper-v的组件:
修改 nano /etc/initramfs-tools/modules
加入
hv_vmbus
hv_storvsc
hv_blkvsc
hv_netvsc
保存后,运行update-initramfs –u,并关闭系统 shutdown -h 00
修改虚拟机设置,将网卡设置为固定MAC地址
做这一步的目的是,如果你日后恢复虚拟机,就不会因为网卡MAC地址改变而要重新设置虚拟机里面的网卡配置 ^_^
修改保存,重启虚拟机
4.编译安装Mono
从新用putty连接,用root账户登录
安装编译安装mono依赖的库和组件
apt-get install make gcc build-essential automake autoconf bison libglib2.0-dev libgif-dev libtiff4-dev libpng12-dev libexif-dev libx11-dev libxft-dev libjpeg-dev libtool g++ gettext libglib2.0-dev libpng12-dev libfontconfig1-dev
安装mono编译器和 git
apt-get install mono-gmcs
apt-get install git
创建mono目录
cd /opt
mkdir mono-3.0
cd /opt/mono-3.0
从git获取最新版本库
git clone git://github.com/mono/mono.git
git clone git://github.com/mono/libgdiplus.git
编译 libgdiplus
cd /opt/mono-3.0/libgdiplus
make clean
./autogen.sh --prefix=/usr
make
make install
编译 Mono
cd /opt/mono-3.0/mono/
make clean
./autogen.sh --prefix=/usr
make (过程相当漫长 +_+)
make install
可以通过 mono -V 查看mono版本的方式验证安装是否成功
编译成功 \(^o^)/~
5.安装Jexus
cd /tmp
wget http://www.linuxdot.net/down/jexus-5.4.5.tar.gz
tar -zxvf jexus-5.4.5.tar.gz
cd jexus-5.4.5
./install
cd /usr/jexus
./jws start
测试jexus是否已经运行,打开浏览器,输入
http://192.168.55.145/info
成功 \(^o^)/~
将jexus加入系统启动配置中
nano /etc/rc.local
加入
/usr/jexus/jws start
如
这样服务器重启,jexus也会自动加载启动。
部署MVC4默认Web API Demo进行测试
在编译部署前
将项目改成.Net 4.0
将“Site.css” 文件名 改成“site.css”,因为Linux下去区分大小写的哦 ^_^
将“Microsoft.Web.Infrastructure.dll”的“Copy Local”设置为“False”
将“System.Data.Entity.dll”的“Copy Local”设置为“True”
使用FileZilla连接刚才安装好Jexus Web Server
(FileZilla下载地址:https://filezilla-project.org/download.php?type=client)
IP:192.168.55.145
端口:22
用户名:root
密码:jexus
使用协议SFTP
连接后,将/usr/jexus/siteconf/default 文件复制一份到本地
将本地的default文件重命名为“mvc4demo”并进行如下修改
修改网站路径为
root=/ /var/www/mvc4demo
保存后回传到 /usr/jexus/siteconf/目录下,如
在/var下创建www目录,并在www目录下创建mvc4demo目录
将刚才编译好的mvc4demo的网站文件上传到/var/www/mvc4demo下
回到在putty打开的ssh窗口
执行命令重启jexus
如:
/usr/jexus/jws restart
在浏览器中输入http://192.168.55.145
网站顺利打开,测试Web API
http://192.168.55.145/api/Values
一切OK \(^o^)/~
6.资源
虚拟机镜像下载地址(百度云盘):http://pan.baidu.com/s/1gQCpL
【注】虚拟机用户名"jexus"或"root",密码皆为"jexus"
转自:http://www.cr173.com/html/23949_1.html